Виртуальная частная сеть (ВПН) является одной из самых эффективных технологий для защиты вашей приватности и обеспечения безопасности в Интернете. В случае, если вы использовали ВПН на своем iPhone и неожиданно удалили его, не паникуйте. В этой подробной инструкции мы расскажем вам, как восстановить удаленное ВПН на вашем iPhone, чтобы вы снова могли наслаждаться безопасным и анонимным интернет-соединением.
Первым шагом для восстановления удаленного ВПН на iPhone является открытие настроек устройства. На домашнем экране вашего iPhone найдите иконку "Настройки" и нажмите на нее. Это позволит вам получить доступ ко всем настройкам устройства, включая те, которые связаны с сетевыми подключениями.
Затем прокрутите список настроек вниз и найдите раздел "Общие". Нажмите на него, чтобы перейти к дополнительным настройкам устройства. В этом разделе вы найдете множество параметров, относящихся к разным аспектам работы вашего iPhone.
Внутри раздела "Общие" прокрутите список вниз до тех пор, пока не увидите строку с названием "VPN". Нажмите на эту строку, чтобы продолжить процесс восстановления удаленного ВПН на вашем iPhone. В этом разделе вы сможете управлять всеми вашими ВПН-подключениями и настраивать их параметры.
Как восстановить удаленное ВПН на iPhone
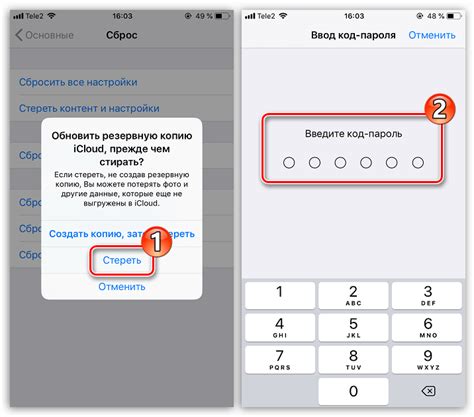
Вот пошаговая инструкция о том, как восстановить удаленное ВПН на iPhone:
- Откройте меню "Настройки" на вашем iPhone и нажмите на раздел "Общие".
- В разделе "Общие" найдите и нажмите на "VPN".
- На странице "VPN" вы увидите список всех ранее настроенных ВПН-профилей. Если ваш профиль удален, он не будет отображаться в этом списке.
- Нажмите на кнопку "Добавить конфигурацию VPN" внизу страницы.
- Выберите тип ВПН-протокола, который вы хотите использовать (например, L2TP, PPTP или IPSec).
- Заполните необходимые поля, такие как описание, сервер ВПН, имя пользователя и пароль.
- Нажмите на кнопку "Готово" в верхнем правом углу экрана.
- Теперь, когда ВПН-профиль восстановлен, вы можете включить его, переключив соответствующую кнопку в настройках ВПН.
Поздравляю! Вы успешно восстановили удаленное ВПН на iPhone. Теперь можно использовать безопасное и зашифрованное соединение для доступа в Интернет.
Если у вас возникли проблемы или вопросы в процессе восстановления ВПН на iPhone, рекомендуется обратиться к поставщику ВПН или обратиться в службу поддержки Apple для получения помощи и рекомендаций.
Ошибочное удаление ВПН на iPhone
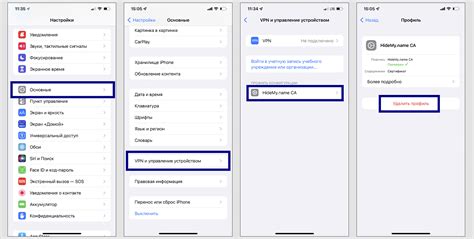
Иногда пользователи могут случайно удалить настройки ВПН на своем iPhone, что может сильно затруднить доступ к интернету и обеспечение безопасного подключения. Если вы ошибочно удалили ВПН настройки на своем iPhone, не стоит паниковать. Ниже представлена подробная инструкция о том, как восстановить удаленное ВПН на iPhone.
- Перейдите к разделу «Настройки» на вашем iPhone.
- Прокрутите вниз и нажмите на вкладку «Общее».
- Выберите раздел «VPN».
- В верхней части экрана вы увидите переключатель «Включить VPN». Убедитесь, что этот переключатель включен.
- Если переключатель выключен, просто включите его, нажав на него.
- Если переключатель включен, но нет настроенных ВПН, нажмите на «Добавить конфигурацию VPN».
- Выберите тип VPN, который вы хотите использовать (например, IKEv2, IPSec, L2TP) и введите необходимую информацию, предоставленную вашим провайдером VPN.
- После ввода всех необходимых данных нажмите на кнопку «Готово».
Теперь вы должны иметь восстановленные ВПН настройки на своем iPhone. Убедитесь, что переключатель «Включить ВПН» включен, чтобы начать использовать ВПН-соединение. Если у вас возникли сложности или вам требуется дополнительная помощь, рекомендуется обратиться к вашему провайдеру VPN.
Подробная инструкция по восстановлению удаленного ВПН

Если вы случайно удалили ВПН на своем iPhone и больше не можете подключиться к защищенной сети, не переживайте. В этой статье мы расскажем вам, как восстановить удаленное ВПН и настроить подключение снова.
Шаг 1: Откройте настройки iPhone и выберите вкладку «Общие».
Шаг 2: Прокрутите вниз и выберите «VPN».
Шаг 3: Убедитесь, что переключатель «Включить VPN» выключен. Если вы видите ошибку «Подключение не удалось», перейдите к следующему шагу.
Шаг 4: Нажмите на плюсик (+), расположенный в верхнем правом углу экрана, чтобы добавить новое подключение ВПН.
Шаг 5: Выберите тип подключения ВПН, который вы использовали ранее. Если вы не уверены, выберите «L2TP».
Шаг 6: Введите информацию о сервере ВПН, включая его адрес, имя пользователя и пароль. Эту информацию можно получить у администратора сети или в вашем аккаунте ВПН.
Шаг 7: Нажмите кнопку «Соединить» и дождитесь, пока iPhone установит подключение к ВПН. После этого вы сможете снова пользоваться защищенной сетью.
Если все шаги были выполнены правильно, Вы успешно восстановили удаленное ВПН на своем iPhone и готовы к использованию.
| Шаг | Действие |
|---|---|
| Шаг 1 | Откройте настройки iPhone и выберите вкладку «Общие». |
| Шаг 2 | Прокрутите вниз и выберите «VPN». |
| Шаг 3 | Убедитесь, что переключатель «Включить VPN» выключен. Если вы видите ошибку «Подключение не удалось», перейдите к следующему шагу. |
| Шаг 4 | Нажмите на плюсик (+), расположенный в верхнем правом углу экрана, чтобы добавить новое подключение ВПН. |
| Шаг 5 | Выберите тип подключения ВПН, который вы использовали ранее. Если вы не уверены, выберите «L2TP». |
| Шаг 6 | Введите информацию о сервере ВПН, включая его адрес, имя пользователя и пароль. Эту информацию можно получить у администратора сети или в вашем аккаунте ВПН. |
| Шаг 7 | Нажмите кнопку «Соединить» и дождитесь, пока iPhone установит подключение к ВПН. После этого вы сможете снова пользоваться защищенной сетью. |
Шаг 1: Откройте настройки iPhone
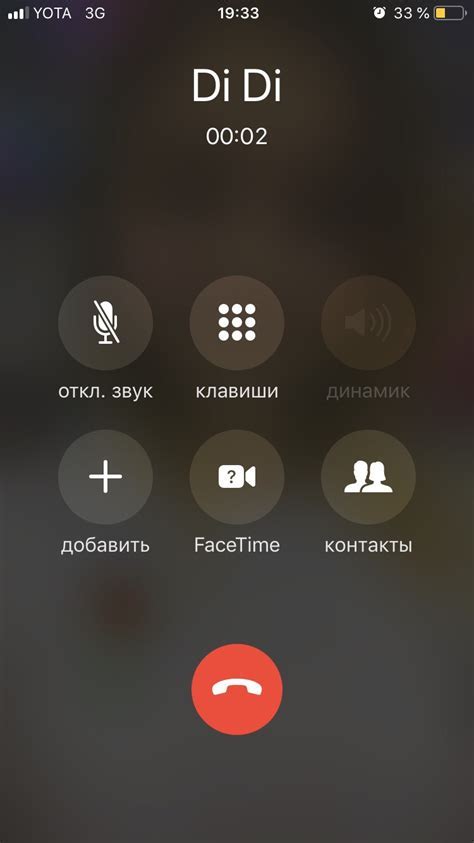
После того, как вы открыли настройки iPhone, вы увидите список различных вариантов настроек. Прокрутите этот список вниз, чтобы найти раздел «Общие». В этом разделе вы должны будете найти опцию «VPN». Чтобы продолжить восстановление ВПН, вам нужно нажать на эту опцию.
Шаг 2: Найдите раздел "Общие" в настройках
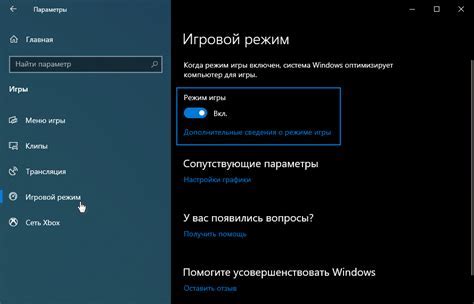
Для восстановления удаленного ВПН на iPhone вам понадобится найти раздел "Общие" в настройках устройства. Этот раздел содержит общие настройки, которые могут быть применены ко всем приложениям и службам.
- Откройте приложение "Настройки" на вашем iPhone.
- Прокрутите вниз и тапните на раздел "Общие".
В разделе "Общие" вы найдете различные настройки, связанные с управлением вашим устройством. Это может включать в себя настройки доступности, безопасности, обновлений ПО и другие важные параметры.
Выбрав раздел "Общие", вы будете готовы перейти к следующему шагу для восстановления удаленного ВПН на вашем iPhone.
Шаг 3: Выберите "VPN" в разделе "Общие"
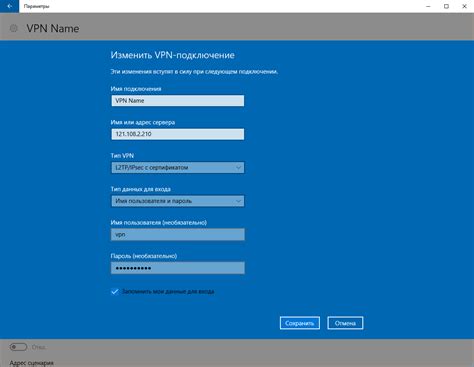
На своем iPhone откройте "Настройки". Это приложение обычно имеет иконку шестеренки на главном экране.
Прокрутите вниз и нажмите на раздел "Общие".
В разделе "Общие" прокрутите вниз и найдите опцию "VPN".
Нажмите на "VPN", чтобы открыть настройки ВПН.
Шаг 4: Включите опцию "Включить VPN"

После того, как вы добавили нужное VPN-соединение на ваш iPhone, необходимо включить опцию "Включить VPN". Это позволит вашему устройству автоматически подключаться к VPN при необходимости.
Чтобы включить опцию "Включить VPN", выполните следующие действия:
- Откройте настройки вашего iPhone.
- Перейдите в раздел "Общие".
- Выберите пункт "VPN".
- В списке доступных VPN-соединений найдите добавленное ранее соединение и нажмите на него.
- В новом окне переключите ползунок рядом с опцией "Включить VPN" в положение "Включено".
Теперь ваш iPhone будет автоматически подключаться к VPN, когда это необходимо. Если вам потребуется отключить VPN, просто вернитесь в настройки VPN и выключите опцию "Включить VPN".
Шаг 5: Введите данные ВПН-сервера
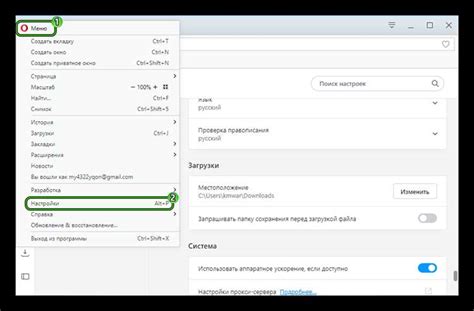
После того, как вы выбрали тип подключения ВПН и указали изображение профиля ВПН, вам нужно будет ввести данные вашего ВПН-сервера.
Вам понадобится знать следующую информацию:
- сервер ВПН (IP-адрес или доменное имя);
- тип подключения (PPTP, L2TP/IPSec или IKEv2);
- имя пользователя и пароль (если требуется);
- остальные настройки, такие как шифрование, аутентификация и т. д. (возможно, они будут определены автоматически).
Чтобы ввести эти данные, откройте раздел "Настройки" на вашем устройстве iPhone и перейдите в раздел "ВПН". Нажмите на кнопку "Добавить конфигурацию ВПН". Затем вы увидите окно с полями для ввода данных ВПН-сервера.
Внесите все необходимые данные ВПН-сервера и убедитесь, что они введены корректно. Затем нажмите кнопку "Готово" или "Сохранить" в верхнем правом углу экрана, чтобы сохранить настройки.
Теперь вы успешно ввели данные ВПН-сервера и готовы к подключению. В следующем шаге мы рассмотрим, как проверить подключение ВПН на iPhone.