Microsoft Excel является одной из самых популярных программ для работы с таблицами и расчетами. В процессе работы, возможны ситуации, когда строки с формулами могут быть случайно удалены или скрыты. Но не стоит паниковать! В этой подробной инструкции мы проведем вас через все необходимые шаги для восстановления удаленных или скрытых строк формул в Excel.
Первым шагом является проверка таблицы на наличие скрытых строк формул. Для этого вы можете использовать команду "Показать все формулы" во вкладке "Формулы". Если это не помогло, то вероятно строки были удалены. Но не отчаивайтесь, в Excel есть возможность восстановить удаленные строки.
Для восстановления удаленных строк формул в Excel вы можете воспользоваться функцией "Отменить". Эта функция позволяет отменять последние действия, выполненные в таблице. Просто нажмите сочетание клавиш "Ctrl+Z" или выберите команду "Отменить" в меню "Правка". Если вы случайно удалили строки с формулами, этот шаг позволит восстановить их в исходное состояние.
Если функция "Отменить" не помогла, то восстановление удаленных строк формул в Excel можно выполнить с помощью функции "Восстановление системы". Для этого откройте панель управления Windows, выберите "Восстановление системы" и следуйте инструкциям по восстановлению системы до того момента, когда строки с формулами были еще на месте. После завершения процесса восстановления, проверьте таблицу в Excel - удаленные строки должны быть восстановлены.
В случае, если ни один из указанных методов не сработал, можно восстановить удаленные строки формул в Excel, используя резервные копии. Если вы регулярно создаете резервные копии своих файлов, то у вас есть возможность вернуться к предыдущей версии таблицы и восстановить удаленные строки формул. Просто найдите резервную копию нужного файла и откройте ее в Excel. Скопируйте строки с формулами из резервной копии в текущую версию таблицы.
Восстановление удаленных или скрытых строк формул в Excel может быть простым, если вы знаете нужные инструменты и функции. В этой статье мы рассмотрели несколько методов, которые помогут вам вернуть удаленные строки с формулами в Excel. Не забывайте делать резервные копии ваших файлов, чтобы иметь возможность восстановления в случае потери данных. Удачного вам восстановления!
Удаленные или скрытые строки формул в Excel: причины и последствия

Удаление или скрытие строк, содержащих формулы, может иметь негативные последствия. Во-первых, этот процесс может привести к потере ценных данных или расчетов. Во-вторых, это может вызвать ошибки и некорректные результаты в других связанных формулах или макросах.
Основные причины удаления или скрытия строк формул в Excel могут быть следующими:
| Ошибочные действия пользователя | Пользователи иногда случайно удаляют или скрывают строки формул при редактировании таблицы. Это может произойти при неправильном использовании клавиши Delete или контекстного меню. |
| Механика программы | Excel может автоматически удалять или скрывать строки формул в некоторых случаях. Например, при копировании и вставке данных или из-за применения фильтров. |
| Намеренное скрытие данных | Некоторые пользователи могут намеренно скрывать строки формул, чтобы защитить ценные данные или сохранить конфиденциальность. |
Последствия удаления или скрытия строк формул могут быть серьезными. Во-первых, это может привести к потере важных расчетов или данных, что может затруднить принятие информированных решений. Во-вторых, это может вызвать ошибки в других формулах, которые могут поломать взаимосвязи и привести к некорректным результатам.
Чтобы избежать или решить проблемы с удаленными или скрытыми строками формул, важно обратить внимание и быть осторожными при редактировании таблицы в Excel. Также полезно знать различные методы восстановления таких строк, такие как использование команды "Отменить" или использование функции "Показать все строки" в меню "Форматировать".
Как можно удалить или скрыть строку формул в Excel
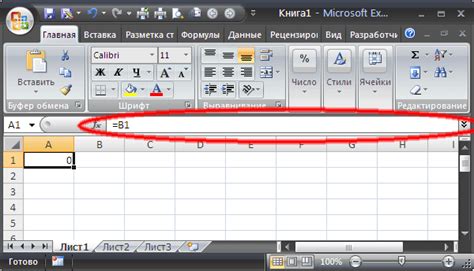
Существует несколько способов удалить или скрыть строку формул в Excel:
Удаление строки формул. Для этого выделите строку, содержащую формулу, и нажмите на кнопку "Удалить" на панели инструментов Excel или нажмите клавишу "Delete" на клавиатуре. После этого строка с формулой будет удалена, и все данные, связанные с этой формулой, также будут удалены.
Скрытие строки формул. Если вы не хотите окончательно удалить строку формул, но хотите скрыть ее отображение, вы можете воспользоваться функцией "Скрыть строку". Для этого выделите строку, содержащую формулу, нажмите правой кнопкой мыши и выберите опцию "Скрыть" в контекстном меню. После этого строка с формулой исчезнет из видимости, но данные, связанные с этой формулой, останутся в таблице.
Выбор между удалением строки формул и ее скрытием зависит от ваших потребностей и предпочтений. Если вы уверены, что больше не будете использовать строку формул, то удаление является наиболее простым и окончательным способом очистки таблицы от лишних данных. Однако, если вам нужно сохранить данные, связанные с формулой, скрытие строки более предпочтительное решение.
И помните, что удаленные строки и данные можно восстановить в Excel, используя функцию отмены (Ctrl+Z) или восстановления (Ctrl+Y).
Как проверить наличие удаленных или скрытых строк формул в Excel
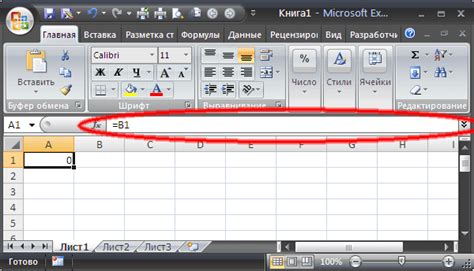
Перед тем, как начать восстанавливать удаленные или скрытые строки с формулами в Excel, нужно убедиться, что такие строки действительно существуют. Для этого можно воспользоваться несколькими способами:
- Просмотреть список строк на наличие удаленных или скрытых. Для этого можно использовать вертикальную полосу прокрутки и прокрутить вниз до самого конца таблицы.
- Отобразить скрытые строки при помощи функции Excel «Форматирование» и раздела «Скрыть и отобразить».
- Проверить отображение формул в ячейках таблицы. Для этого можно воспользоваться функцией Excel «Вид» и разделом «Формулы». Если в ячейках отображаются формулы, то удаленных или скрытых строк скорее всего нет.
Методы восстановления удаленных или скрытых строк формул в Excel
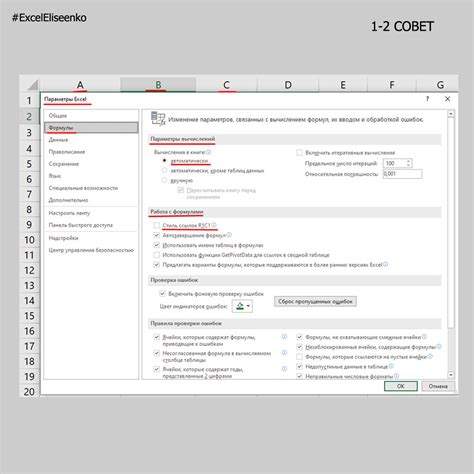
1. Использование команды "Отменить". Первый и наиболее простой способ восстановления удаленных или скрытых строк формул в Excel - использование команды "Отменить" (Ctrl + Z).
2. Поиск в листе. В случае, если вы не знаете точно, в какой строке находится удаленная или скрытая формула, можно воспользоваться функцией поиска в самом листе. Введите часть формулы или ключевые слова в поле поиска (Ctrl + F) и в Excel автоматически будет осуществлен поиск по всем ячейкам.
3. Использование функции "Отменить удаление". Если удаленная строка содержала не только формулы, но и данные, можно воспользоваться функцией "Отменить удаление". Для этого необходимо кликнуть правой кнопкой мыши над номером удаленной строки и в появившемся контекстном меню выбрать опцию "Отменить удаление". Все данные и формулы, удаленные ранее, будут восстановлены.
4. Использование функции "Вид". Если строка была скрыта, можно восстановить ее с помощью функции "Вид". Для этого нужно кликнуть правой кнопкой мыши над номером строки, находящимся ниже или выше скрытой, и выбрать опцию "Восстановить строку". Таким образом, скрытая строка с формулами станет видимой вновь.
С помощью этих простых и быстрых методов вы сможете восстановить удаленные или скрытые строки формул в Excel и продолжить работу с таблицами без потерь данных.
Что делать, если методы восстановления не помогают

Если вы применили все доступные методы восстановления удаленной или скрытой строки формул в Excel, но результат остается неудовлетворительным, можете попробовать следующие действия:
- Проверьте, были ли внесены изменения в сам файл Excel после удаления или скрытия строки формул. Возможно, структура файла была изменена, и искомые данные больше не существуют.
- Проверьте, сохранялись ли версии файла Excel. Если у вас были автоматически созданные резервные копии, вы можете попробовать восстановить файл из предыдущей версии.
- Проверьте, имеется ли доступ к удаленной или скрытой строке формул на другом устройстве или в облачном хранилище, где файл мог бы быть сохранен или синхронизирован.
- Если ничего из перечисленного не помогло, то, скорее всего, данные удалены без возможности восстановления. В таком случае, важно в будущем регулярно сохранять резервные копии ваших файлов, чтобы избежать потери ценной информации.
Помните, что восстановление удаленной или скрытой строки формул в Excel не всегда возможно. Поэтому важно обращать внимание на сохранение данных и брать на себя ответственность за их сохранность.