Невозможно не признать, что история браузера играет важную роль в нашей жизни. Она помогает нам быстро найти нужные нам веб-страницы и возвращаться к ранее посещенным сайтам. Однако, иногда может случиться неприятный сбой, и вы удалите свою историю браузера на телефоне Google. Но не стоит паниковать! В этой статье мы расскажем вам, как восстановить удаленную историю браузера на телефоне Google и вернуть доступ к ценной информации.
Первый и самый простой способ восстановления удаленной истории браузера на телефоне Google заключается в использовании функции "Отменить удаление" или "Отменить очистку" в самом браузере. Обычно после удаления истории вы увидите уведомление внизу экрана с кнопкой "Отменить". Просто нажмите на эту кнопку, и ваша история браузера будет восстановлена.
Если вы не увидели уведомление с кнопкой "Отменить", не расстраивайтесь, существует еще несколько методов восстановления удаленной истории браузера на телефоне Google. Один из них - использование специальных приложений-помощников, которые могут восстановить удаленные данные на вашем телефоне. Вы можете найти такие приложения в магазине приложений Google Play. Просто установите одно из них и следуйте инструкциям.
Но что делать, если у вас нет доступа к интернету и вы не можете установить приложение-помощник? Не отчаивайтесь, у вас есть еще одна возможность восстановить удаленную историю браузера на телефоне Google. Вам нужно подключить свой телефон к компьютеру с помощью USB-кабеля и воспользоваться программой для восстановления данных. Такие программы обычно имеют простой и интуитивно понятный интерфейс, который поможет вам восстановить удаленную историю браузера в несколько кликов.
Как видите, восстановить удаленную историю браузера на телефоне Google не так сложно, как может показаться. Следуйте нашим советам, и вы сможете вернуть доступ к своей важной информации. Не забывайте также регулярно делать резервные копии своей истории браузера, чтобы избежать потери данных в будущем. Удачи вам!
Почему восстановление удаленной истории браузера важно

Удаленная история браузера содержит информацию о посещенных веб-страницах, поисковых запросах и других действиях пользователя. Восстановление этой истории может быть полезным по нескольким причинам:
- Восстановление удаленной истории позволяет вернуть информацию о посещенных вами веб-страницах. Это может быть полезно, если вы случайно удалили историю или потеряли доступ к ней.
- История браузера может содержать важную информацию, которую вы использовали в работе или поиске. Если вы случайно потеряли эту информацию, восстановление удаленной истории может помочь вам найти нужные данные.
- Восстановление удаленной истории может дать вам представление о том, как вы проводили свое время в Интернете. Это может быть интересно для тех, кто хочет анализировать свою активность в Интернете или улучшить свою приватность.
В целом, восстановление удаленной истории браузера может помочь вам вернуть ценную информацию, понять свои предпочтения и улучшить свой опыт в Интернете. Поэтому важно знать, как восстановить удаленную историю браузера и использовать эту возможность по мере необходимости.
Возможность вернуть утерянные данные
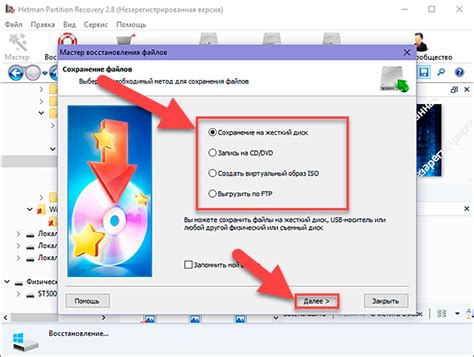
Перед тем, как начать процесс восстановления удаленной истории браузера на телефоне Google, необходимо учесть несколько важных моментов. Восстановление данных возможно только в том случае, если вы активировали автоматическую синхронизацию с вашим аккаунтом Google. Кроме того, процесс восстановления может занимать некоторое время и зависит от объема удаленных данных.
Чтобы начать процесс восстановления удаленной истории браузера на телефоне Google, выполните следующие шаги:
- Откройте браузер Google Chrome на вашем телефоне.
- Нажмите на иконку меню, расположенную в верхнем правом углу экрана.
- В открывшемся списке, выберите пункт "История".
- На странице "История" нажмите на иконку "Меню", расположенную в верхнем правом углу экрана.
- Выберите пункт "Восстановление закрытых вкладок".
- В открывшемся списке, выберите вкладку или страницу, которую вы хотите восстановить.
- Нажмите на выбранную вкладку или страницу, чтобы открыть ее снова.
Теперь вы сможете вернуть удаленную историю браузера и восстановить все утерянные данные на вашем телефоне Google.
Если процесс восстановления удаленной истории браузера на телефоне Google не дал результатов, возможно, стоит обратиться к специалистам для получения дополнительной помощи. Они смогут предложить вам методы и программы специально разработанные для восстановления удаленных данных.
Сохранение важных информационных следов
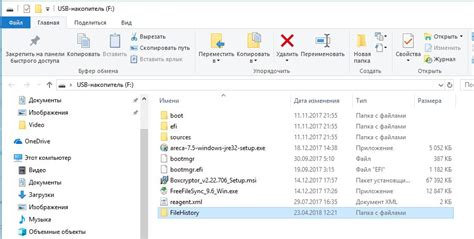
Когда мы удаляем историю браузера на телефоне Google, мы теряем доступ к просмотренным веб-страницам, посещенным сайтам и другим данным. Однако, важные информационные следы, которые могут быть полезными или нужными нам в будущем, мы можем сохранить перед удалением истории браузера.
Вот несколько способов сохранения важных информационных следов:
- Скриншоты: делайте скриншоты интересующих вас страниц или данных на веб-страницах. Нажмите сочетание клавиш "Сон + Громкость вниз" (или "Сон + Домашняя кнопка" на некоторых устройствах) одновременно, чтобы сделать скриншот. Скриншоты будут сохранены в Галерее или Фотоальбоме вашего устройства.
- Закладки: добавляйте важные веб-страницы в закладки, чтобы быстро вернуться к ним в будущем. Чтобы добавить веб-страницу в закладки, откройте страницу и нажмите на значок "Закладки" в верхнем правом углу браузера. Закладки будут сохранены в разделе "Закладки" браузера.
- Записная книжка или приложение для заметок: если вы хотите сохранить не только веб-страницы, но и другую важную информацию, такую как пароли или ссылки, вы можете использовать записную книжку или приложение для заметок. Создайте новую запись и вставьте все необходимые данные в нее. Это поможет вам сохранить информацию в надежном месте.
Используя эти простые способы, вы сможете сохранить важные информационные следы себе на память или для будущего использования. Запомните, что сохранение таких следов очень полезно и может сэкономить ваше время в будущем.
Как восстановить удаленную историю браузера
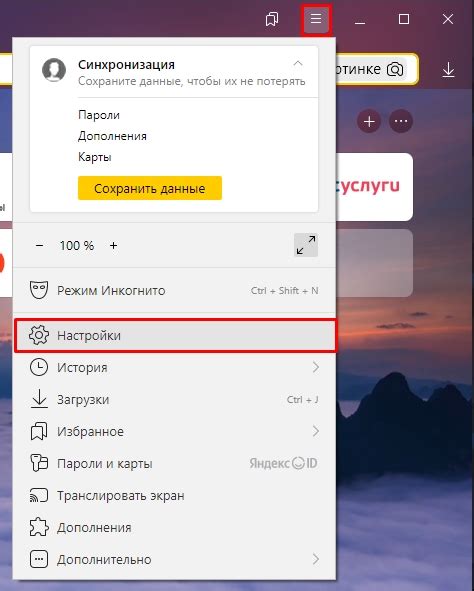
Интернет-браузеры, такие как Google Chrome, часто автоматически удаляют вашу историю просмотров в соответствии с заданными настройками. Однако, если вы случайно удалите важную информацию или вам просто любопытно, что вы искали в прошлом, есть несколько способов восстановить удаленную историю браузера на телефоне.
Первым способом является использование функции синхронизации с аккаунтом Google. Если вы включите синхронизацию истории браузера в настройках Chrome на телефоне, вся ваша история будет сохраняться в облаке Google. Чтобы восстановить удаленную историю, просто войдите в свой аккаунт Google на телефоне и скопируйте данные истории на устройство. Обратите внимание, что для этого метода необходимо включить синхронизацию и иметь аккаунт Google.
Второй способ - использовать специализированные программы для восстановления данных. Некоторые программы предоставляют возможность восстанавливать удаленную историю браузера на телефоне. Скачайте и установите одну из таких программ, подключите свой телефон к компьютеру и запустите программу. Она сканирует ваше устройство и найдет удаленные данные. Следуйте инструкциям программы, чтобы восстановить историю браузера.
Третий способ - использовать специализированные службы по восстановлению данных. Если вам не удалось восстановить историю браузера самостоятельно, можно обратиться к профессиональным службам восстановления данных. Они занимаются восстановлением удаленных файлов и информации с мобильных устройств. Обратитесь к службе, чтобы они провели процедуру восстановления истории браузера на вашем устройстве.
Важно отметить, что эти методы не гарантируют полное восстановление удаленной истории браузера, так как некоторые данные могут быть окончательно удалены или перезаписаны. Поэтому регулярное создание резервных копий важной информации и настроек является эффективным способом избежать потери данных и обеспечить их безопасность.
Использование возможностей браузера Google
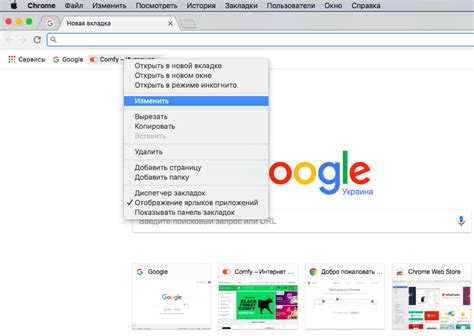
Браузер Google предоставляет множество полезных функций и возможностей, которые помогут вам сделать интернет-серфинг более эффективным и удобным. Вот некоторые основные возможности, которые стоит использовать:
1. Персонализация интерфейса. Браузер Google позволяет настроить интерфейс в соответствии с вашими предпочтениями. Вы можете изменить тему, цветовую схему, фон и расположение элементов интерфейса.
2. Быстрый доступ к популярным сервисам Google. Браузер предоставляет быстрый доступ к популярным сервисам Google, таким как почта Gmail, поиск Google, YouTube и Google Maps. Это позволяет вам быстро получать доступ к этим сервисам без необходимости перехода на их официальные сайты.
3. Встроенная защита от вредоносных программ. Браузер Google имеет встроенную защиту от вредоносных программ, которая автоматически проверяет посещаемые вами веб-сайты на наличие опасных файлов и блокирует их загрузку. Это помогает защитить вас от вредоносных программ и вирусов.
4. Синхронизация данных. С помощью браузера Google вы можете синхронизировать свои данные, такие как закладки, история посещений и пароли, между разными устройствами. Это значит, что вы можете легко получить доступ ко всем своим данным и настройкам, независимо от того, используете ли вы компьютер, телефон или планшет.
5. Удобный поиск. Браузер Google позволяет вам выполнять быстрый и удобный поиск прямо из адресной строки. Вы можете искать информацию, сайты, изображения и видео, а также получать предложения по автозаполнению и исправление запросов.
6. Сохранение страниц для офлайн-просмотра. Если у вас нет подключения к интернету, браузер Google позволяет сохранять веб-страницы, чтобы вы могли просматривать их в офлайн-режиме. Это особенно полезно, когда у вас нет доступа к интернету или вы хотите сохранить страницы для будущего использования.
Обратите внимание на эти возможности браузера Google, чтобы сделать свой интернет-серфинг более удобным и эффективным!
Восстановление через Облачное хранилище Google
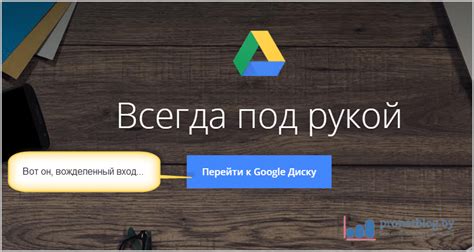
Google предоставляет возможность автоматического резервного копирования данных браузера Chrome в Облачное хранилище. Это значит, что если вы включили синхронизацию данных Chrome на своем телефоне, то ваша история должна быть восстановлена на новом устройстве.
Для восстановления удаленной истории через Облачное хранилище Google, следуйте этим простым шагам:
- Откройте приложение Chrome на своем телефоне.
- Нажмите на значок меню, расположенный в верхнем правом углу экрана (обычно это три точки или три линии).
- Выберите пункт "Настройки".
- Прокрутите вниз и выберите "Синхронизация и Google Сервисы".
- Убедитесь, что включена опция "Синхронизировать историю".
- Если опция была отключена, включите ее.
- Если опция была включена, попробуйте отключить ее и затем снова включить.
После выполнения этих шагов ваша удаленная история должна быть восстановлена на вашем телефоне через Облачное хранилище Google. Обратите внимание, что для восстановления истории может потребоваться некоторое время в зависимости от объема данных.
Использование специализированных приложений

Если вы удаленно удалили историю браузера на своем телефоне Google и не можете восстановить ее, вы можете обратиться к специализированным приложениям для помощи.
Существует множество приложений, которые специально разработаны для восстановления удаленных данных, включая историю браузера. Они могут сканировать устройство и находить удаленные файлы, включая историю посещений в Интернете.
Одним из самых популярных приложений для восстановления удаленной истории браузера на телефоне Google является dr.fone - Восстановление. Это приложение имеет простой и понятный интерфейс, который позволяет вам легко найти и восстановить удаленную историю браузера.
Для использования приложения dr.fone - Восстановление, вам просто нужно установить его на свой телефон, открыть его и следовать инструкциям на экране. После запуска приложение сканирует ваше устройство и найдет удаленную историю браузера. Затем вы сможете выбрать нужные файлы и восстановить их на свое устройство.
Другими популярными приложениями для восстановления удаленной истории браузера на телефоне Google являются Tenorshare UltData - Android и PhoneRescue. Оба приложения также предлагают простой и интуитивно понятный интерфейс для восстановления удаленных данных, включая историю браузера на телефоне Google.
Однако, прежде чем использовать любое из этих приложений, рекомендуется ознакомиться с их отзывами и рейтингами, чтобы выбрать наиболее надежное и эффективное приложение для восстановления удаленной истории браузера на телефоне Google.