Удаление важных файлов и папок – не редкость для каждого пользователя компьютера. Однако, если удаленная информация находилась в сетевом хранилище, возможность ее восстановления значительно повышается. Сложно переоценить ценность личных данных или рабочих проектов, поэтому важно знать, как вернуть удаленную папку из сетевого хранилища. В данной статье мы рассмотрим подробную инструкцию по восстановлению удаленных папок.
Первое, что следует сделать, это проверить доступ к сетевому хранилищу. Если вы используете облачное хранилище, убедитесь, что у вас есть доступ к нему через веб-интерфейс или специальное приложение. Если ваш сетевой хранильщик находится в локальной сети, убедитесь, что ваш компьютер подключен к сети и имеет доступ к сетевой папке.
Далее, выполните следующие шаги для восстановления удаленной папки. В большинстве случаев, смоделированных в этой инструкции, предполагается, что вы работаете с Windows операционной системой. Если вы используете другую ОС, шаги могут отличаться. Проверьте документацию вашей операционной системы или обратитесь к администратору сетевого хранилища для получения информации о том, как восстановить удаленную папку.
Как восстановить удаленную папку из сетевого хранилища
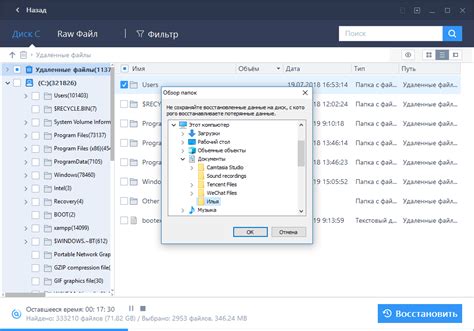
Сетевые хранилища предоставляют удобный способ хранить и делиться файлами и папками с другими пользователями или устройствами. Однако, иногда мы случайно удаляем важные папки, и восстановление их может стать проблемой. В этой статье мы расскажем вам, как восстановить удаленную папку из сетевого хранилища.
- Войдите в свой аккаунт в сетевом хранилище. Обычно для этого вы используете ваше имя пользователя и пароль.
- Найдите раздел "Удаленные файлы" или "Корзина". Это место, где хранятся удаленные файлы и папки перед окончательным удалением.
- В списке удаленных файлов найдите удаленную папку, которую вы хотите восстановить. Обычно они отмечены в корзине как удаленные или помечены иконкой мусорного бака.
- Выделите удаленную папку и найдите опцию "Восстановить" или "Вернуть в исходное состояние". Эта опция может находиться в контекстном меню, доступном при щелчке правой кнопкой мыши, или в панели инструментов.
- Подтвердите восстановление папки, если появится соответствующее сообщение или диалоговое окно. Возможно, вам потребуется ввести пароль или подтвердить свои действия.
- После завершения процесса восстановления удаленная папка должна вернуться в исходное место, где она была перед удалением. Проверьте, что папка снова доступна и все файлы в ней на месте.
Важно помнить, что время хранения удаленных файлов и папок может варьироваться в зависимости от настроек сетевого хранилища. Некоторые службы хранят удаленные файлы неограниченное время, в то время как другие автоматически удаляют их через определенный период времени (например, 30 дней).
Если вы не видите своей удаленной папки в списке удаленных файлов или она была окончательно удалена, свяжитесь с поддержкой сетевого хранилища. Они могут предоставить вам дополнительную информацию и помощь в восстановлении удаленных данных.
Шаг 1: Откройте веб-интерфейс

Перед тем как восстановить удаленную папку из сетевого хранилища, вам необходимо открыть веб-интерфейс соответствующего сервиса.
Для этого запустите веб-браузер на вашем компьютере и введите адрес, который был предоставлен вам администратором сетевого хранилища.
После ввода адреса и нажатия клавиши "Enter" откроется страница веб-интерфейса, где вы сможете продолжить восстановление удаленной папки.
Примечание: Убедитесь, что вы имеете права доступа к веб-интерфейсу и входите под своими учетными данными.
Как открыть веб-интерфейс сетевого хранилища
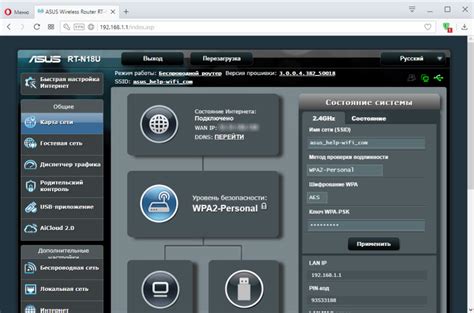
Для того чтобы восстановить удаленную папку из сетевого хранилища, необходимо сначала открыть веб-интерфейс данного хранилища.
Для этого выполните следующие действия:
1. Откройте веб-браузер
Для начала нажмите на иконку браузера на рабочем столе или в меню Пуск.
2. Введите адрес хранилища в адресной строке
Введите адрес хранилища в адресную строку браузера. Обычно это выглядит как http://адрес_хранилища.
3. Нажмите клавишу Enter
После ввода адреса хранилища нажмите клавишу Enter на клавиатуре.
4. Введите свои учетные данные
После того как откроется страница веб-интерфейса сетевого хранилища, введите свои учетные данные. Обычно это логин и пароль, предоставленные вам системным администратором.
После выполнения этих шагов вы будете авторизованы в веб-интерфейсе сетевого хранилища и сможете приступить к восстановлению удаленной папки.
Шаг 2: Войдите в аккаунт

Перейдите на сайт сетевого хранилища и нажмите на кнопку "Войти", расположенную в правом верхнем углу экрана.
В открывшемся окне введите свои учетные данные - логин и пароль, которые вы использовали при регистрации.
Если у вас возникли проблемы с входом в аккаунт, например, если вы забыли пароль, нажмите на ссылку "Забыли пароль?". Следуйте инструкциям на экране, чтобы восстановить доступ к своему аккаунту.
После успешного входа в аккаунт вы будете перенаправлены на главную страницу сетевого хранилища, где вы сможете продолжить процесс восстановления удаленной папки.
Как успешно войти в аккаунт на сетевом хранилище
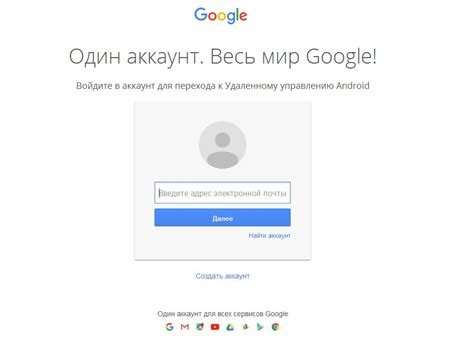
Для восстановления удаленной папки из сетевого хранилища вам необходимо сначала войти в свой аккаунт на этой платформе. Это может потребоваться, если вы случайно удалили папку или потеряли к ней доступ.
Следуйте инструкциям ниже, чтобы успешно войти в аккаунт на сетевом хранилище:
1. Откройте веб-браузер на вашем компьютере и перейдите на сайт сетевого хранилища.
2. На главной странице найдите кнопку "Войти" или "Вход" и щелкните по ней.
3. В открывшейся форме введите свое имя пользователя и пароль. Обычно имя пользователя - это ваш электронный адрес, указанный при регистрации на платформе.
4. Проверьте правильность введенных данных и щелкните кнопку "Войти" или "Вход".
5. Если данные были введены правильно, вы будете перенаправлены в свой аккаунт на сетевом хранилище.
6. Теперь вы можете приступить к восстановлению удаленной папки, следуя инструкциям, предоставленным в другой статье.
Надеемся, что эта инструкция поможет вам успешно войти в свой аккаунт на сетевом хранилище и восстановить удаленную папку без проблем. Удачи вам!
Шаг 3: Откройте раздел "Удаленные файлы"
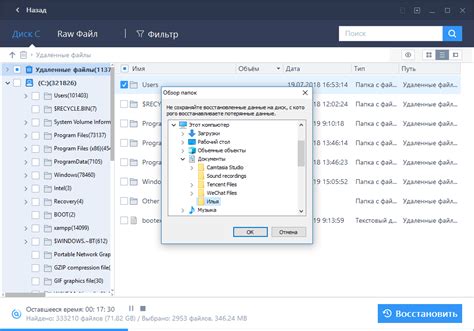
После входа в свой аккаунт на сетевом хранилище, вам необходимо найти раздел "Удаленные файлы". Обычно он находится в меню навигации или сайдбаре с левой стороны экрана.
Кликните на раздел "Удаленные файлы" для открытия папки, где хранятся все удаленные файлы и папки.
Пример: | Примечание: Внешний вид раздела "Удаленные файлы" может варьироваться в зависимости от используемого сетевого хранилища. Некоторые сервисы могут называть этот раздел "Корзина" или "Восстановить". |
При открытии раздела "Удаленные файлы" вы увидите список всех удаленных папок, которые можно восстановить.
Выберите папку, которую вы хотите восстановить, и перейдите к следующему шагу для восстановления удаленной папки.
Как найти и открыть раздел "Удаленные файлы" на сетевом хранилище
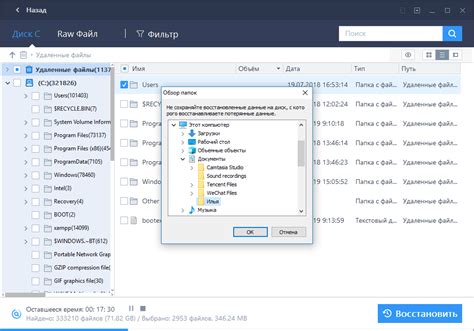
Когда вы удаляете файлы или папки с сетевого хранилища, они обычно перемещаются в специальный раздел "Удаленные файлы". Если вам необходимо восстановить какой-то удаленный файл или папку, вам понадобится найти и открыть этот раздел.
Чтобы найти и открыть раздел "Удаленные файлы" на сетевом хранилище, выполните следующие шаги:
| Шаг 1: | Зайдите в свое сетевое хранилище с помощью вашего логина и пароля. |
| Шаг 2: | Перейдите в корневую папку вашего хранилища. |
| Шаг 3: | Прокрутите содержимое папки вниз и найдите раздел или папку с названием "Удаленные файлы". |
| Шаг 4: | Щелкните на разделе "Удаленные файлы" правой кнопкой мыши и выберите опцию "Открыть". |
После выполнения этих шагов вы будете перенаправлены в раздел "Удаленные файлы", где будет возможность просмотра и восстановления удаленных файлов и папок.
Шаг 4: Выберите удаленную папку
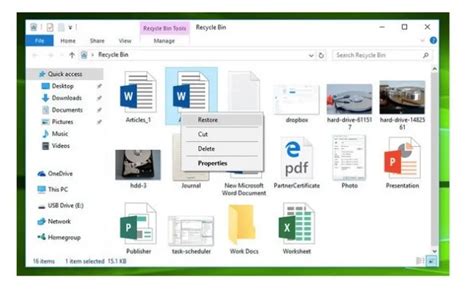
Теперь, когда вы вошли в свою учетную запись на сетевом хранилище, необходимо выбрать удаленную папку, которую вы хотите восстановить.
Прокрутите список папок, которые находятся в вашем аккаунте на сетевом хранилище, и найдите удаленную папку, которую вы случайно или намеренно удалили.
Обратите внимание на названия папок и их содержимое, чтобы убедиться, что выбираете правильную папку для восстановления. Если у вас есть обозначенное имя для удаленной папки или знание пути к ней, воспользуйтесь поиском или переходом по соответствующим папкам, чтобы ее найти быстрее.
Когда вы нашли нужную удаленную папку, щелкните на ее название или значок, чтобы выделить ее.
Если у вас возникли сомнения или не уверены в выборе папки, лучше сначала сделайте резервную копию удаленной папки, чтобы не потерять другие файлы и данные, которые могут быть удалены при восстановлении.
Примечание: Если удаленная папка находится внутри другой папки, откройте эту папку и продолжайте поиск по вложенным папкам, пока не достигнете нужной удаленной папки.
После выбора удаленной папки вы можете перейти к следующему шагу, чтобы восстановить ее на ваше устройство или скачать все ее содержимое.
Как найти и выбрать удаленную папку для восстановления из сетевого хранилища
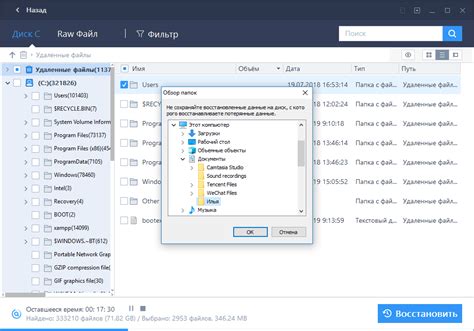
- Зайдите в интерфейс сетевого хранилища, используя свои учетные данные.
- Перейдите в раздел «Удаленные файлы» или «Корзина».
- Возможно, вам потребуется указать дату или время удаления. Если это необходимо, выберите соответствующие параметры для более точного поиска.
- Просмотрите список удаленных папок и файлов, используя доступные фильтры и поиск. В некоторых хранилищах можно использовать фильтр по имени, расширению или типу файла.
- Найдите удаленную папку, которую вы хотите восстановить, и отметьте ее для выбора.
- Проверьте еще раз, что выбранная папка соответствует вашим требованиям.
- Если доступно, выберите опцию восстановления или возврата из удаления.
После выполнения этих шагов вы сможете успешно найти и выбрать удаленную папку для восстановления из сетевого хранилища. Важно помнить, что процедура может незначительно отличаться в зависимости от используемого хранилища, поэтому рекомендуется обратиться к документации или службе поддержки, если возникнут трудности.
