Упс! Мы все делаем ошибки, и иногда важные файлы могут быть случайно удалены. Если вы потеряли папку с вашей любимой музыкой, не паникуйте! Существует решение, чтобы восстановить вашу удаленную папку и вернуть вам радость от прослушивания вашей музыкальной коллекции.
Шаг 1: Не паникуйте и прекратите использовать устройство, на котором была удалена папка музыки. Когда папка или файл удалены с вашего устройства, они фактически не удаляются окончательно, а временно становятся недоступными для пользователя. Если вы продолжите использовать устройство, существует риск перезаписи удаленной папки музыки, что затруднит ее восстановление.
Шаг 2: Используйте специализированное программное обеспечение для восстановления данных. Существует множество программ, которые помогут вам восстановить удаленную папку музыки. Одним из них является программное обеспечение EaseUS Data Recovery Wizard. Скачайте и установите это программное обеспечение на ваш компьютер.
Шаг 3: Запустите программу и выберите нужный диск для восстановления. После установки и запуска программы EaseUS Data Recovery Wizard, выберите диск или устройство, с которого была удалена папка музыки. После этого нажмите кнопку "Сканировать", чтобы начать процесс поиска удаленных файлов и папок.
Шаг 4: Просмотрите результаты сканирования и выберите папку музыки для восстановления. После завершения сканирования EaseUS Data Recovery Wizard выдаст список файлов и папок, найденных на выбранном диске. Пролистайте результаты сканирования и найдите папку с вашей музыкой. Отметьте эту папку и нажмите кнопку "Восстановить" для восстановления.
Шаг 5: Сохраните восстановленную папку музыки на другом диске. Важно сохранить восстановленную папку музыки на другом диске или устройстве, чтобы избежать возможной потери данных в случае сбоя. Выберите другой диск или внешний накопитель, чтобы сохранить восстановленную папку музыки, и нажмите "OK".
Следуя этому пошаговому руководству, вы сможете восстановить удаленную папку музыки и наслаждаться вашей любимой музыкой снова и снова. Обязательно следуйте инструкциям и не перезаписывайте удаленные файлы до их восстановления. Удачи вам!
Восстановление удаленной папки музыки
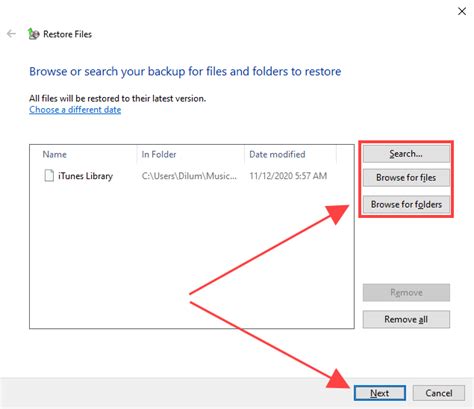
Восстановление удаленной папки музыки может быть довольно сложным и не всегда возможным процессом. Если вы случайно удалили папку музыки со своего компьютера или другого устройства, вам потребуется принять некоторые меры для ее восстановления. В этом пошаговом руководстве мы рассмотрим несколько способов восстановления удаленной папки музыки.
1. Проверьте Корзину
Первым шагом в восстановлении удаленной папки музыки является проверка Корзины на вашем компьютере. Возможно, вы случайно переместили папку музыки в Корзину, вместо ее полного удаления. Откройте Корзину и проверьте, есть ли там удаленная папка музыки. Если папка находится в Корзине, вы можете щелкнуть правой кнопкой мыши на нее и выбрать опцию "Восстановить", чтобы вернуть ее на прежнее место.
2. Поиск по компьютеру
Если удаленная папка музыки не находится в Корзине, вы можете воспользоваться функцией поиска на вашем компьютере. Откройте проводник или менеджер файлов и введите название удаленной папки музыки в поле поиска. Убедитесь, что вы ищете во всех дисках или разделах, чтобы у вас была возможность найти папку музыки, если она перемещена в другое место. Если поиск дал результаты, найденные файлы можно переместить обратно на исходное место или создать новую папку для их сохранения.
3. Восстановление из резервной копии
Если у вас есть резервная копия вашей системы или удаленной папки музыки, вы можете использовать ее для восстановления удаленной папки. Откройте программу резервного копирования или обратитесь к инструкциям по восстановлению из вашей операционной системы для восстановления удаленной папки музыки из резервной копии. Убедитесь, что вы сохраняете восстановленную папку в нужное место.
4. Программы восстановления файлов
Если никакие из вышеперечисленных методов не помогли восстановить удаленную папку музыки, вы можете попробовать использовать специальные программы для восстановления файлов. Эти программы могут сканировать ваш компьютер или устройство на наличие удаленных файлов и помочь вам восстановить папку музыки. Инструкции по использованию программы восстановления файлов могут различаться, поэтому внимательно прочтите руководство пользователя или инструкции на веб-сайте производителя программы.
| Шаг | Описание |
|---|---|
| Шаг 1 | Проверьте Корзину |
| Шаг 2 | Поиск по компьютеру |
| Шаг 3 | Восстановление из резервной копии |
| Шаг 4 | Программы восстановления файлов |
Шаг 1: Проверка Корзины

Чтобы проверить Корзину, щелкните на значок Корзины на рабочем столе или откройте Корзину из меню Пуск. Вы увидите список всех удаленных файлов и папок. Если вы найдете удаленную папку музыки в Корзине, щелкните правой кнопкой мыши на нее и выберите "Восстановить". Папка музыки будет восстановлена на исходное место.
Если вы не нашли удаленную папку музыки в Корзине, не отчаивайтесь, есть еще несколько способов восстановления. Переходите к следующему шагу, чтобы узнать о них.
Шаг 2: Использование программы для восстановления данных
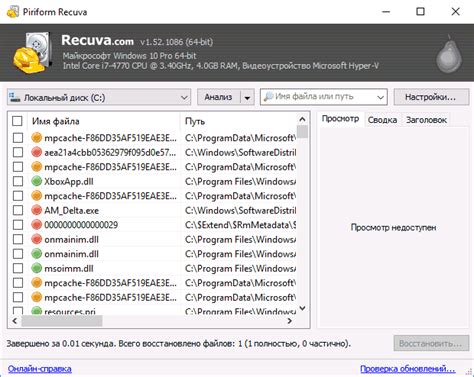
После того, как вы нашли и установили программу для восстановления данных, вы можете приступить к процессу восстановления удаленной папки с музыкой. В этом разделе мы расскажем о базовых шагах, которые вам потребуется выполнить.
- Запустите программу для восстановления данных, щелкнув на ярлык на рабочем столе или в меню "Пуск".
- Выберите тип сканирования, которое будет использоваться для поиска удаленных файлов. Обычно рекомендуется использовать полное сканирование, которое может занять больше времени, но даст более полные результаты.
- Выберите диск или раздел, на котором находилась удаленная папка с музыкой, и нажмите кнопку "Сканировать" или аналогичную.
- Подождите, пока программа завершит сканирование диска. В это время она проанализирует все удаленные файлы и папки, которые могут быть восстановлены.
- Когда сканирование завершено, программа покажет список найденных файлов и папок. Возможно, он будет отображаться в виде древовидной структуры, чтобы вы могли найти удаленную папку с музыкой.
- Отметьте удаленную папку с музыкой и выберите опцию "Восстановить" или аналогичную в программе. Убедитесь, что вы выбрали правильную папку, чтобы избежать перезаписи других данных.
- Выберите путь для сохранения восстановленной папки с музыкой. Рекомендуется выбрать другой диск или раздел, чтобы избежать возможной перезаписи данных.
- Нажмите кнопку "Восстановить" или аналогичную, чтобы начать процесс восстановления удаленной папки с музыкой.
- Подождите, пока программа завершит процесс восстановления. Это может занять некоторое время, в зависимости от размера и количества файлов в удаленной папке.
- После завершения восстановления вы сможете найти восстановленную папку с музыкой в выбранном вами пути. Проверьте, что все файлы на месте и работают корректно.
По завершении восстановления удаленной папки с музыкой, вы можете безопасно закрыть программу восстановления данных и продолжить пользоваться восстановленными файлами. Запомните, что для обеспечения безопасности важно регулярно создавать резервные копии важных данных в случае их потери или удаления.
Шаг 3: Восстановление из резервной копии
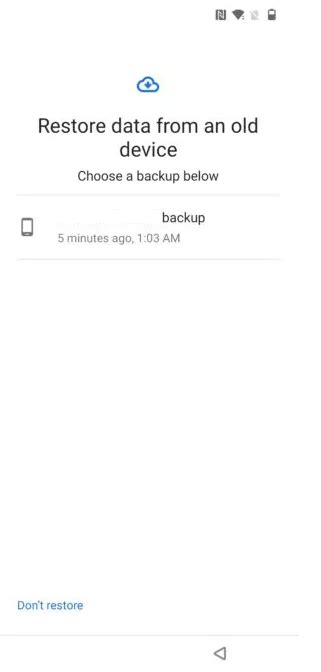
После того как вы создали резервную копию удаленной папки музыки, можно приступить к процессу восстановления.
- Откройте программу для управления резервными копиями на вашем компьютере.
- Выберите опцию "Восстановить файлы" или "Восстановить папку".
- Укажите путь к резервной копии удаленной папки музыки.
- Выберите место, где вы хотите восстановить папку музыки. Можно выбрать оригинальное место или другую папку.
- Начните процесс восстановления.
- Дождитесь окончания операции восстановления.
После завершения восстановления, проверьте восстановленную папку музыки, чтобы убедиться, что все файлы присутствуют.
Если у вас нет резервной копии удаленной папки музыки, возможно, вам придется восстановить файлы из других источников, таких как облачные хранилища или восстановительные программы.
Шаг 4: Поиск удаленных файлов на сервере
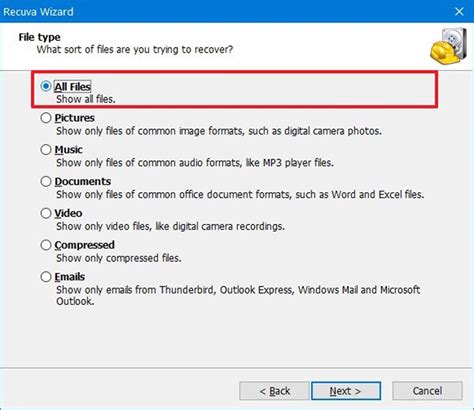
После установки необходимых программ и подключения к серверу, перейдите к поиску удаленных файлов.
1. Откройте командную строку или терминал на вашем компьютере.
2. Введите команду для подключения к удаленному серверу. Например:
- Для подключения к FTP серверу используйте команду:
ftp yourservername.com - Для подключения к SFTP серверу используйте команду:
sftp yourservername.com
3. Введите ваше имя пользователя и пароль, когда будет запрошено.
4. После успешного подключения, используйте команды для навигации по серверу и поиска удаленных файлов:
- Команда
lsпозволяет просмотреть содержимое текущей директории - Команда
cdпозволяет перейти в другую директорию - Команда
findпозволяет найти файлы по определенным критериям
5. Используйте команду find для поиска удаленных файлов по расширению, имени или дате изменения. Например:
- Для поиска файлов с определенным расширением, используйте команду
find . -name "*.mp3" - Для поиска файлов, измененных в определенный период времени, используйте команду
find . -mtime -30(где 30 - количество дней)
6. Когда найдены удаленные файлы, используйте команду get для их скачивания на ваш компьютер. Например, get filename.mp3.
7. Повторите шаги 4-6 для поиска и скачивания всех нужных удаленных файлов.
Поздравляю! Теперь у вас есть все удаленные файлы на вашем компьютере.
Шаг 5: Обратиться за помощью к специалисту

- Если вы все еще не можете восстановить удаленную папку музыки, не стоит отчаиваться. Обратитесь за помощью к специалисту.
- Поискайте рекомендации или обратитесь напрямую к профессионалам в области восстановления данных.
- Специалисты смогут провести более глубокое исследование вашего устройства и использовать специализированные программы для восстановления удаленных файлов.
- Однако помните, что услуги профессиональных специалистов могут быть дорогими, поэтому заранее оцените свои возможности.
- Найдите надежного и опытного специалиста с положительными отзывами от других пользователей или рекомендациями от друзей.
Обратившись за помощью к специалисту, вы увеличиваете свои шансы на успешное восстановление удаленной папки музыки. Не стесняйтесь обращаться к профессионалам, если сами не можете решить проблему.
Восстановление удаленной папки музыки может быть сложной задачей, но с правильной методологией и инструментами это возможно. Первым шагом всегда должно стать прекращение использования устройства, на котором находилась удаленная папка, чтобы не перезаписывать удаленные данные. Затем необходимо использовать специализированное программное обеспечение для восстановления удаленных файлов, которое может просканировать устройство и вернуть удаленные данные. Важно помнить, что шансы на успешное восстановление данных снижаются с каждым новым действием на устройстве, поэтому это процесс, который следует выполнять осторожно и методично.