Удаление папки на компьютере может произойти по разным причинам: невнимательность, случайное нажатие не той кнопки, сбой системы и т. д. Независимо от причины удаления, ситуация может быть неприятной и вызвать беспокойство, особенно если в удаленной папке содержались важные файлы и данные. Однако, не стоит отчаиваться! Мы подготовили простую инструкцию о том, как восстановить удаленную папку на компьютере и вернуть все необходимые файлы.
Первым шагом для восстановления удаленной папки является проверка Корзины. Часто удаленные файлы и папки попадают в Корзину компьютера. Нажав на иконку Корзины на рабочем столе или в проводнике, вы можете увидеть удаленную папку там. Для восстановления достаточно кликнуть правой кнопкой мыши по папке и выбрать "Восстановить". После этого папка будет восстановлена в исходное место на вашем компьютере.
Если удаленная папка не была найдена в Корзине, не отчаивайтесь! Существует способ восстановления удаленной папки с использованием программы для восстановления данных. Эти программы помогают вернуть удаленные файлы и папки даже после того, как они были удалены из Корзины или использована комбинация клавиш Shift+Delete, приводящая к немедленному удалению без перемещения в Корзину. Программа для восстановления данных сканирует жесткий диск и находит удаленные файлы, предлагая вам возможность их восстановить. Одной из популярных программ для восстановления данных является Recuva. Установите программу на свой компьютер, запустите ее, выберите необходимый диск или раздел, на котором находилась удаленная папка, и следуйте инструкциям для восстановления.
Как восстановить удаленную папку на компьютере

Удаление папки с важными файлами на компьютере может быть очень стрессовой ситуацией. Однако, не отчаивайтесь, потому что существует несколько способов восстановить удаленную папку и вернуть все ваши данные.
- Проверьте корзину
- Восстановление из резервной копии
- Используйте специальное программное обеспечение
- Обратитесь к специалисту
После удаления папки, первым делом проверьте корзину на вашем компьютере. Часто удаленные файлы перемещаются в корзину и могут быть легко восстановлены. Для этого просто откройте корзину, найдите удаленную папку и щелкните правой кнопкой мыши, выберите опцию "Восстановить".
Если у вас есть резервная копия вашего компьютера или папки, вы можете легко восстановить удаленную папку. Программы для создания резервных копий, такие как Time Machine для Mac или встроенное средство резервного копирования Windows, помогут вам восстановить все удаленные данные.
Если вы удалите папку и не сделали резервную копию, вы можете обратиться к специальному программному обеспечению для восстановления данных. Существует множество программ, таких как Recuva, Disk Drill и PhotoRec, которые могут помочь восстановить удаленные файлы и папки на компьютере.
Если вы не смогли восстановить удаленную папку самостоятельно, вы всегда можете обратиться к профессионалу. Специалисты по восстановлению данных обладают опытом и инструментами, чтобы помочь вам вернуть утерянные файлы.
Итак, если вы случайно удалили папку на своем компьютере, не паникуйте. Восстановление удаленной папки на компьютере возможно при помощи перечисленных выше методов. Важно помнить, что чем быстрее вы начнете процесс восстановления данных, тем больше шансов вернуть удаленные файлы.
Проверка корзины

Чтобы проверить, находится ли ваша удаленная папка в корзине, выполните следующие действия:
- Найдите на рабочем столе иконку "Корзина" и дважды щелкните по ней. Если иконка "Корзины" на рабочем столе отсутствует, вы можете найти ее в меню "Пуск".
- После открытия "Корзины" вы увидите список удаленных файлов и папок. Прокрутите этот список и найдите папку, которую вы хотите восстановить.
- Выберите папку, щелкнув по ней правой кнопкой мыши, и выберите опцию "Восстановить".
После выполнения этих шагов ваша удаленная папка будет восстановлена на прежнее место на компьютере. Если папки нет в корзине, не отчаивайтесь – в следующем разделе мы расскажем вам о других способах восстановления удаленных папок.
Использование системного восстановления

Для использования системного восстановления следуйте инструкциям ниже:
- Нажмите клавишу Win + R, чтобы открыть окно "Выполнить". Введите "rstrui.exe" и нажмите Enter.
- Откроется окно "Системное восстановление". Нажмите "Далее".
- В следующем окне вы увидите список доступных точек восстановления. Выберите точку, которая была создана до удаления папки, и нажмите "Далее".
- Подтвердите свой выбор и нажмите "Готово". Процесс восстановления может занять некоторое время.
- После завершения восстановления компьютер перезагрузится, и папка должна быть восстановлена в то место, где она находилась до удаления.
Важно отметить, что системное восстановление может не всегда сработать, особенно если прошло много времени после удаления папки или был выполнен форматирование диска. Поэтому всегда рекомендуется регулярно создавать резервные копии ваших данных, чтобы избежать потери важных файлов.
Если системное восстановление не помогло восстановить папку, вы можете попробовать использовать специализированные программы для восстановления данных или обратиться к специалистам.
Восстановление с помощью программы для восстановления данных
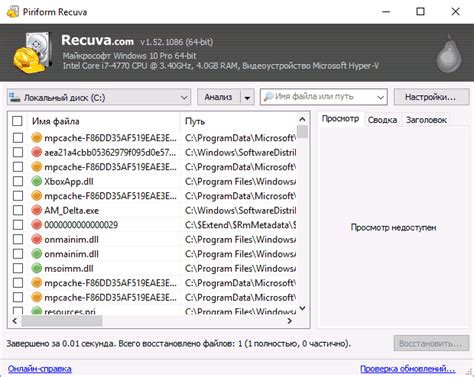
Если удаленная папка не находится в Корзине, вам может понадобиться специализированное программное обеспечение для восстановления данных. Такие программы могут сканировать ваш компьютер и находить удаленные файлы, позволяя вам восстановить их.
Одной из самых популярных программ для восстановления данных является "Recuva". Это бесплатное программное обеспечение, оснащенное удобным пользовательским интерфейсом. Чтобы восстановить удаленную папку с помощью "Recuva", следуйте следующим инструкциям:
- Скачайте и установите программу "Recuva" с официального сайта.
- Запустите программу и выберите тип файлов, которые вы хотите восстановить (например, "Папки").
- Выберите место, где находилась удаленная папка (например, диск C:).
- Нажмите кнопку "Начать" и дождитесь завершения сканирования.
- После завершения сканирования вы увидите список найденных файлов. Найдите удаленную папку и отметьте ее.
- Выберите папку восстановления (желательно на другом диске, чтобы избежать перезаписи данных) и нажмите кнопку "Восстановить".
- Дождитесь завершения процесса восстановления.
После того, как процесс восстановления завершится, удаленная папка будет восстановлена на вашем компьютере. Не забудьте проверить, что все восстановленные файлы находятся в рабочем состоянии и сохранить их в безопасном месте для исключения повторной потери данных.
Подключение внешнего накопителя
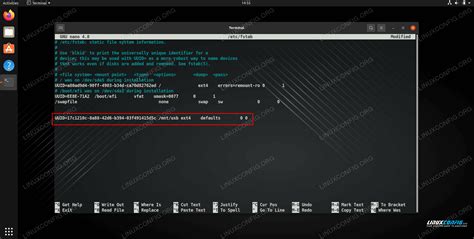
Если вы хотите восстановить удаленную папку на компьютере, вам может понадобиться подключить внешний накопитель. Это может быть USB-флешка, внешний жесткий диск или любое другое устройство, способное хранить данные.
Для подключения внешнего накопителя выполните следующие шаги:
- Подключите внешний накопитель к свободному порту USB вашего компьютера. Убедитесь, что устройство работает и не повреждено.
- После подключения компьютер определит внешний накопитель и автоматически установит необходимые драйверы. Если этого не произошло, возможно, вам потребуется установить драйверы вручную. Для этого обратитесь к документации, поставляемой вместе с внешним накопителем.
- Когда внешний накопитель будет успешно подключен, вы увидите его в списке компьютерных накопителей. Это может быть отдельное устройство или дополнительный жесткий диск.
- Откройте файловый менеджер на вашем компьютере и перейдите к разделу, где вы хотите восстановить удаленную папку. Затем найдите внешний накопитель в списке устройств и откройте его.
- Внутри внешнего накопителя вы должны увидеть все файлы и папки, сохраненные на нем. Найдите удаленную папку, которую вы хотите восстановить, и скопируйте ее в нужное место на вашем компьютере.
После выполнения этих шагов вы сможете восстановить удаленную папку на вашем компьютере с помощью подключенного внешнего накопителя.
Использование облачного хранилища для восстановления данных

Для восстановления удаленной папки с использованием облачного хранилища, следуйте простым шагам:
- Войдите в свой аккаунт облачного хранилища с помощью логина и пароля.
- Перейдите в раздел "Восстановление данных" или аналогичный раздел, предоставляемый вашим облачным хранилищем.
- Выберите удаленную папку, которую вы хотите восстановить.
- Нажмите кнопку "Восстановить" или аналогичную функцию.
Облачное хранилище начнет восстановление удаленной папки на ваш компьютер. Восстановленные данные будут доступны в исходной локации или в специально указанной папке на вашем компьютере.
Важно помнить, что доступность функций восстановления данных может отличаться в зависимости от выбранного облачного хранилища. Рекомендуется перед началом использования обратиться к документации или службе поддержки облачного хранилища для получения подробной информации о процедуре восстановления данных.
Проверка наличия резервной копии папки

Перед восстановлением удаленной папки на компьютере важно проверить, есть ли у вас резервная копия данной папки. Наличие резервной копии позволит вам быстро и легко восстановить удаленные файлы и папку без потери данных.
Вот несколько способов проверить наличие резервной копии папки:
- Проверьте папку "Резервные копии" или "Backup" на вашем компьютере. Обычно эта папка содержит все имеющиеся резервные копии файлов и папок.
- Проверьте внешние накопители, такие как внешний жесткий диск или флеш-накопитель, на наличие резервных копий папок.
- Проверьте облачные хранилища, такие как Google Диск, Яндекс.Диск или Dropbox, если вы использовали их для резервного копирования папки.
- Проверьте почтовый ящик на наличие электронных писем с резервными копиями или ссылками на них.
- Если вы используете специальное программное обеспечение для резервного копирования, откройте его и убедитесь, что папка присутствует в списке резервируемых объектов.
Если вы обнаружили резервную копию своей удаленной папки, следуйте инструкциям программы или платформы для восстановления данных. Если же вы не обнаружили резервную копию, переходите к следующему разделу для восстановления удаленной папки без резервной копии. Но помните, что найти резервную копию может быть весьма полезно для сохранения ваших данных в целостности и избежания потери.