Outlook 2010 является одним из наиболее популярных почтовых клиентов, используемых миллионами пользователей по всему миру. Он предлагает множество функций, упрощающих организацию и работу с электронной почтой, а также с другими элементами, такими как календари, контакты и задачи. Однако в случае удаления важной папки может возникнуть паника и неуверенность в том, как восстановить потерянные данные.
В этой подробной инструкции мы расскажем вам, как восстановить удаленную папку в Outlook 2010. Сначала рекомендуется проверить корзину, так как удаленные папки могут быть перемещены в нее и могут быть легко восстановлены. Но иногда папки могут быть удалены самым образом, что они не попадают в корзину. В этом случае есть несколько шагов, которые вы можете предпринять, чтобы восстановить свои потерянные данные.
Если удаление произошло недавно, то первым шагом будет поиск папки "Удаленные элементы". Чтобы это сделать, используйте команду "Поиск" в верхней части окна Outlook. В строке поиска введите "Удаленные элементы" и нажмите кнопку "Найти". Если папка найдена, вы сможете найти удаленные письма и другие элементы. Щелкните правой кнопкой мыши на папке "Удаленные элементы" и выберите пункт "Восстановить папку".
Восстановление удаленной папки в Outlook 2010
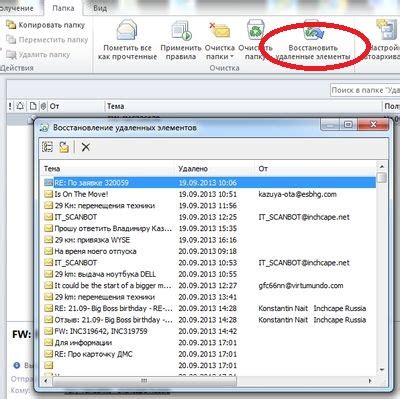
Если вы случайно удалили папку в Outlook 2010 и потеряли важные письма, не отчаивайтесь. Outlook предоставляет возможности восстановления удаленных папок, чтобы вы могли вернуть все по местам.
Восстановление удаленной папки в Outlook 2010 можно выполнить, используя следующие шаги:
- Откройте Outlook 2010 и перейдите к разделу "Папки" в левой части окна.
- Щелкните правой кнопкой мыши на папке "Удаленные элементы" и выберите пункт "Восстановить удаленные элементы".
- В появившемся окне выберите папку, которую хотите восстановить, и нажмите кнопку "Восстановить выбранные элементы".
- После этого выбранные элементы будут восстановлены и перемещены в исходное положение.
Если вы не можете найти удаленную папку в списке доступных для восстановления папок, возможно, она была автоматически удалена через определенный период времени. В таком случае, обратитесь к системному администратору или службе поддержки Outlook для получения дополнительной помощи.
Не забывайте, что восстановление удаленной папки в Outlook 2010 может занять некоторое время, особенно если в ней содержится большое количество данных. Поэтому будьте терпеливы и дождитесь завершения процесса восстановления.
Откройте Outlook 2010
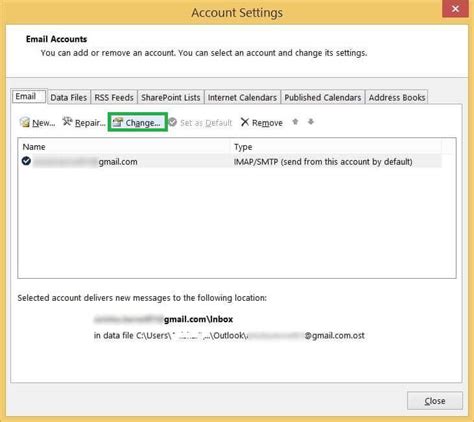
Чтобы восстановить удаленную папку в Outlook 2010, первым делом откройте программу.
Для этого выполните следующие шаги:
| 1. | Запустите Outlook 2010, дважды щелкнув на ярлыке программы на рабочем столе или выбрав ее в списке программ в меню "Пуск". |
| 2. | Когда Outlook откроется, найдите панель навигации слева. Эта панель содержит различные папки и элементы управления программы. |
| 3. | Проверьте, есть ли удаленная папка в списке папок. Если она отсутствует, это означает, что она была окончательно удалена. В таком случае переходите к следующему шагу. Если папка все еще присутствует в списке, перейдите к шагу 6. |
| 4. | Для восстановления удаленной папки выберите вкладку "Папки" в верхней части окна Outlook. |
| 5. | На панели управления выберите опцию "Восстановить удаленные элементы". Откроется новое окно с удаленными элементами. |
| 6. | В списке удаленных элементов найдите удаленную папку, которую вы хотите восстановить. Пометьте ее флажком, чтобы выбрать. |
| 7. | После выбора папки нажмите на кнопку "Восстановить выбранные элементы". Outlook автоматически вернет удаленную папку в исходное положение. |
Теперь вы можете открыть восстановленную папку и использовать ее в Outlook 2010.
Перейдите в раздел "Файл"
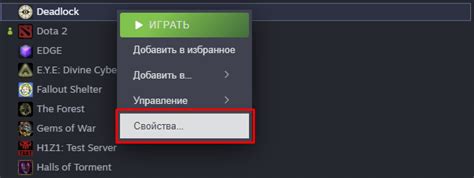
Чтобы восстановить удаленную папку в Outlook 2010, вам сначала нужно открыть программу и перейти в раздел "Файл". Для этого следуйте простым инструкциям ниже:
- Запустите Outlook 2010 на вашем компьютере.
- В верхнем левом углу окна Outlook, нажмите на вкладку "Файл".
Нажатие на вкладку "Файл" откроет меню, в котором вы сможете найти различные опции и инструменты для управления папками и данными в Outlook.
Выберите "Информация" в меню
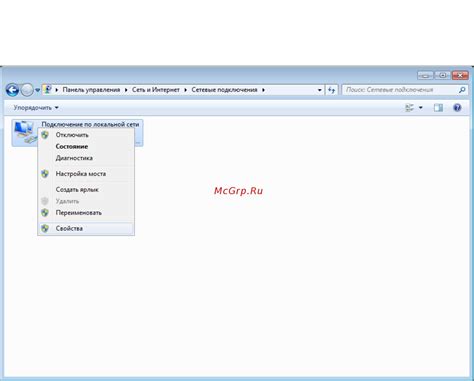
Чтобы восстановить удаленную папку в Outlook 2010, вам потребуется знать, где найти опцию "Информация". Для этого, откройте программу Outlook и перейдите к верхней панели меню. Там вы найдете несколько вкладок, включая "Файл", "Главная", "Отправить/получить" и другие. Вам необходимо выбрать вкладку "Файл".
После того как вы выбрали вкладку "Файл", вам нужно будет открыть раздел "Информация". Обычно этот раздел находится в верхней части панели меню, рядом с разделами "Открыть", "Экспорт" и "Параметры". Щелкните на разделе "Информация", чтобы перейти к настройкам аккаунта и другим опциям, связанным с вашими папками и данными.
Выбрав раздел "Информация", вы откроете окно с настройками и параметрами своего аккаунта Outlook 2010. Здесь вы сможете увидеть список доступных опций, включая восстановление удаленной папки. Следуйте инструкциям в этом окне, чтобы найти и восстановить нужную вам удаленную папку.
Нажмите на "Управление файлами данных" в разделе "Аккаунт пользователя"

Для восстановления удаленной папки в Outlook 2010 необходимо выполнить следующие действия:
- Откройте приложение Outlook 2010 на вашем компьютере.
- В верхней части окна нажмите на вкладку "Файл", расположенную в левом верхнем углу программы.
- В открывшемся меню выберите пункт "Параметры".
- В окне "Параметры" выберите вкладку "Почта".
- В секции "Аккаунт пользователя" нажмите на кнопку "Управление файлами данных".
После выполнения этих шагов вы увидите окно "Управление файлами данных", где можно настроить и восстановить удаленную папку в Outlook 2010. В этом окне вы можете добавить новый файл данных или выбрать существующий для дальнейшей работы с почтовыми сообщениями и другими данными в Outlook.
В появившемся окне выберите "Открыть файл данных" и найдите удаленную папку
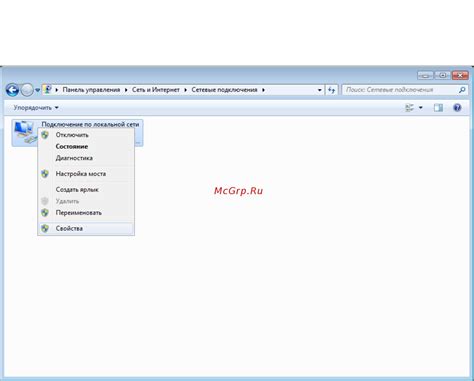
Как только вы запустите Microsoft Outlook 2010, вам нужно найти и открыть файл данных Office Outlook (.pst). Для этого выполните следующие действия:
- Щелкните вкладку "Файл" в верхнем левом углу главного окна Outlook.
- В открывшемся меню выберите пункт "Открыть" и затем "Открыть файл данных".
- Появится диалоговое окно "Открытие файла данных".
- Посмотрите в списке доступных файлов данных на вашем компьютере и выберите нужный файл, который вы удалили.
- Щелкните на кнопку "Открыть".
После выполнения этих шагов, удаленная папка должна появиться в списке папок слева от главного окна Outlook 2010. Теперь вы сможете получить доступ к вашим восстановленным сообщениям и файлам.