Outlook - один из самых популярных почтовых клиентов, который широко используется в офисной среде и домашнем использовании. Он предоставляет удобный доступ к электронной почте, а также позволяет организовать вашу информацию с помощью папок и категорий. Однако случается так, что вы случайно удаляете важную папку в Outlook, содержащую ценные электронные письма или контакты. Не отчаивайтесь! Эта пошаговая инструкция поможет вам восстановить удаленную папку и вернуть все важное содержимое.
Шаг 1: Переход в режим "Управление папками"
Для начала, откройте программу Outlook и перейдите в режим "Управление папками". Для этого вы можете нажать на вкладку "Папки" в верхней панели инструментов и выбрать "Управление папками". Вы также можете использовать комбинацию клавиш Ctrl + Shift + E.
Шаг 2: Проверка папки "Удаленные"
В режиме "Управление папками" вы увидите список всех папок, включая удаленные. Откройте папку "Удаленные" и проверьте, присутствует ли удаленная папка, которую вы хотите восстановить. Если папка находится там, просто перетащите ее обратно в нужное место. Если папка не отображается, перейдите к следующему шагу.
Шаг 3: Поиск удаленной папки в папке "Удаленные элементы"
Если удаленная папка не находится в папке "Удаленные", возможно, она была удалена окончательно и перемещена в папку "Удаленные элементы". Чтобы ее найти, нажмите на вкладку "Папки" в верхней панели инструментов и выберите "Удаленные элементы". Затем, в окне поиска, введите имя удаленной папки или ключевые слова, связанные с ее содержимым.
Шаг 4: Восстановление удаленной папки
После выполнения поиска вы увидите список удаленных элементов, соответствующих вашему запросу. Найдите удаленную папку, которую вы хотите восстановить, кликнув правой кнопкой мыши на нее и выбрав "Восстановить". Outlook вернет папку в ее исходное место, где она была до удаления.
Вот и все! Теперь вы знаете, как восстановить удаленную папку в Outlook. Следуйте этим простым шагам, чтобы не потерять важные данные и электронную почту. Пользуйтесь Outlook безопасно и эффективно!
Проверка корзины
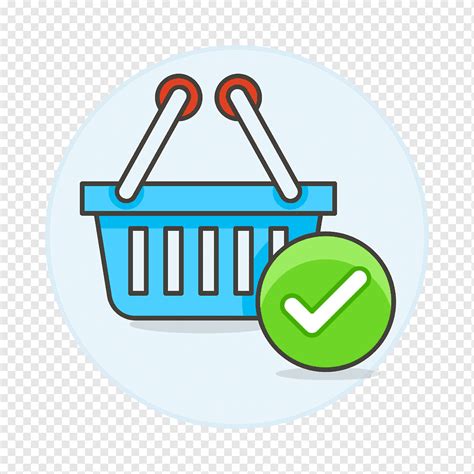
Перед восстановлением удаленной папки в Outlook рекомендуется сначала проверить корзину. Возможно, папка была случайно перемещена в корзину, и ее можно легко восстановить оттуда. Чтобы проверить корзину, выполните следующие шаги:
- Откройте Outlook и перейдите во вкладку "Папки" в верхней панели меню.
- В списке папок найдите папку "Корзина" или "Удаленные элементы" и щелкните на ней правой кнопкой мыши.
- В появившемся контекстном меню выберите опцию "Просмотреть содержимое папки".
- В открывшемся окне проверьте, есть ли удаленная папка в списке элементов. Если папка есть, отметьте ее и щелкните правой кнопкой мыши, затем выберите опцию "Восстановить" или перетащите папку обратно в нужное место в списке папок. Папка будет восстановлена в исходное место.
Если папка удаленных элементов пуста или восстановление папки из корзины не принесло результатов, вам потребуется использовать другие методы восстановления удаленной папки в Outlook.
Поиск удаленной папки в папке "Удаленные"
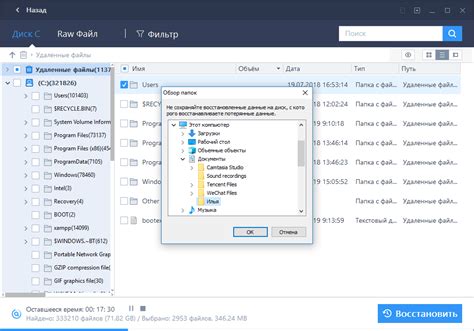
Чтобы восстановить удаленную папку в Outlook, вам нужно сначала найти ее в папке "Удаленные". Следуйте инструкции ниже, чтобы выполнить поиск:
- Откройте Outlook и перейдите к разделу "Почта".
- Посмотрите на левой панели навигации и найдите папку "Удаленные".
- Щелкните правой кнопкой мыши на папке "Удаленные" и выберите пункт "Найти" в контекстном меню.
- В появившемся окне поиска введите название удаленной папки, которую вы хотите восстановить.
- Нажмите кнопку "Найти" или клавишу Enter, чтобы начать поиск.
- После завершения поиска Outlook покажет результаты в правой части окна.
- Если удаленная папка найдена, щелкните на нее правой кнопкой мыши и выберите пункт "Восстановить" для восстановления папки в исходное место.
Теперь вы знаете, как найти удаленную папку в папке "Удаленные" и восстановить ее в Outlook. Следуйте этой инструкции, чтобы вернуть удаленные данные и избежать потери важной информации.
Восстановление удаленной папки через папку "Восстановление удаленных элементов"
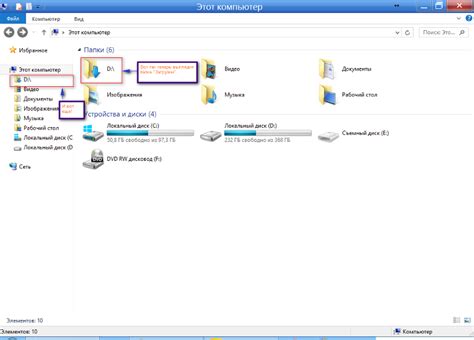
Если вам потребуется восстановить удаленную папку в Outlook, вы можете воспользоваться функцией "Восстановление удаленных элементов". Это даст вам возможность вернуть удаленные папки и файлы из корзины.
Чтобы восстановить удаленную папку, следуйте этим шагам:
- Откройте Outlook и перейдите во вкладку "Расширенные" в верхней панели меню.
- Выберите "Восстановление удаленных элементов" из выпадающего списка.
- В открывшемся окне выберите папку, которую вы хотите восстановить.
- Нажмите на кнопку "Восстановить выбранное" в верхней части окна.
- После этого выбранная папка будет перемещена обратно в исходное расположение.
Используя эту функцию, вы сможете восстановить удаленную папку и все ее содержимое. Убедитесь, что вы выбираете правильную папку для восстановления, чтобы избежать потери данных.
Проверка других папок почтового ящика

После удаления папки в Outlook папка может попасть в корзину, а может быть перемещена в другую папку, например, в Архив или Важное. Чтобы восстановить удаленную папку, сначала следует проверить другие папки почтового ящика.
1. Войдите в свою учетную запись Outlook и откройте свою почту.
2. В левой панели навигации прокрутите список папок и проверьте наличие удаленной папки в следующих разделах:
- Корзина. Проверьте папку «Удаленные элементы» или аналогичное название.
- Архив. Если вы активно используете функцию архивации сообщений, проверьте папку «Архив».
- Важное. Иногда папку могут по ошибке переместить в папку «Важное».
- Другие папки. Проверьте все остальные папки в своем почтовом ящике, которые вы могли использовать для организации писем.
3. Если вы нашли удаленную папку в одной из указанных выше папок, щелкните правой кнопкой мыши на нее и выберите «Переместить в» или «Восстановить». Выберите папку, в которую хотите переместить или восстановить папку.
4. Если удаленная папка не найдена в других папках, продолжайте с следующими шагами по восстановлению удаленной папки в Outlook.
Восстановление удаленной папки с помощью утилиты Scanpst.exe
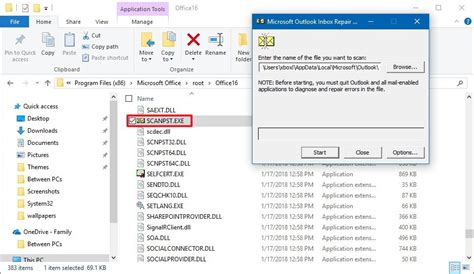
Утилита Scanpst.exe предоставляет пользователям возможность восстановить удаленные папки в Outlook. Эта программная утилита предустанавливается вместе с установкой Microsoft Office и может быть использована для исправления ошибок и восстановления поврежденных файлов данных Outlook.
Для восстановления удаленной папки с помощью утилиты Scanpst.exe выполните следующие шаги:
- Закройте Outlook, чтобы убедиться, что ни один файл данных не используется программой.
- Найдите файл программы Scanpst.exe на компьютере. По умолчанию он располагается в следующем месте:
C:\Program Files\Microsoft Office\OfficeXX, гдеXX- версия вашего Office. - Запустите Scanpst.exe, дважды щелкнув на нем. Инструмент автоматически определит расположение и имя файла данных Outlook (*.pst), который требуется восстановить. Если вы не знаете точное местоположение файла данных Outlook, вы можете воспользоваться опцией поиска.
- Нажмите "Start" для начала процесса сканирования и восстановления.
- Подождите, пока Scanpst.exe завершит сканирование и анализ файла данных Outlook.
- После завершения сканирования утилита покажет сводный отчет со списком ошибок и проблем, найденных в файле данных Outlook.
- Нажмите "Repair" для запуска процесса восстановления удаленной папки и исправления всех обнаруженных ошибок.
- Дождитесь завершения процесса восстановления. Время восстановления зависит от размера файла данных Outlook и количества обнаруженных ошибок.
- После завершения процесса восстановления откройте Outlook и проверьте, была ли удаленная папка успешно восстановлена.
Если у вас возникнут дополнительные вопросы или проблемы, рекомендуется обратиться в службу поддержки Microsoft или консультанта по IT-вопросам для получения дополнительной помощи.
Контакт с администратором почтового сервера
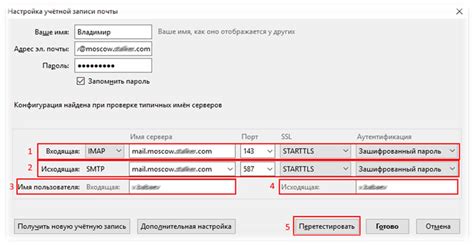
Если вы не можете самостоятельно восстановить удаленную папку в Outlook согласно предыдущим инструкциям, рекомендуется обратиться к администратору почтового сервера. Администратору почтового сервера доступны дополнительные инструменты и возможности для восстановления удаленных данных.
Перед тем как контактировать с администратором, необходимо собрать все необходимые данные и информацию, которая может потребоваться для восстановления удаленной папки. Это включает в себя:
- Дата и время, когда папка была удалена
- Наименование папки и ее расположение в структуре Outlook
- Описание содержимого папки и важности хранящихся в ней данных
После сбора нужной информации, свяжитесь с администратором почтового сервера и объясните ситуацию. Предоставьте администратору все собранные данные для более эффективного восстановления удаленной папки. Администратор почтового сервера сможет применить специальные процедуры восстановления и вернуть удаленную папку в Outlook.
Важно помнить, что скорость восстановления удаленной папки зависит от специфики используемого почтового сервера и политик, применяемых администратором. Будьте готовы к тому, что восстановление может занять некоторое время.
Восстановление удаленной папки из резервной копии
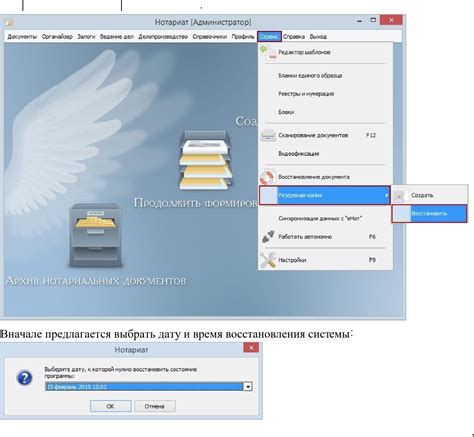
Если вы случайно удалили важную папку в Outlook и хотите ее восстановить, вы можете воспользоваться резервной копией данных, созданной регулярно системой. Вот пошаговая инструкция, как восстановить удаленную папку из резервной копии:
Шаг 1: | Откройте Outlook и выберите вкладку "Файл" в верхнем меню. |
Шаг 2: | В меню "Файл" выберите "Открыть и экспорт". |
Шаг 3: | Выберите "Импорт/экспорт". |
Шаг 4: | В появившемся окне выберите "Импортировать из других программ или файлов" и нажмите "Далее". |
Шаг 5: | Выберите "Файл с данными Outlook" и нажмите "Далее". |
Шаг 6: | Нажмите на кнопку "Обзор" и найдите резервную копию папки. |
Шаг 7: | Выберите резервную копию папки и нажмите "Открыть". |
Шаг 8: | Выберите, какие папки вы хотите импортировать, и нажмите "Далее". |
Шаг 9: | Выберите папку, куда вы хотите импортировать восстановленную папку, и нажмите "Далее". |
Шаг 10: | Нажмите "Завершить" для завершения процесса восстановления. |
После выполнения всех этих шагов удаленная папка должна быть успешно восстановлена из резервной копии и появиться в вашем Outlook.
Создание новой папки и перенос в нее содержимого удаленной папки
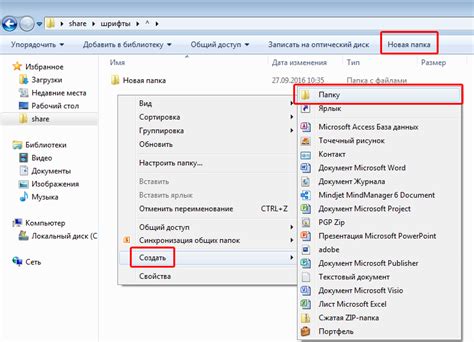
1. Зайдите в Outlook и выберите папку, в которой ранее находилась удаленная папка.
2. Нажмите правой кнопкой мыши на эту папку и выберите пункт меню "Создать новую папку".
3. В появившемся окне введите название новой папки и подтвердите создание.
4. Откройте удаленную папку, щелкнув на ней левой кнопкой мыши.
5. Выделите все файлы и папки, находящиеся в удаленной папке.
6. Нажмите и удерживайте левую кнопку мыши на выделенных объектах и перетащите их в новую папку, которую вы создали в предыдущих шагах.
7. Отпустите кнопку мыши, чтобы завершить операцию переноса.
8. Проверьте, что все файлы и папки успешно перенесены в новую папку, открыв ее.
Теперь вы восстановили удаленную папку в Outlook, создав новую папку и перенеся содержимое удаленной папки в нее.