Удаление важной презентации с флешки может стать настоящим испугом для любого человека. Однако, не стоит паниковать! Существуют несколько способов восстановления удаленных файлов, в том числе и презентаций PowerPoint. В данной статье мы расскажем вам о самых эффективных методах, с помощью которых вы сможете вернуть вашу презентацию, сохраненную на флешке.
Первым способом является использование функции "Отменить удаление". Она доступна в большинстве операционных систем и позволяет восстановить удаленный файл непосредственно с флешки. Для этого достаточно нажать сочетание клавиш "Ctrl + Z" или кликнуть правой кнопкой мыши на флешке и выбрать опцию "Отменить удаление". Если удаление было произведено недавно, то вероятность успешного восстановления очень велика.
Если первый способ не принес результатов, можно воспользоваться специальными программами для восстановления данных. Например, популярной программой является Recuva. Она позволяет сканировать флешку и восстанавливать удаленные файлы, включая презентации PowerPoint. Программа проводит глубокий анализ носителя и находит файлы, которые были удалены. После этого вы сможете выбрать нужный файл и восстановить его на флешку.
Также, стоит помнить о том, что удаленная презентация может быть сохранена на вашем компьютере, если вы когда-либо открывали ее с флешки. Для поиска файла на компьютере можно воспользоваться поиском операционной системы, указав имя файла или его расширение. Если презентация находится на компьютере, восстановите ее и скопируйте обратно на флешку.
Повреждение презентации

Повреждение презентации PowerPoint может возникнуть по различным причинам, и в таком случае необходимо предпринять соответствующие действия для ее восстановления. Вот некоторые из наиболее распространенных причин повреждения презентации PowerPoint:
- Сбой электропитания или неожиданное отключение компьютера.
- Ошибки в работе самой презентации, такие как использование несовместимых элементов или нарушение конструкции слайдов.
- Вирусы или вредоносные программы, которые могут повредить файлы презентации и делать их непригодными для открытия.
- Некорректное открытие презентации в другом программном обеспечении или на устройствах, которые не поддерживают формат файла .ppt или .pptx.
Если презентация повреждена, ее можно попытаться восстановить, используя следующие методы:
- Попробуйте открыть презентацию на другом компьютере или устройстве, чтобы исключить возможные проблемы с программным обеспечением или аппаратными средствами.
- Воспользуйтесь функцией "Восстановить" в PowerPoint, которая может попытаться исправить поврежденный файл.
- Используйте специализированные программы для восстановления данных, которые могут помочь извлечь информацию из поврежденного файла презентации.
- Обратитесь за помощью к IT-специалисту, который может иметь опыт восстановления поврежденных файлов презентаций.
Надеемся, что эти советы помогут вам восстановить удаленную презентацию PowerPoint с флешки и сохранить свои данные.
Проверка Корзины
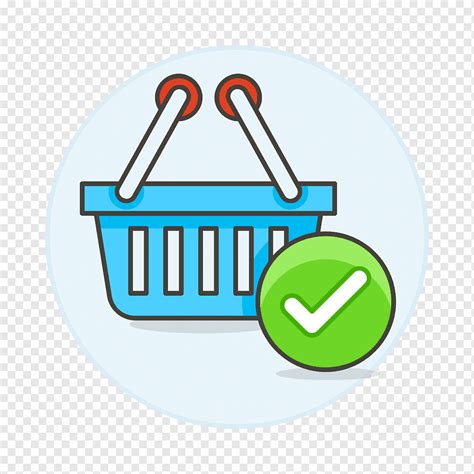
Для начала, откройте Корзину на вашем компьютере. Обычно на Рабочем столе есть ярлык Корзины, который можно открыть двойным щелчком мыши. Или вы можете открыть Корзину через Проводник (Windows Explorer) - найдите иконку Проводника на панели задач, кликните правой кнопкой мыши и выберите "Проводник" из контекстного меню.
После того, как вы открыли Корзину, просмотрите содержимое в поисках удаленного файла презентации PowerPoint. Обычно файлы отображаются в Корзине в виде списка с названием, размером и датой удаления. Вы можете пролистать список вручную или воспользоваться поиском, чтобы найти нужный файл.
Если удаленный файл презентации PowerPoint найден в Корзине, вы можете его восстановить, чтобы он вернулся на флешку. Для этого выделите файл (или файлы), кликнув на него, и в контекстном меню выберите "Восстановить" или используйте комбинацию клавиш Ctrl+Z. После этого файл будет перемещен из Корзины в исходное место на флешке или в нужную вам папку на компьютере.
Однако, если удаленный файл презентации PowerPoint не найден в Корзине, есть еще несколько возможностей для его восстановления. Рекомендуется применить специальные программы для восстановления данных или обратиться к специалисту по ремонту флешек и компьютеров, если вы не знакомы с такими программами или считаете, что проблема более серьезная.
Использование системного восстановления
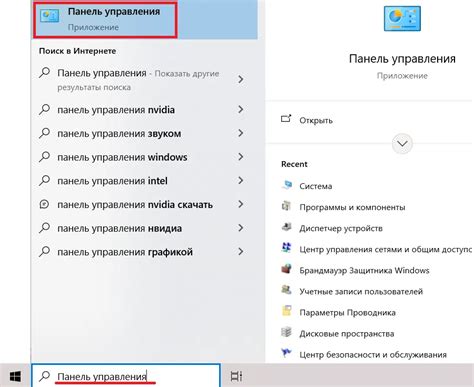
Восстановление системы может быть полезным, если вы установили новое программное обеспечение, которое повлияло на работу презентации или случайно удалили ее. Чтобы восстановить презентацию с помощью этого метода, выполните следующие шаги:
| 1. | Откройте меню "Пуск" и перейдите в раздел "Панель управления". |
| 2. | В панели управления выберите пункт "Система и безопасность". |
| 3. | В разделе "Действия" выберите пункт "Восстановление системы". |
| 4. | В открывшемся окне нажмите на кнопку "Далее". |
| 5. | Выберите точку восстановления, которая предшествует удалению презентации, и нажмите "Далее". |
| 6. | Подтвердите выбор точки восстановления, нажав на кнопку "Готово". |
| 7. | Дождитесь завершения процесса восстановления системы. Компьютер будет перезагружен. |
| 8. | После перезагрузки проверьте, восстановлена ли удаленная презентация PowerPoint с флешки. |
Восстановление системы может занять некоторое время, поэтому будьте терпеливы и дождитесь его завершения. Если восстановление не помогло, возможно, удаленная презентация была окончательно удалена и восстановить ее станет невозможно.
Помните, что системное восстановление может влиять на другие установленные программы и файлы, поэтому перед использованием этого метода рекомендуется создать резервные копии всех важных данных.
Восстановление с помощью временных файлов
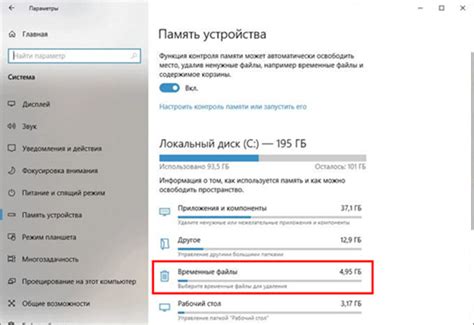
Если вы случайно удалили презентацию PowerPoint с флешки, но не успели сделать резервную копию, не отчаивайтесь. Возможно, вы все еще можете восстановить файл с помощью временных файлов.
На компьютере, с которого вы работали над презентацией, PowerPoint создает временные файлы, чтобы в случае сбоя сохранить вашу работу. Эти файлы хранятся в специальной папке, и вы можете попытаться восстановить удаленную презентацию из них.
Чтобы найти и восстановить файлы PowerPoint из временной папки, выполните следующие шаги:
- Подключите флешку к компьютеру.
- Откройте проводник и перейдите в папку временных файлов.
- Для этого в адресной строке проводника введите %temp% и нажмите клавишу Enter.
- Откроется папка с временными файлами. Обычно они имеют непонятные имена типа "TMPXXXX.tmp".
- Отсортируйте файлы по дате модификации, чтобы найти самые свежие.
- Просмотрите содержимое файлов с помощью программы PowerPoint. Есть вероятность, что один из файлов содержит вашу удаленную презентацию.
- Откройте найденный файл и сохраните его в нужном формате (.ppt или .pptx).
Учтите, что время хранения временных файлов ограничено, поэтому не тяните с восстановлением. Чем быстрее вы найдете и вернете удаленный файл, тем больше шансов на его успешное восстановление.
Не забывайте также делать резервные копии важных презентаций, чтобы в случае удаления или потери вы могли легко восстановить файлы и продолжить работу без проблем.
Использование специализированных программ
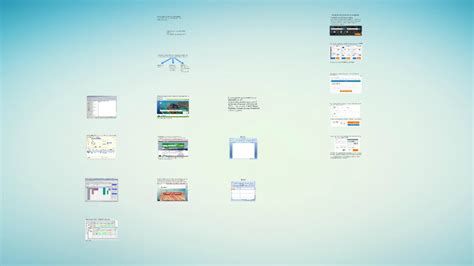
Если восстановление удаленной презентации PowerPoint с флешки с помощью встроенных средств не дало результатов, можно обратиться к специализированным программам. Ниже рассмотрены несколько популярных инструментов, которые помогут восстановить потерянную или случайно удаленную презентацию.
1. EaseUS Data Recovery Wizard: Это мощная программная утилита, которая способна восстановить различные типы удаленных файлов, включая презентации PowerPoint. Программа сканирует флешку и находит все удаленные файлы, которые можно восстановить. Затем можно выбрать нужную презентацию и восстановить ее на жесткий диск компьютера.
2. Recuva: Эта программа также обладает высокой степенью эффективности и удобным интерфейсом. Она позволяет восстанавливать удаленные файлы с флешки, включая PowerPoint презентации. Для этого необходимо запустить программу, выбрать нужный диск (флешку) для сканирования и дождаться результатов. Затем можно выбрать презентацию и восстановить ее на компьютер.
3. Disk Drill: Это еще одна эффективная программа для восстановления удаленных данных с флешки. Она способна восстанавливать различные типы файлов, включая презентации PowerPoint. Процесс восстановления очень прост: нужно выбрать флешку для сканирования, дождаться результатов и выбрать нужную презентацию для восстановления.
В случае удаления презентации с флешки, рекомендуется не пользоваться флешкой до начала процесса восстановления, чтобы не перезаписывать удаленные файлы. Наибольшая вероятность восстановления есть при быстром реагировании и использовании специализированных программ, поскольку они обладают более мощными алгоритмами восстановления.
Проверка устройства с помощью антивирусного ПО

Если вы обнаружили удаление презентации PowerPoint с флешки, то это может быть результатом вирусной атаки на ваше устройство. Для проверки и предотвращения дальнейшего распространения вирусов рекомендуется выполнить следующие шаги:
| Шаг 1: | Подключите флешку к компьютеру и запустите антивирусное ПО. |
| Шаг 2: | Выберите опцию "Полное сканирование" для проверки всех файлов на флешке. |
| Шаг 3: | Дождитесь окончания сканирования и просмотрите отчет о найденных угрозах. |
| Шаг 4: | Если антивирусное ПО обнаружило вирусы, следуйте указаниям программы для их удаления. |
| Шаг 5: | После удаления вирусов повторно проверьте флешку, чтобы убедиться в отсутствии вредоносных программ. |
Не забывайте регулярно обновлять свое антивирусное ПО и выполнять проверку всех подключаемых устройств, чтобы минимизировать риск заражения вирусами и потери данных.
Обращение за помощью к специалистам

Если все попытки восстановить удаленную презентацию PowerPoint с флешки не увенчались успехом, то стоит обратиться за помощью к специалистам. Они смогут предоставить профессиональную поддержку и восстановить потерянный файл.
Для начала можно обратиться в сервисный центр компании-производителя флешки. Они могут иметь специальные программы или знания, позволяющие восстановить удаленные файлы. Также можно обратиться к специалистам по компьютерной безопасности, которые имеют опыт работы с подобными ситуациями и знают, как восстановить удаленные данные с различных носителей информации.
При обращении к специалистам по восстановлению данных следует предоставить им всю доступную информацию о ситуации. Например, укажите дату и время удаления файла, название файла, а также описывайте все попытки восстановления, которые вы уже предприняли. Это поможет специалистам более эффективно и точно восстановить вашу презентацию.
| Преимущества обращения к специалистам | Недостатки самостоятельного восстановления |
|---|---|
| Профессиональная помощь и опыт специалистов | Возможность потерять данные при неправильных действиях |
| Использование специализированного оборудования и программного обеспечения | Потеря времени и ресурсов при самостоятельном восстановлении |
| Максимальная вероятность успешного восстановления данных | Ограниченные знания и опыт пользователей |
Обращение за помощью к специалистам является наиболее надежным способом восстановления удаленной презентации PowerPoint с флешки. Помните, что восстановление данных может занимать время, поэтому необходимо быть готовым к тому, что процесс восстановления может затянуться.
Резервное копирование и защита данных

Резервное копирование данных - это процесс создания дубликатов файлов и сохранения их на других носителях, таких как флеш-накопители, жесткие диски или облачные хранилища. Это позволяет восстановить файлы в случае их потери или повреждения.
Существуют различные методы резервного копирования данных, включая полное, инкрементное и дифференциальное. Полное копирование включает в себя копирование всех файлов и папок, инкрементное - только измененных или добавленных файлов с момента последнего копирования, а дифференциальное - только измененных файлов с момента последнего полного копирования.
Помимо создания резервных копий, также важно обеспечить защиту данных. Это может включать в себя использование паролей для защиты файлов, шифрование данных и установку антивирусного программного обеспечения для предотвращения вторжения вредоносных программ.
Чтобы обеспечить надежность резервного копирования и защиты данных, рекомендуется регулярно обновлять копии, проверять их на целостность и хранить их в надежных местах. Также рекомендуется использовать несколько носителей для хранения копий, чтобы уменьшить риски потери данных в случае повреждения одного из носителей.
Правильно настроенное резервное копирование и защита данных помогут избежать серьезных проблем и уберечь ваши файлы от потери или повреждения. Они являются важной частью обеспечения безопасности и надежности вашей информации.