Потеря данных является одной из самых неприятных ситуаций, которые могут случиться с каждым из нас. И если вы случайно удалили сетевую папку, не стоит паниковать – с помощью этой пошаговой инструкции вы сможете восстановить ее и вернуть все файлы на свое место.
Шаг 1: Проверьте Корзину
Первым делом необходимо проверить Корзину. Часто удаленные файлы и папки автоматически перемещаются в Корзину компьютера или сетевого сервера. Чтобы проверить Корзину, просто щелкните по ее значку на рабочем столе или в Проводнике и проверьте, есть ли в ней удаленная сетевая папка.
Шаг 2: Восстановите из Резервной Копии
Если удаленная сетевая папка не находится в Корзине, то проверьте, есть ли для нее резервная копия. Многие сетевые серверы и приложения автоматически создают резервные копии файлов и папок, чтобы обеспечить их безопасность и возможность восстановления. Чтобы восстановить удаленную сетевую папку из резервной копии, обратитесь к администратору сетевого сервера или используйте специальное программное обеспечение для восстановления данных.
Шаг 3: Воспользуйтесь программой для восстановления
Если удаленная сетевая папка не находится ни в Корзине, ни в резервной копии, вы можете воспользоваться специальной программой для восстановления данных. Такие программы позволяют сканировать жесткий диск или сетевой сервер и восстанавливать удаленные файлы и папки. Просто загрузите и установите подходящую программу для восстановления данных и следуйте инструкциям по восстановлению удаленной сетевой папки.
Помните, что чем больше времени прошло после удаления, тем меньше вероятность успешного восстановления удаленной сетевой папки. Поэтому рекомендуется действовать как можно быстрее и не замедлять процесс восстановления.
Восстановление удаленной сетевой папки: пошаговая инструкция
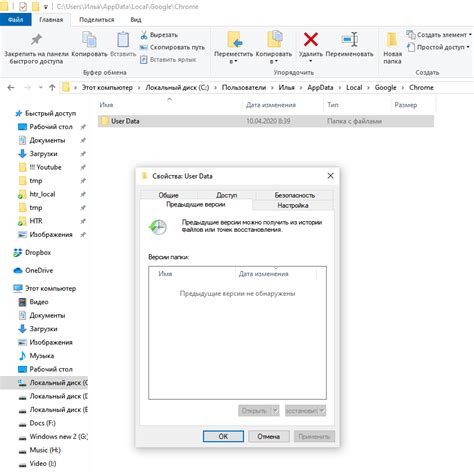
Удаление сетевой папки может произойти по разным причинам, но важно знать, что ее можно восстановить при наличии правильной инструкции. В этой пошаговой инструкции вы узнаете, как восстановить удаленную сетевую папку и вернуть все ваши файлы.
1. Проверьте подключение к сети
Перед началом восстановления удаленной сетевой папки убедитесь, что у вас есть активное подключение к сети. Проверьте, что ваше устройство подключено к сети и имеет доступ к Интернету.
2. Откройте проводник
Откройте проводник на вашем устройстве. Вы можете сделать это, нажав на значок проводника на рабочем столе или в меню "Пуск".
3. Восстановите удаленную сетевую папку
На панели навигации проводника найдите раздел "Сеть" или "Сетевые подключения". Нажмите на него, чтобы открыть доступ к сетевым ресурсам.
В списке доступных сетевых папок найдите удаленную сетевую папку, которую вы хотите восстановить. Щелкните правой кнопкой мыши на ней и выберите опцию "Восстановить".
4. Дождитесь завершения восстановления
После выбора опции "Восстановить" начнется процесс восстановления удаленной сетевой папки. Дождитесь его завершения, не прерывая процесс.
5. Проверьте восстановленную сетевую папку
После завершения восстановления проверьте восстановленную сетевую папку. Откройте ее и убедитесь, что все ваши файлы находятся на месте. Если какие-то файлы отсутствуют, обратитесь к системному администратору или технической поддержке.
Теперь вы знаете, как восстановить удаленную сетевую папку и сохранить свои файлы. Следуйте этой пошаговой инструкции, чтобы успешно восстановить удаленную сетевую папку и продолжить работу.
Определение причины удаления и выявление возможностей восстановления

Определение причины удаления
Прежде чем приступить к восстановлению удаленной сетевой папки, необходимо определить причину ее удаления. Это поможет установить, что именно могло привести к удалению и какие шаги следует предпринять для ее восстановления.
Выявление возможностей восстановления
После определения причины удаления, следующим шагом является выявление возможностей восстановления удаленной сетевой папки. В зависимости от типа удаления и наличия резервных копий, могут быть использованы различные методы и инструменты для успешного восстановления.
Восстановление из резервных копий:
Если имеются резервные копии удаленной сетевой папки, то наиболее простым и надежным способом восстановления будет использование этих резервных копий. Для этого следует обратиться к администратору сети или ответственному лицу, которое следит за резервным копированием данных.
Восстановление из облачного хранилища:
Если сетевая папка была удалена, но имеется доступ к облачному хранилищу, где эти данные могут быть сохранены, можно попытаться восстановить удаленные файлы с помощью доступа к облачному хранилищу. Для этого необходимо убедиться, что облачное хранилище поддерживает функцию восстановления удаленных файлов.
Восстановление при помощи программных средств:
Если доступ к резервным копиям или облачному хранилищу недоступен, можно воспользоваться программными средствами для восстановления удаленных сетевых папок. Существует ряд специализированных программ, которые могут помочь восстановить удаленные данные, однако их эффективность может зависеть от характера удаления и средств, использованных для удаления сетевой папки.
Важно помнить, что чем была вызвана удаление сетевой папки, тем сложнее может быть ее восстановление. Поэтому необходимо определить причину удаления и найти наиболее подходящий способ для успешного восстановления удаленной сетевой папки.
Подключение к серверу и поиск резервных копий
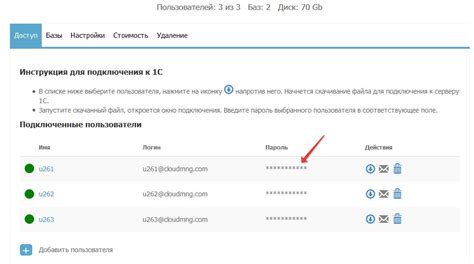
Перед началом восстановления удаленной сетевой папки необходимо подключиться к серверу, на котором хранятся резервные копии данных. Для этого выполните следующие шаги:
- Откройте программу для удаленного доступа (например, Remote Desktop Connection или TeamViewer).
- Введите IP-адрес сервера, имя пользователя и пароль, если они требуются, и нажмите кнопку "Подключиться".
После успешного подключения к серверу можно приступить к поиску резервных копий удаленной сетевой папки:
- Откройте проводник на сервере и перейдите в директорию, где находятся резервные копии.
- При необходимости просмотрите содержимое подпапок, чтобы найти нужную резервную копию удаленной сетевой папки.
После нахождения резервной копии удаленной сетевой папки восстановление может быть выполнено согласно инструкциям, предоставленным разработчиком программного обеспечения или системным администратором.
Восстановление удаленной сетевой папки из резервной копии
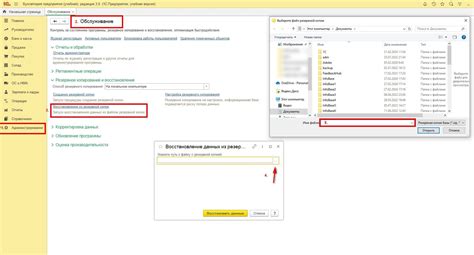
Удаление сетевой папки с файлами может привести к потере данных и нарушению рабочего процесса. Однако, если у вас есть резервная копия удаленной папки, вы можете легко восстановить ее. В данном разделе мы рассмотрим пошаговую инструкцию восстановления удаленной сетевой папки из резервной копии.
Шаг 1: Откройте программу для восстановления резервных копий.
Примечание: Для восстановления удаленной сетевой папки вам понадобится программа, которая поддерживает работу с резервными копиями. Примеры таких программ: Time Machine для Mac, Windows Backup для Windows, или любая другая программа резервного копирования, которую вы используете.
Шаг 2: Выберите опцию "Восстановить файлы" или "Восстановить папку" в программе для восстановления резервной копии.
Шаг 3: Укажите путь к резервной копии удаленной сетевой папки.
Примечание: Путь к резервной копии может быть разным в разных программах для восстановления резервных копий. Обычно вы должны выбрать диск или папку, где находится резервная копия, а затем указать конкретный файл или папку, которую вы хотите восстановить.
Шаг 4: Выберите удаленную сетевую папку, которую вы хотите восстановить.
Шаг 5: Укажите путь к месту восстановления папки.
Примечание: Вы можете выбрать любое место на вашем компьютере или на удаленном сервере для восстановленной папки. Убедитесь, что у вас есть достаточно свободного места для восстановления всех файлов.
Шаг 6: Начните процесс восстановления папки.
Примечание: Время восстановления удаленной сетевой папки может зависеть от размера папки и скорости вашей сети. Будьте терпеливы и дождитесь завершения процесса восстановления.
Шаг 7: Проверьте восстановленную папку на наличие всех файлов.
Примечание: После восстановления удаленной сетевой папки, проверьте ее содержимое, чтобы убедиться, что все файлы успешно восстановлены. Если вы обнаружите какие-либо пропущенные файлы, повторите процесс восстановления снова.
Следуя этой пошаговой инструкции, вы сможете успешно восстановить удаленную сетевую папку из резервной копии и вернуть все важные файлы на свое рабочее место.