Mac OS – это популярная операционная система, которая широко используется пользователями Apple. Иногда случается, что вы случайно удаляете файлы и переводите их в корзину, в то время как они все еще нужны вам на компьютере. Не паникуйте! Восстановление удаленных файлов из корзины на Mac достаточно просто и вполне доступно даже неопытным пользователям.
В этом полном руководстве мы расскажем вам, как можно восстановить удаленные файлы из корзины на Mac. Мы охватим несколько методов, которые помогут вам найти и вернуть важные файлы и документы, если они были случайно удалены.
Примечание: Если вы удалили файлы из корзины на Mac и затем очистили ее, файлы могут быть намного сложнее восстановить. В этом случае рекомендуется обратиться к специалистам или использовать сторонние программы для восстановления данных.
Откройте корзину на Mac
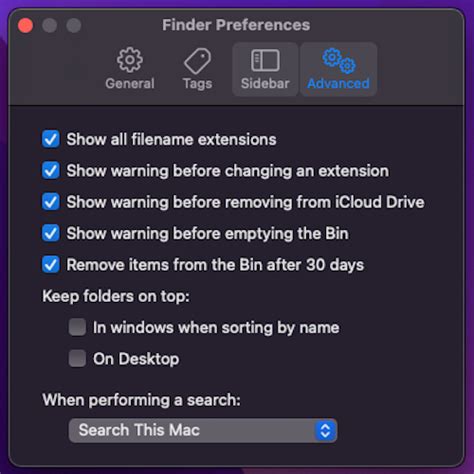
Существует несколько способов открыть корзину на Mac:
1. Через рабочий стол:
На рабочем столе найдите иконку "Корзины". Обычно она находится в правом нижнем углу экрана; вы можете распознать ее по изображению мусорной корзины. Щелкните дважды по иконке "Корзины", чтобы открыть ее.
2. Через окно Finder:
В левом верхнем углу экрана найдите иконку "Finder" (обычно она выглядит как лицо). Щелкните по ней, чтобы открыть окно Finder. Затем в боковой панели Finder найдите иконку "Корзины" и щелкните по ней, чтобы открыть корзину.
После того, как вы откроете корзину на Mac, вы сможете просмотреть все удаленные файлы. Если вы хотите восстановить какой-либо файл, выделите его и щелкните правой кнопкой мыши. В контекстном меню выберите опцию "Вернуть название файла", чтобы вернуть файл на его исходное место.
Учтите, что если вы используете функцию автоматического опустошения корзины через определенный период времени, файлы могут быть безвозвратно удалены. Поэтому рекомендуется проверять корзину и возвращать файлы в случае ошибочного удаления как можно скорее.
Откройте резервную копию корзины на Mac
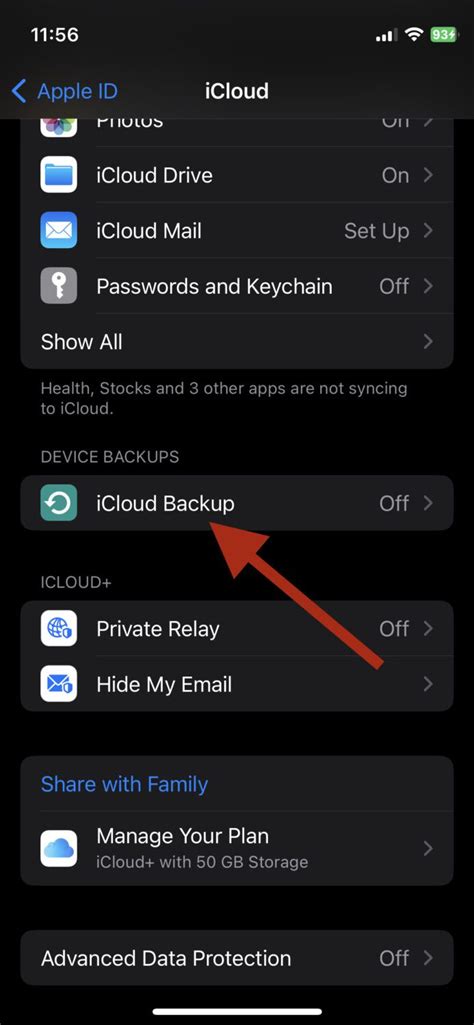
Если вы удалите файлы из корзины на Mac, они обычно сохраняются там в течение 30 дней. Но что если вам нужно восстановить удаленные файлы после этого времени? В этом случае может помочь резервная копия ранее созданной корзины.
Следуйте этим простым шагам, чтобы открыть резервную копию корзины на Mac:
| Шаг 1: | Откройте Finder на вашем Mac, щелкнув на значок Finder в Dock. |
| Шаг 2: | В меню Finder выберите "Переход" и затем "Уйти к папке". |
| Шаг 3: | Введите следующий путь к папке: |
~/.Trash | |
| Шаг 4: | Нажмите клавишу Enter, чтобы открыть папку Trash. |
| Шаг 5: | В появившейся папке Trash вы увидите все файлы, которые были удалены из корзины на Mac. Вы можете переместить их обратно на ваш компьютер, перетащив их в нужную папку или щелкнув на них правой кнопкой мыши и выбрав "Восстановить". |
Теперь у вас есть доступ к резервной копии корзины на Mac и вы можете восстановить удаленные файлы. Убедитесь, что ваши важные данные всегда защищены и не потеряются навсегда!
Восстановление файла из корзины на Mac через контекстное меню
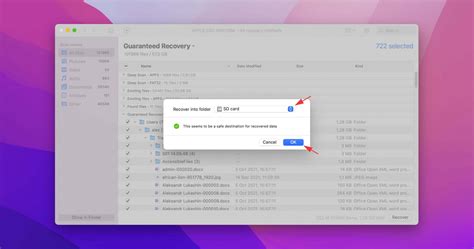
Восстановление удаленного файла из корзины на Mac может быть очень простым благодаря функции контекстного меню. Чтобы восстановить файл, следуйте этим шагам:
- Найдите корзину на рабочем столе или в Dock и щелкните правой кнопкой мыши.
- В появившемся контекстном меню выберите пункт "Открыть".
- Корзина откроется в новом окне Finder.
- Выберите файл или файлы, которые вы хотите восстановить, щелкнув на них.
- Щелкните правой кнопкой мыши на выбранных файлах и выберите пункт "Восстановить".
После выполнения этих шагов выбранные файлы будут восстановлены на исходные места в вашей файловой системе.
Теперь вы знаете, как восстановить файл из корзины на Mac с помощью контекстного меню. Не забудьте проверить восстановленные файлы, чтобы убедиться, что они в полной сохранности.
Используйте команду "Восстановить" в меню корзины на Mac
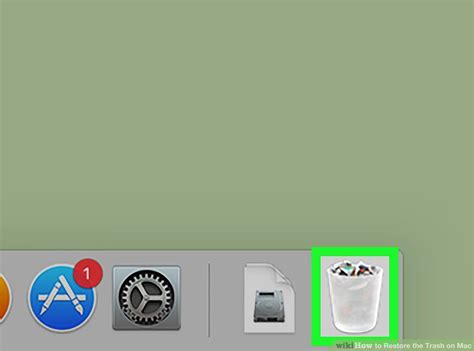
Когда вы случайно удалили файлы на Mac, они автоматически перемещаются в специальную папку, называемую корзиной. В большинстве случаев вы можете просто перейти в корзину и восстановить удаленные файлы в их исходное место.
Чтобы восстановить файлы из корзины на Mac, вам потребуется выполнить следующие шаги:
| Шаг 1 | Откройте меню "Finder" в доке или в верхней панели. |
| Шаг 2 | Выберите пункт "Корзина" в списке разделов. |
| Шаг 3 | Откроется окно с содержимым корзины. |
| Шаг 4 | Выберите файлы, которые вы хотите восстановить. Чтобы выбрать несколько файлов, удерживайте клавишу "Command" и щелкните каждый файл. |
| Шаг 5 | Щелкните правой кнопкой мыши (или удерживайте клавишу "Control" и щелкните) на одном из выбранных файлов. |
| Шаг 6 | В контекстном меню выберите опцию "Восстановить". |
После выполнения этих шагов выбранные файлы будут восстановлены в исходное место на вашем Mac. Если вы не хотите восстанавливать все файлы, вы также можете просто перетащить выбранные файлы из окна корзины обратно на рабочий стол или в нужную папку.
Используя команду "Восстановить" в меню корзины на Mac, вы можете легко вернуть удаленные файлы без необходимости использовать дополнительные программы или инструменты.
Восстановите файл с помощью клавиатурных команд на Mac
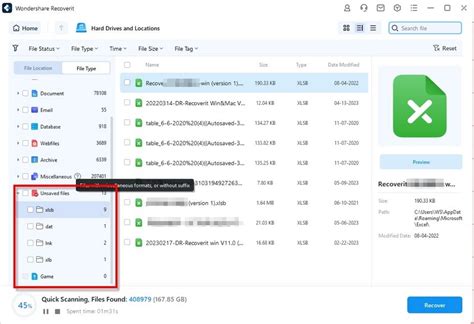
Когда файлы удаляются из корзины на Mac, они обычно считаются навсегда потерянными. Однако, с помощью некоторых клавиатурных команд вы можете восстановить удаленные файлы и вернуть их на свое место.
Вот несколько полезных комбинаций клавиш, которые помогут вам восстановить файлы на Mac:
1. Command + Z – отменяет последние действия, включая удаление файла из корзины. Если вы случайно удалили файл, просто нажмите эту комбинацию клавиш, чтобы вернуть его обратно.
2. Command + Delete – перемещает выбранные файлы в корзину. Если вы нажали эту комбинацию клавиш по ошибке, нажмите ее снова, чтобы вернуть файлы обратно на место.
3. Command + Option + Delete – опустошает корзину без подтверждения. Используйте эту комбинацию клавиш, если хотите удалить все файлы из корзины безвозвратно.
Если вы ошибочно удалите файлы с помощью клавиатурных команд на Mac, обратите внимание, что их все еще можно восстановить с помощью специального программного обеспечения. В следующем разделе мы расскажем о таких инструментах и объясним, как их использовать для восстановления удаленных файлов на Mac.
Используйте программное обеспечение для восстановления файлов на Mac
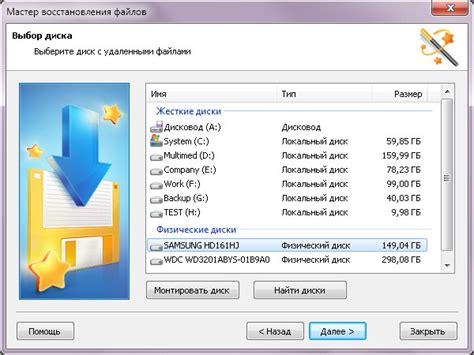
Сегодня на рынке существует множество инструментов для восстановления файлов на Mac. Они обладают мощными алгоритмами и функциями, которые позволяют восстанавливать удаленные файлы даже после полной очистки корзины.
Одним из наиболее популярных и надежных программных продуктов для восстановления файлов на Mac является Disk Drill. Это удобное и простое в использовании приложение, которое поможет вам вернуть удаленные данные в исходное состояние. Disk Drill предлагает много функций, таких как сканирование жесткого диска, просмотр восстановленных файлов, предварительный просмотр их содержимого и многое другое.
Чтобы восстановить удаленные файлы с помощью Disk Drill, вам потребуется:
- Скачать и установить программу с официального веб-сайта.
- Запустить Disk Drill и выбрать жесткий диск, на котором находились удаленные файлы.
- Нажать на кнопку "Сканировать".
- Дождаться завершения сканирования диска.
- Просмотреть результаты сканирования и выбрать файлы, которые вы хотите восстановить.
- Нажать на кнопку "Восстановить" и выбрать место для сохранения восстановленных файлов.
После завершения процесса восстановления, вы сможете найти ваши удаленные файлы в указанном вами месте. Важно отметить, что чем быстрее вы начнете восстановление файлов, тем больше шансов на успех.
Программное обеспечение для восстановления файлов на Mac является неотъемлемым инструментом для защиты ваших данных. Помните, что удаление файла из корзины не означает его окончательную потерю, и с помощью подходящего программного обеспечения вы можете вернуть файлы обратно на свою систему.
Проверьте кэш системы для восстановления файлов на Mac
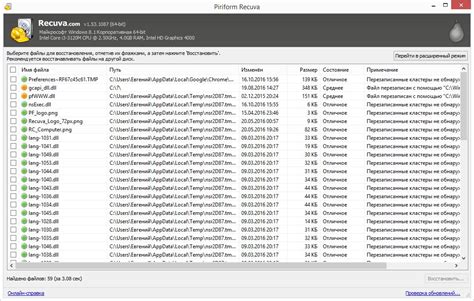
Когда вы случайно удаляете файлы на Mac и опустошаете корзину, они могут все еще находиться в кэше системы. Кэш системы представляет собой временное хранилище файлов, которые были удалены, но еще не полностью удалены с диска.
Чтобы проверить кэш системы и восстановить удаленные файлы, следуйте инструкциям:
- Откройте Finder на вашем Mac.
- В меню Finder выберите "Перейти" и затем "Перейти к папке".
- Введите следующий путь:
/Users/Вашеимяпользователя/.Trashи нажмите "Перейти". - В открывшемся окне Finder отобразятся все файлы, которые были удалены, но еще не полностью удалены с диска.
- Вы можете восстановить файлы, перетащив их обратно на ваш рабочий стол или в другую папку.
Проверка кэша системы может быть полезной, если вы случайно удалили какой-то важный файл и хотите вернуть его обратно. Однако будьте осторожны, восстановление файлов из кэша системы может быть невозможно, если они были полностью удалены или перезаписаны с момента удаления.
Обратитесь к профессионалам для восстановления удаленных файлов на Mac

Восстановление удаленных файлов из корзины на Mac может быть сложной задачей. Если вы не уверены в своей способности самостоятельно восстановить файлы, рекомендуется обратиться к профессионалам.
Существуют специализированные компании и программы, способные эффективно восстановить удаленные файлы на Mac. Эти профессионалы имеют опыт работы с различными случаями потери данных и обладают необходимыми инструментами и знаниями для успешного восстановления файлов.
При обращении к профессионалам, убедитесь, что выбранная компания имеет положительные отзывы и хорошую репутацию в отрасли. Это поможет вам убедиться в надежности и компетентности выбранного специалиста.
Обратившись к профессионалам, вы увеличиваете свои шансы на успешное восстановление удаленных файлов на Mac. Они смогут применить специализированные методы и инструменты, которые могут быть недоступны непрофессионалу. Также, они смогут дать вам рекомендации по предотвращению потери данных в будущем.
Обращение к профессионалам может повлечь за собой затраты, но оно может оказаться предпочтительным вариантом, особенно если восстановление удаленных файлов имеет для вас критическое значение. Часто профессионалы также предлагают гарантии на выполненную работу, что является дополнительным плюсом.
Если вы решите обратиться к профессионалам для восстановления удаленных файлов на Mac, обязательно сделайте резервную копию всех имеющихся данных перед началом процесса. Это поможет избежать дополнительных проблем и потери данных в случае непредвиденных обстоятельств.
Восстановление удаленных файлов на Mac может быть сложной и непредсказуемой задачей. Если вы не уверены в своих способностях, лучше обратиться к профессионалам, которые помогут вам с этим процессом и увеличат шанс успешного восстановления.