Мы все время удаляем разные файлы с компьютера, и иногда случается, что важные документы, фотографии или видеофайлы удаляются нечаянно. Но не стоит паниковать, потому что восстановить удаленные файлы из корзины довольно просто. В этой статье мы расскажем вам, как это сделать.
Первый шаг - открыть корзину на рабочем столе вашего компьютера. По умолчанию она находится в нижнем правом углу экрана. Вы могли ее случайно удалить с рабочего стола, но не беда: нажмите правую кнопку мыши на свободном месте на рабочем столе, выберите "Персонализация", затем "Темы", "Десктопные иконки" и найдите "Корзина". Поставьте галочку рядом с ней и нажмите "Применить". Корзина появится на рабочем столе.
Когда вы открыли корзину, вы увидите список всех удаленных файлов. Внимательно просмотрите этот список и найдите удаленный файл или папку, которые вы хотите восстановить. Если файлов очень много, можно воспользоваться поиском, который находится в правом верхнем углу окна корзины. Просто введите название файла или часть названия и нажмите Enter.
Когда вы нашли удаленный файл или папку, просто нажмите правую кнопку мыши на нем и выберите "Восстановить". Файл или папка вернется на место, откуда была удалена. Если у вас папка, то все файлы, находящиеся в ней, также будут восстановлены.
Как восстановить удаленные файлы из корзины - подробная инструкция

Удаление файлов из корзины может быть неудачным случайным действием, которое многим из нас случается время от времени. Однако не паникуйте! Восстановление удаленных файлов из корзины на вашем компьютере несложно, если вы следуете этой подробной инструкции.
| Шаг | Инструкция |
|---|---|
| Шаг 1 | На рабочем столе или в меню "Пуск" найдите значок "Корзина" и дважды щелкните по нему, чтобы открыть корзину. |
| Шаг 2 | В окне корзины вы увидите перечень всех удаленных файлов и папок. Прокрутите этот список, чтобы найти нужный файл или папку. |
| Шаг 3 | Когда вы найдете удаленный файл, который хотите восстановить, щелкните по нему правой кнопкой мыши для открытия контекстного меню. |
| Шаг 4 | Из контекстного меню выберите опцию "Восстановить". Это вернет файл или папку в исходное расположение на вашем компьютере. |
| Шаг 5 | Проверьте, что файл или папка теперь отображаются в исходном месте на вашем компьютере. Если они все еще не видны, попробуйте обновить рабочий стол или проводник файлов. |
Теперь вы знаете, как восстановить удаленные файлы из корзины. Однако помните, что файлы могут быть восстановлены только в том случае, если они не были полностью удалены с помощью комбинации клавиш Shift + Delete или с помощью специального программного обеспечения для удаления файлов без возможности восстановления. По возможности, регулярно делайте резервные копии важных файлов, чтобы предотвратить потерю данных.
Загрузка программы для восстановления
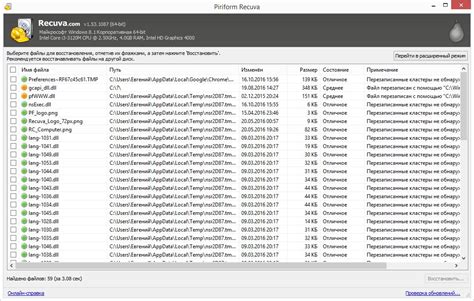
Для начала процесса восстановления удаленных файлов из корзины вам понадобится специальная программа, которая поможет выполнить эту задачу.
Есть несколько программ, которые можно использовать для восстановления файлов, таких как Recuva, EaseUS Data Recovery Wizard, Disk Drill и многие другие. Эти программы предоставляют функционал, позволяющий сканировать устройство и находить удаленные файлы, включая те, которые были удалены из корзины.
Вы можете загрузить любую из этих программ с официального веб-сайта разработчика. Обычно на сайте есть инструкции по установке и использованию программы. Проверьте совместимость выбранной программы с операционной системой вашего компьютера и следуйте указаниям разработчика для установки.
После успешной установки программы вам понадобится запустить ее и выбрать нужные настройки для сканирования. Часто можно выбрать тип файлов, которые нужно восстановить, и указать папку или диск, в которых следует производить поиск удаленных файлов.
Теперь, когда вы установили программу для восстановления файлов, вы готовы перейти к следующему шагу процесса восстановления удаленных файлов из корзины. Перейдите к следующему разделу, чтобы узнать, как использовать программу для сканирования и восстановления удаленных файлов.
Восстановление удаленных файлов из корзины
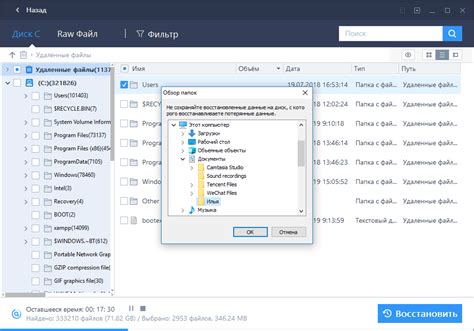
Да, мы все когда-то удаляем файлы по ошибке. Но не волнуйтесь, существует способ вернуть удаленные файлы из корзины! Прочтите эту подробную инструкцию, чтобы узнать, как восстановить важные файлы на вашем компьютере.
- Откройте корзину на рабочем столе или в папке "Мои документы".
- Взгляните на список файлов в корзине. Если вы помните название удаленного файла, будет легче искать его.
- Щелкните правой кнопкой мыши на файле, который вы хотите восстановить.
- В выпадающем меню выберите опцию "Восстановить". Файл будет автоматически перенесен обратно на место, откуда он был удален.
- После этого вы можете найти восстановленный файл в его исходном расположении.
Но что делать, если вы не можете найти нужный файл в корзине? Не отчаивайтесь, существует возможность восстановить файлы с использованием специальных программ.
Вам потребуется скачать и установить программу для восстановления файлов. На рынке есть множество бесплатных и платных программ, но рекомендуется выбрать ту, которая лучше всего соответствует вашим потребностям.
- Запустите программу для восстановления файлов на вашем компьютере.
- Выберите диск, где находился удаленный файл. Если не знаете, выберите диск "C".
- Нажмите кнопку "Сканировать" или "Найти файлы". Программа начнет поиск удаленных файлов на выбранном диске.
- После завершения сканирования программа покажет список найденных файлов.
- Выберите нужный файл и нажмите кнопку "Восстановить". Укажите папку, куда вы хотите сохранить восстановленный файл.
- После завершения процесса восстановления, вы снова сможете использовать файл на вашем компьютере.
Теперь вы знаете, как восстановить удаленные файлы из корзины или с помощью специальной программы. Не забывайте вовремя делать резервные копии файлов, чтобы сэкономить время и избежать потери данных в будущем.