Часто люди сталкиваются с ситуацией, когда важные файлы, фотографии или сообщения по ошибке удаляются с iPhone. Такая ситуация может вызвать панику, особенно если файлы имеют большое значение для пользователя. Однако не стоит отчаиваться! В этой статье мы предоставим подробную инструкцию о том, как восстановить удаленные файлы на iPhone.
Шаг 1: Проверьте «Недавно удаленные»
Если вы случайно удалили файлы, фотографии или сообщения, первым местом, где стоит проверить, является раздел «Недавно удаленные» в вашем iPhone. Дело в том, что iOS хранит удаленные файлы на протяжении 30 дней в этом разделе, поэтому есть хорошие шансы на восстановление. Чтобы перейти в этот раздел, откройте «Фото» и выберите вкладку «Альбомы». Затем прокрутите вниз и найдите раздел «Недавно удаленные».
Шаг 2: Используйте iCloud
Если файлы не были найдены в разделе «Недавно удаленные», есть еще один способ восстановить удаленные данные на iPhone. Воспользуйтесь облачным хранилищем iCloud. Эта функция позволяет резервировать и хранить данные на серверах Apple, а также восстанавливать их в случае потери. Перейдите в настройки iPhone, выберите ваш аккаунт iCloud и затем включите восстановление файлов. Затем войдите в iCloud через ваш Apple ID на любом другом устройстве или компьютере и выполните восстановление файлов на iPhone.
Шаг 3: Используйте специальное программное обеспечение
Если первые два способа не привели к восстановлению удаленных файлов, вы можете попробовать использовать специальное программное обеспечение. Существует множество программ, разработанных для восстановления удаленных данных на iPhone, таких как Dr.Fone, iMobie PhoneRescue и многие другие. Скачайте и установите одну из таких программ на ваш компьютер и следуйте инструкциям для восстановления удаленных файлов на iPhone.
В итоге, если вы случайно удалили важные файлы на iPhone, вы не должны паниковать. В этой статье мы предоставили вам подробную инструкцию о том, как восстановить удаленные файлы на iPhone. Проверьте раздел «Недавно удаленные», используйте облачное хранилище iCloud и при необходимости воспользуйтесь специальным программным обеспечением. Удачи вам в восстановлении ваших ценных данных!
Почему восстановление файлов на iPhone важно?

Среди причин, почему восстановление удаленных файлов является важным, можно назвать:
| 1. | Потеря важной информации: удаление контактов, сообщений, фотографий и видео может привести к потере контактов с людьми, важных сообщений или ценных воспоминаний визуального характера. |
| 2. | Ошибочное удаление: случайное удаление файлов может произойти вследствие непреднамеренного нажатия неправильной кнопки или ошибки при использовании приложения. Восстановление данных поможет вернуть удаленную информацию без необходимости искать и загружать ее повторно. |
| 3. | Возможность отката: в случае обновления операционной системы iOS или смены устройства восстановление удаленных файлов позволит сохранить информацию, которая не была перенесена автоматически. |
| 4. | Безопасность данных: возможность восстановления удаленных файлов на iPhone помогает защитить конфиденциальную информацию от несанкционированного доступа. Восстановление данных обеспечивает контроль над их удалением и сохраняет их в безопасности. |
| 5. | Экономия времени: благодаря восстановлению удаленных файлов на iPhone пользователь экономит время, которое могло бы быть потрачено на поиск и восстановление данных из других источников. |
Все эти причины делают процедуру восстановления удаленных файлов на iPhone крайне важной и необходимой для обеспечения сохранности и функциональности устройства.
Какие файлы можно восстановить?

С помощью определенных программ и методов, вы сможете восстановить различные типы файлов на своем iPhone. Вот список некоторых из файлов, которые можно восстановить:
- Фотографии и видео, которые были удалены из Галереи
- Сообщения и их вложения: SMS, MMS, iMessage
- Заметки, напоминания и календари
- Контакты и данные с вашей электронной почты
- История звонков и голосовые записи
- Другие приложения, такие как WhatsApp, Viber, Telegram и др.
Не стоит отчаиваться, если случайно удалили какие-то важные файлы с вашего iPhone! Существуют решения для восстановления большинства типов данных, даже после их удаления.
Шаг 1: Резервное копирование iPhone
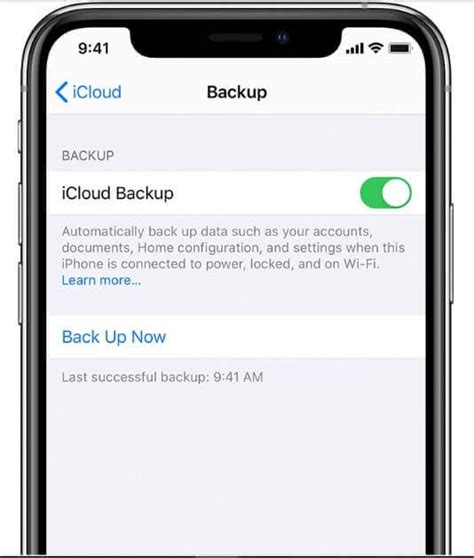
Перед тем, как пытаться восстановить удаленные файлы на iPhone, всегда рекомендуется сделать резервную копию устройства. Это позволит вам сохранить все важные данные и файлы, чтобы можно было их восстановить в случае ошибки или неудачной попытки восстановления.
Вы можете создать резервную копию iPhone с помощью программы iTunes или iCloud. Вот как это сделать:
| 1. | Подключите iPhone к компьютеру с помощью USB-кабеля. |
| 2. | Запустите программу iTunes и выберите ваш iPhone в списке устройств. |
| 3. | На панели управления выберите вкладку "Обзор" (или "Основное" в более старых версиях iTunes). |
| 4. | В разделе "Резервное копирование" нажмите на кнопку "Создать резервную копию сейчас". |
| 5. | Дождитесь завершения процесса резервного копирования. |
Если у вас включена функция автоматического резервного копирования в iCloud, ваш iPhone будет автоматически создавать резервные копии в облаке. Вы можете проверить, есть ли у вас последняя резервная копия, перейдя в настройки вашего iPhone и выбрав "iCloud" -> "Резервное копирование".
Важно помнить, что резервное копирование необходимо делать регулярно, чтобы в случае потери данных вы всегда имели актуальную копию для восстановления.
Как создать резервную копию iPhone в iCloud
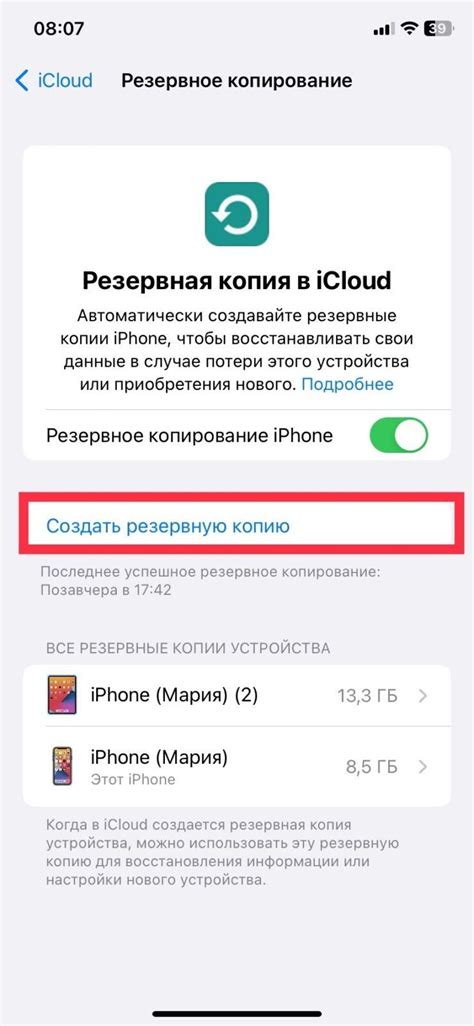
Шаг 1: Убедитесь, что ваш iPhone подключен к Wi-Fi сети.
Шаг 2: Откройте настройки на вашем iPhone.
Шаг 3: Нажмите на свою учетную запись iCloud.
Шаг 4: Выберите вкладку "iCloud" и прокрутите вниз до раздела "Резервное копирование".
Шаг 5: Убедитесь, что функция "Резервное копирование iCloud" включена.
Шаг 6: Нажмите на кнопку "Создать резервную копию сейчас".
Шаг 7: Дождитесь завершения процесса создания резервной копии. В этот момент все ваши данные, включая фотографии, видео, контакты, сообщения и приложения, будут сохранены в iCloud.
Совет: Рекомендуется регулярно создавать резервные копии данных на iPhone, чтобы избежать потери важной информации в случае утери или поломки устройства.
Примечание: Для создания резервной копии в iCloud необходимо обладать платным аккаунтом iCloud с достаточным объемом хранилища.
Как создать резервную копию iPhone в iTunes
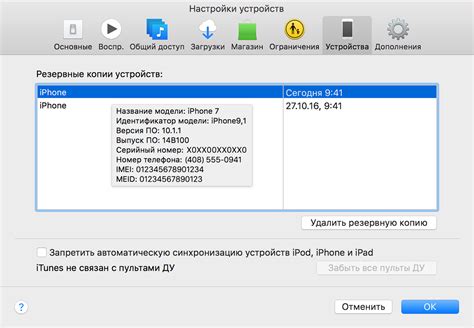
Шаг 1: Подключите iPhone к компьютеру с помощью USB-кабеля, запустите программу iTunes, если она не запущена автоматически.
Шаг 2: На панели инструментов в верхней части окна iTunes, щелкните на иконке iPhone, чтобы открыть окно управления устройством.
Шаг 3: В левой части окна управления устройством выберите раздел "Резервное копирование".
Шаг 4: В разделе "Резервное копирование" выберите "Резервное копирование в этом компьютере" и, при необходимости, установите пароль для защиты резервной копии.
Шаг 5: Щелкните на кнопке "Выполнить резервное копирование сейчас" и дождитесь завершения процесса. Время резервного копирования зависит от количества данных на вашем iPhone.
Когда резервная копия будет создана успешно, появится соответствующее сообщение. Теперь ваши данные и настройки iPhone сохранены на компьютере в iTunes.
Кроме того, можно настроить автоматическое создание резервных копий в iTunes, подключив iPhone к компьютеру и выбрав пункт "Восстановить автоматически" в разделе "Резервное копирование". Таким образом, iTunes будет автоматически создавать резервные копии при каждом подключении вашего iPhone.
Создание резервной копии iPhone в iTunes - это простой способ сохранить все важные данные и настройки вашего устройства перед обновлением или восстановлением. Не забывайте регулярно создавать резервные копии, чтобы минимизировать потерю данных, если что-то пойдет не так.
Шаг 2: Использование iCloud для восстановления файлов
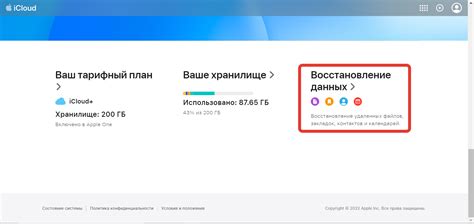
Если у вас есть резервная копия в iCloud, то вы можете использовать ее для восстановления удаленных файлов на iPhone. Вот как это сделать:
- На вашем iPhone перейдите в раздел "Настройки".
- Нажмите на свой профиль в верхней части экрана.
- Выберите "iCloud" в списке настроек.
- Прокрутите вниз и найдите раздел "Управление хранилищем".
- Нажмите на "Резервное копирование iCloud".
- В появившемся списке выберите резервную копию, которую вы хотите использовать для восстановления файлов.
- Найдите в списке нужные вам файлы и нажмите на них.
- Нажмите на кнопку "Восстановить" и подтвердите действие.
- Подождите, пока процесс восстановления завершится.
После завершения процесса восстановления вы сможете обнаружить восстановленные файлы на своем iPhone. Убедитесь, что ваше устройство подключено к сети Wi-Fi и имеет достаточно свободного пространства для загрузки файлов из резервной копии iCloud.
Как использовать iCloud для восстановления файлов на iPhone
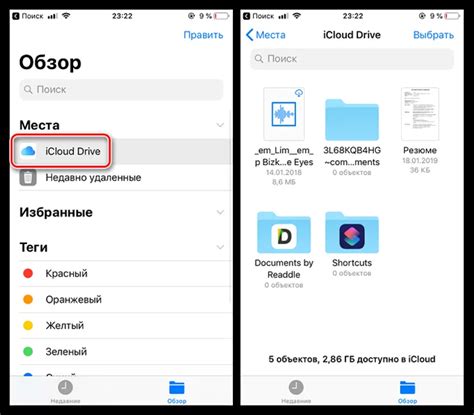
Если вы удалили файлы на своем iPhone, вы можете восстановить их, используя службу iCloud. iCloud позволяет сохранять ваши файлы в облачном хранилище и синхронизировать их с другими устройствами Apple. Вот пошаговая инструкция о том, как использовать iCloud для восстановления удаленных файлов на iPhone:
- На вашем iPhone откройте раздел "Настройки".
- Прокрутите вниз и нажмите на ваше имя в верхней части экрана.
- Выберите "iCloud" из списка доступных настроек.
- Убедитесь, что переключатель напротив "iCloud Drive" включен. iCloud Drive - это функция, которая позволяет вам хранить и синхронизировать файлы в iCloud.
- Зайдите в приложение "Файлы" на вашем iPhone. Оно появится на вашем главном экране.
- В приложении "Файлы" выберите "Обзор" в нижней панели.
- На экране "Обзор" вы увидите раздел "iCloud Drive". Нажмите на него.
- Вы увидите список всех файлов, которые вы сохраняли в iCloud Drive. Прокрутите список и найдите удаленные файлы, которые вы хотите восстановить.
- Нажмите на файл, чтобы его просмотреть. Если файл является фотографией или видео, вы можете нажать на кнопку "Поделиться" и выбрать "Сохранить изображение" или "Сохранить видео", чтобы восстановить его в вашу фотогалерею.
- Если файл является документом или другим типом файла, вы можете нажать на кнопку "Импорт", чтобы его скачать на ваш iPhone. Выберите место для сохранения файла, например, в приложение "Файлы" или в другое подходящее приложение.
Вот и все! Теперь вы знаете, как использовать iCloud для восстановления удаленных файлов на вашем iPhone. Удачи с восстановлением ваших ценных данных!
Шаг 3: Использование iTunes для восстановления файлов
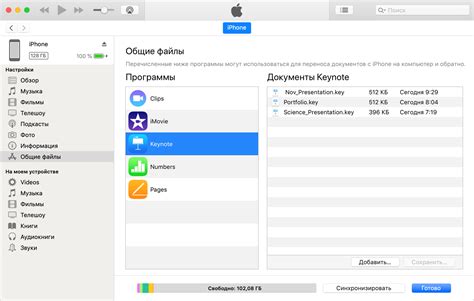
Если у вас есть резервная копия данных на iTunes, вы можете использовать эту программу для восстановления удаленных файлов на iPhone. Вот как это сделать:
- Подключите свой iPhone к компьютеру с помощью USB-кабеля.
- Запустите программу iTunes на компьютере.
- Выберите свой iPhone в списке устройств в iTunes.
- Перейдите на вкладку "Обзор" или "Резервирование".
- Нажмите на кнопку "Восстановить резервную копию...".
- Выберите нужную вам резервную копию и нажмите на кнопку "Восстановить".
- Дождитесь завершения процесса восстановления.
- После завершения восстановления, отключите iPhone от компьютера и проверьте, что восстановленные файлы отображаются на устройстве.
Обратите внимание, что при использовании iTunes для восстановления файлов, весь текущий контент на iPhone будет заменен контентом из резервной копии.
Как использовать iTunes для восстановления файлов на iPhone

Вот пошаговая инструкция, как использовать iTunes для восстановления файлов на iPhone:
- Подключите iPhone к компьютеру с помощью кабеля Lightning-USB.
- Запустите программу iTunes на компьютере. Если у вас еще не установлена iTunes, вы можете скачать ее с официального сайта Apple.
- В iTunes выберите ваш iPhone, который появится в верхней панели, рядом с кнопками управления.
- В разделе "Резервное копирование" выберите "Восстановить резервную копию".
- iTunes отобразит список доступных резервных копий. Выберите самую последнюю резервную копию, в которой содержатся удаленные файлы, и нажмите "Восстановить".
- iTunes начнет процесс восстановления файлов на iPhone. Это может занять некоторое время, в зависимости от размера данных и скорости соединения. Убедитесь, что ваш iPhone остается подключенным к компьютеру во время всего процесса.
- После завершения процесса восстановления iTunes выведет сообщение о том, что восстановление успешно завершено.
- Отсоедините iPhone от компьютера и проверьте, что восстановленные файлы присутствуют на вашем iPhone.
Восстановление удаленных файлов с помощью iTunes может быть очень полезным, особенно если вы регулярно создаете резервные копии данных iPhone. Убедитесь, что вы регулярно делаете резервные копии, чтобы избежать потери ценных файлов.
Шаг 4: Использование специализированных программ

Если вы не можете найти желаемые файлы в резервной копии или на iCloud, можете воспользоваться специализированными программами для восстановления данных на iPhone. Эти программы используют сложные алгоритмы, чтобы сканировать устройство и восстанавливать удаленные файлы.
Вот некоторые из популярных программ для восстановления данных на iPhone:
- iMobie PhoneRescue
- Dr.Fone
- iMobie PhoneRescue for iOS
Чтобы восстановить удаленные файлы с помощью этих программ, следуйте инструкциям, предоставляемым разработчиками. Обычно вам потребуется подключить iPhone к компьютеру, запустить программу и выбрать нужные настройки для восстановления данных.
Не забудьте о создании резервной копии всех восстановленных файлов, чтобы в случае потери данных в будущем у вас была возможность восстановить их снова.
Однако, стоит отметить, что использование специализированных программ для восстановления данных может быть затратным и не всегда гарантирует полный успех. Поэтому перед использованием таких программ обязательно изучите отзывы и рекомендации других пользователей.