Удаление важных файлов с компьютера может стать настоящей проблемой для каждого пользователя. Часто такая ситуация происходит по невнимательности и ее исключить заранее очень сложно. Но не все так безнадежно, ведь есть способы восстановить удаленные файлы самостоятельно без использования дополнительного программного обеспечения. В этой статье мы расскажем о нескольких методах, которые помогут вернуть удаленные данные и минимизировать последствия ошибочного удаления.
Важно помнить, что шансы на успешное восстановление файлов зависят от нескольких факторов, таких как время с момента удаления, перезапись данных на диске и тип носителя информации. Чем быстрее вы начнете восстановление удаленных файлов, тем выше вероятность вернуть важные данные. Поэтому рекомендуется приступить к действиям по восстановлению как можно скорее.
Первым методом восстановления является использование функции "Отменить удаление" в операционной системе. В большинстве папок и программ существует возможность отменить последнее действие, в том числе и удаление файлов. Для этого можно воспользоваться сочетанием клавиш Ctrl + Z или щелкнуть правой кнопкой мыши на рабочем столе или в папке и выбрать пункт меню "Отменить удаление".
Если метод с отменой удаления не сработал или вы удалили файлы без использования корзины, можно воспользоваться командой "Восстановить предыдущие версии" в свойствах диска или папки. Данная функция позволяет восстановить файлы из резервных копий или предыдущих версий документов. Для этого необходимо щелкнуть правой кнопкой мыши на диске или папке, выбрать "Свойства", затем перейти на вкладку "Предыдущие версии" и выбрать нужную версию файла или папки, которую нужно восстановить.
Восстановление файлов из корзины
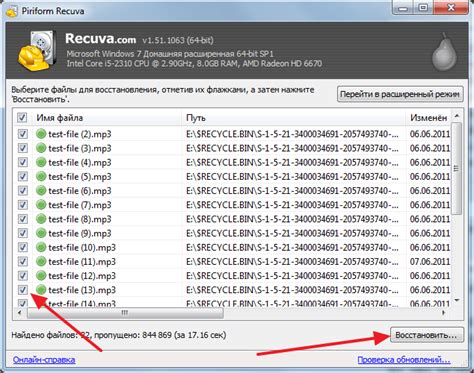
Когда файлы удаляются с компьютера, они обычно перемещаются в корзину. Такой перенос позволяет сохранить возможность восстановить файлы, если удаление было случайным или ошибочным. Если вы случайно удалили важные файлы и хотите их восстановить, вы можете проверить корзину и восстановить файлы в несколько простых шагов.
Чтобы открыть корзину, найдите на рабочем столе или в панели задач иконку с изображением корзины. Щелкните правой кнопкой мыши на иконке корзины и выберите "Открыть" в контекстном меню. Также вы можете дважды щелкнуть на иконке корзины, чтобы открыть ее.
После открытия корзины вы увидите список всех файлов и папок, которые были удалены с вашего компьютера. Чтобы восстановить файл, найдите его в списке и щелкните правой кнопкой мыши на нем. В контекстном меню выберите "Восстановить". Файл будет перенесен обратно на его исходное место.
Если вы хотите восстановить несколько файлов одновременно, выделите их, зажимая клавишу Ctrl или Shift, а затем щелкните правой кнопкой мыши на выделенных файлах и выберите "Восстановить".
После восстановления файлы будут восстановлены в их исходное место и будут доступны для использования.
Восстановление файлов с помощью командной строки

Когда файлы удаляются с компьютера, они обычно перемещаются в корзину и могут быть восстановлены одним щелчком мыши. Однако, если файлы были удалены из корзины или перемещены на другой носитель, их можно восстановить с помощью командной строки.
Командная строка предоставляет доступ к различным утилитам и функциям операционной системы. С ее помощью можно выполнить ряд команд, которые позволят вам найти и восстановить удаленные файлы.
Для начала откройте командную строку. Это можно сделать, нажав клавишу "Win+R" и введя "cmd" в поле "Выполнить". После этого нажмите "Enter".
После открытия командной строки, вы можете использовать команду "dir", чтобы просмотреть список файлов и папок в текущем каталоге. Если удаленные файлы были находятся в конкретной папке, переместитесь в эту папку с помощью команды "cd".
Если вы знаете полное имя удаленного файла, вы можете восстановить его с помощью команды "copy". Например, если имя файла "example.docx", выполните следующую команду: "copy example.docx C:\", чтобы восстановить его на диск "C:\".
Если вы не знаете полное имя файла, вы можете использовать фильтры и маски для поиска файлов по их расширениям или частичному имени. Например, команда "dir *.docx /s" позволит вам найти все файлы с расширением ".docx" на всех поддиректориях.
Если у вас есть резервная копия системы или использовали программу для восстановления файлов, вы также можете использовать команды для восстановления файлов из резервной копии. Например, команда "wbadmin start recovery" запустит процесс восстановления системы и файлов.
Не забывайте, что использование командной строки требует некоторых навыков и предоставляет полный доступ к вашей операционной системе. Будьте осторожны и предпримите все необходимые меры предосторожности, прежде чем применять эти команды.
| Команда | Описание |
|---|---|
| dir | Показывает список файлов и папок в текущем каталоге |
| cd | Перемещает в указанную папку |
| copy | Копирует файлы |
| wbadmin start recovery | Запускает процесс восстановления системы и файлов |
Восстановление файлов с помощью системных инструментов
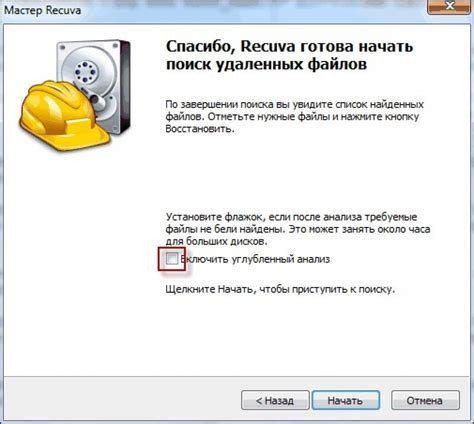
В случае удаления файлов, важно знать, что на компьютере они не удаляются полностью, а лишь скрываются из виду. Это означает, что существует возможность восстановить удаленные файлы с помощью системных инструментов.
Для начала следует использовать корзину. В большинстве случаев, удаленные файлы можно вернуть из корзины на рабочем столе. Для этого откройте корзину, найдите нужные файлы и переместите их обратно на жесткий диск. Проверьте файлы, чтобы убедиться, что они восстановлены полностью и работают корректно.
Если файлы не были восстановлены из корзины, можно воспользоваться системными инструментами, такими как "Тень файла" или "Восстановление системы". "Тень файла" позволяет восстанавливать предыдущие версии файлов, которые были созданы системой автоматически. Чтобы использовать эту функцию, нужно правой кнопкой мыши кликнуть по папке или файлу, выбрать раздел "Восстановить предыдущие версии" и выбрать нужную версию файла для восстановления.
Восстановление системы - это функция, которая позволяет вернуть компьютер к предыдущему состоянию. Она может быть использована, если файлы были удалены недавно. Чтобы воспользоваться этой функцией, следует перейти в "Панель управления", выбрать "Система и безопасность" и далее "Восстановление системы". Затем выберите точку восстановления, на которую вы хотите вернуться.
Не забывайте, что использование системных инструментов не гарантирует восстановление всех удаленных файлов. В некоторых случаях, файлы могут быть полностью перезаписаны или повреждены. Поэтому рекомендуется настроить регулярное резервное копирование данных, чтобы минимизировать потерю файлов и иметь возможность восстановить их в случае необходимости.