Удаление файлов на компьютере Mac может произойти по разным причинам - случайное нажатие на неудачную кнопку, ошибки в работе программы или даже вирусное воздействие. Восстановление удаленных файлов может показаться невозможным и страшно затратной задачей, но на самом деле существуют эффективные и простые способы, которые помогут вернуть важные данные без особых хлопот и затрат.
Одним из таких способов является использование встроенных в операционную систему Mac функций Time Machine. Time Machine регулярно создает резервные копии файлов на внешний жесткий диск или на сетевое хранилище, что позволяет быстро и легко восстановить удаленные файлы. Для этого вам потребуется подключить внешний диск с резервной копией или настроить сетевое хранилище, затем открыть приложение Time Machine, выбрать нужную дату и время, и найти удаленный файл.
Если же вы не используете Time Machine или не создали резервную копию нужного файла, не стоит отчаиваться. Существуют специализированные программы для восстановления данных, которые могут справиться с задачей. Одной из таких программ является Disk Drill. Disk Drill позволяет сканировать ваш компьютер в поисках удаленных файлов и восстанавливать их с минимальными затратами времени и усилий. Программа имеет простой и интуитивно понятный интерфейс, что делает ее доступной для использования даже для неопытных пользователей.
Нельзя забывать о том, что восстановление удаленных файлов возможно только до тех пор, пока не произошла полная перезапись диска или его фрагментов. Поэтому при удалении важных файлов на компьютере Mac рекомендуется сразу же приступать к их восстановлению, чтобы увеличить вероятность успешного восстановления и минимизировать потенциальные убытки.
Восстановление удаленных файлов на Mac
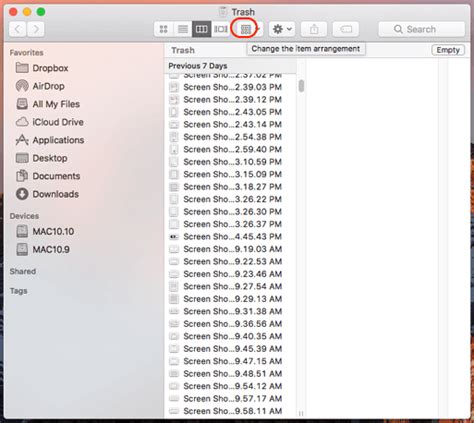
Удаление файлов на компьютере Mac может быть довольно стрессовым процессом, особенно когда удаляются важные данные. Однако не все потеряно! Существуют несколько простых и эффективных способов восстановления удаленных файлов на Mac.
1. Восстановление из Корзины: Если вы случайно удалили файлы, первым шагом должно быть проверка Корзины. Просто откройте Корзину на рабочем столе, найдите удаленные файлы и перенесите их обратно на свое место.
2. Восстановление из резервной копии Time Machine: Если вы регулярно создаете резервные копии с помощью Time Machine, вы можете легко восстановить удаленные файлы. Просто откройте Finder, выберите папку или файл, который был удален, затем нажмите правой кнопкой мыши и выберите "Восстановить". Time Machine вернет файлы на их место, по дате, когда они были удалены.
3. Использование специализированных программ: Если удаленные файлы не находятся в Корзине и нет резервных копий, можно воспользоваться специализированными программами для восстановления данных на Mac. Некоторые из них включают Disk Drill, Data Rescue и Prosoft Data Rescue.
4. Обратитесь за помощью к профессионалам: Если все другие методы не дают результатов, вы можете обратиться за помощью к специалистам по восстановлению данных на Mac. Они обладают специальными инструментами и знаниями, чтобы помочь вам вернуть удаленные файлы.
Важно помнить, что чем быстрее вы действуете, тем выше вероятность восстановления удаленных файлов на Mac. Поэтому, если вы случайно удалили важные файлы, немедленно примите меры для их восстановления, используя указанные выше методы.
Важность регулярного резервного копирования данных

Резервное копирование данных не только обеспечивает восстановление удаленных файлов, но и помогает в защите от различных угроз, таких как вирусы, хакерские атаки и аппаратные сбои. Оно также предоставляет возможность удобного доступа к данным с разных устройств и операционных систем.
Для регулярного резервного копирования данных на компьютере Mac существуют различные методы, включая использование встроенного инструмента Time Machine, облачные сервисы хранения данных или внешние жесткие диски. Важно выбрать и настроить метод, который соответствует вашим потребностям и обеспечит надежное восстановление данных.
Будьте ответственными пользователем и не откладывайте на потом создание резервных копий. Регулярное резервное копирование данных является неотъемлемой частью обеспечения безопасности и спокойствия при использовании компьютера Mac. Не забывайте, что потеря данных может быть непредсказуемой и носить непоправимый характер. Внедрите привычку регулярного резервного копирования данных и будьте уверены в их сохранности!
Восстановление файлов из корзины
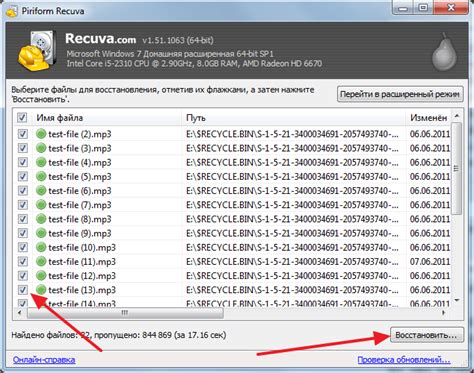
Когда вы удаляете файлы на вашем компьютере Mac, они сначала попадают в корзину. Это дает вам возможность быстро восстановить файлы, если они были удалены по ошибке. Вот несколько способов восстановить файлы из корзины на компьютере Mac:
- Перетащите файлы из корзины обратно на рабочий стол или в нужную вам папку. Вы можете выбрать один или несколько файлов, затем щелкнуть на них правой кнопкой мыши и выбрать "Вернуть".
- Используйте команду "Восстановить" в меню Корзины. Чтобы восстановить все файлы из корзины, выделите пункт "Корзина" в Finder, затем выберите "Восстановить" в верхнем меню.
- Вы также можете нажать сочетание клавиш Command+Delete, чтобы переместить выделенные файлы из корзины обратно на рабочий стол или в другую папку.
Помните, что файлы, находящиеся в корзине, могут занимать место на вашем жестком диске. Поэтому, если вы уверены, что больше не нуждаетесь в этих файлах, рекомендуется периодически очищать корзину.
Использование программного обеспечения для восстановления данных

- Disk Drill: Это одно из самых популярных и надежных программных решений для восстановления данных на Mac. Оно позволяет сканировать ваш жесткий диск и восстанавливать удаленные файлы в несколько простых шагов.
- Stellar Data Recovery: Эта программа обладает широким спектром возможностей и может восстановить различные типы файлов, включая фотографии, видео, аудио, документы и многое другое. Она также имеет простой и интуитивно понятный интерфейс.
- Prosoft Data Rescue: Эта программа специально разработана для восстановления данных на Mac и обладает мощными функциями сканирования и восстановления данных. Она поддерживает различные файловые системы и может восстановить файлы с различных устройств хранения данных.
Прежде чем использовать программное обеспечение для восстановления данных, важно помнить о следующих моментах:
- Перестаньте использовать компьютер и жесткий диск, на котором были удалены файлы. Это поможет избежать перезаписи данных и увеличит шансы на успешное восстановление.
- Установите выбранную программу для восстановления данных на другом носителе, чтобы избежать возможных проблем с перезаписью данных.
- Используйте сканирование глубокого сканирования, чтобы обнаружить и восстановить максимальное количество удаленных файлов.
- Не сохраняйте восстановленные файлы на том же диске, с которого они были удалены, чтобы избежать возможных проблем с перезаписью данных.
- Регулярно резервируйте свои данные, чтобы избежать потери информации в случае удаления файлов или сбоя системы.
Используя программное обеспечение для восстановления данных на компьютере Mac, вы сможете восстановить удаленные файлы и избежать неприятных последствий потери информации. Не забудьте следовать приведенным выше рекомендациям, чтобы повысить шансы на успешное восстановление данных.
Восстановление файлов с помощью Time Machine
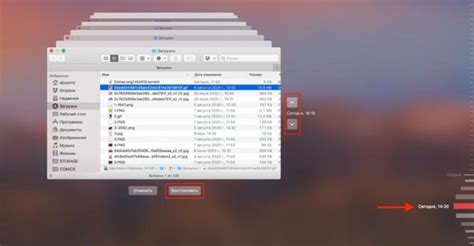
Для начала процесса восстановления с помощью Time Machine выполните следующие шаги:
- Подключите внешний накопитель, содержащий резервные копии Time Machine, к своему компьютеру Mac.
- Откройте Finder и перейдите в каталог, где находится удаленный файл или папка.
- Выберите команду "Перейти" в верхней панели меню и выберите "Перейти к папке".
- Введите путь к каталогу резервных копий Time Machine: /Volumes/[название внешнего накопителя]/Backups.backupdb/[имя вашего компьютера]/.
- Внутри папки с резервными копиями найдите нужный файл или папку, и перетащите ее на рабочий стол или в нужное место на компьютере.
Time Machine позволяет выбрать конкретный момент времени, когда была создана резервная копия, и восстановить файлы согласно этому моменту времени. Это полезно, если вы хотите вернуться к определенной версии файла или восстановить удаленный файл.
Обратите внимание, что для использования Time Machine вам может потребоваться внешний накопитель с достаточным объемом памяти для создания резервных копий ваших файлов.
| Преимущества восстановления с помощью Time Machine | Недостатки восстановления с помощью Time Machine |
|---|---|
|
|
Использование онлайн-сервисов для восстановления данных
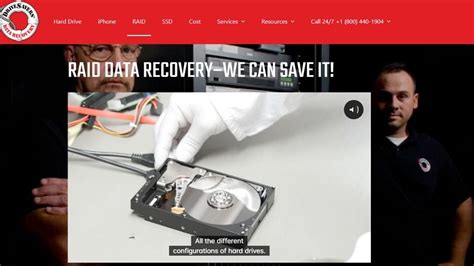
Один из таких сервисов - Disk Drill. Он позволяет сканировать ваш компьютер и обнаруживать удаленные файлы на базе данных, которые были удалены с помощью клавиши "Cmd + Delete", а также потерянные файлы, которые могут быть восстановлены. Вы можете загрузить Disk Drill с их официального веб-сайта и просканировать ваш компьютер Mac для восстановления удаленных файлов.
Еще один популярный онлайн-сервис - EaseUS Data Recovery Wizard. Он также позволяет вам восстанавливать удаленные файлы на вашем Mac-компьютере. Вы можете загрузить программу и выбрать нужный раздел или диск для сканирования. После завершения сканирования, вы сможете просмотреть и восстановить удаленные файлы.
Некоторые другие онлайн-сервисы для восстановления данных, которые стоит рассмотреть, включают Prosoft Data Rescue и CleverFiles Disk Drill. Они предлагают широкий спектр функций и инструментов для восстановления данных на вашем компьютере Mac.
Важно помнить, что использование онлайн-сервисов для восстановления данных может иметь свои ограничения и недостатки. Некоторые сервисы могут быть платными или требовать регистрации. Кроме того, результаты восстановления могут зависеть от характеристик вашего компьютера и типа потерянных файлов. Рекомендуется выполнять резервное копирование ваших данных регулярно, чтобы избежать потери информации.
| Название сервиса | Описание |
|---|---|
| Disk Drill | Сервис, позволяющий сканировать компьютер и восстанавливать удаленные файлы на базе данных. |
| EaseUS Data Recovery Wizard | Онлайн-сервис, предлагающий возможность восстановления удаленных файлов на компьютере Mac. |
| Prosoft Data Rescue | Сервис, обеспечивающий широкий спектр функций и инструментов для восстановления данных на компьютере Mac. |
| CleverFiles Disk Drill | Сервис, предоставляющий возможность восстановления данных на Mac-компьютере. |
Восстановление файлов с помощью командной строки

Командная строка в MacOS предоставляет мощный инструмент для восстановления удаленных файлов на компьютере Mac. Следуя некоторым простым шагам, можно восстановить потерянные данные без необходимости использовать сторонние программы.
1. Откройте терминал: для этого можно воспользоваться поиском Spotlight или найти его в папке "Утилиты".
2. В командной строке введите команду "cd", чтобы перейти в папку, из которой вы удалили файлы. Например, если файлы были удалены с рабочего стола, введите "cd Desktop".
3. Начните поиск удаленных файлов. Для этого введите команду "ls -a", чтобы отобразить скрытые файлы.
4. Результаты поиска будут отображены в командной строке. Если удаленный файл еще не был перезаписан, он должен появиться в списке.
5. Чтобы восстановить файл, введите команду "mv oldfile newfile", где "oldfile" - это имя удаленного файла, а "newfile" - это новое имя файла, под которым вы хотите его восстановить.
6. После выполнения команды файл будет восстановлен и появится в указанном вами месте.
Использование командной строки для восстановления удаленных файлов требует некоторых знаний и осторожности, поэтому перед использованием рекомендуется ознакомиться с основными командами и сделать резервные копии, если это возможно.
Восстановление файлов с поврежденного жесткого диска
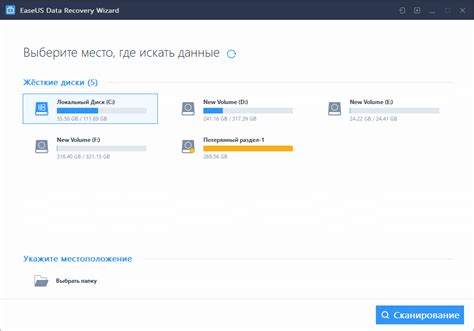
Повреждение жесткого диска может привести к потере важных данных. Однако, существуют специальные программы и методы, которые позволяют восстановить удаленные файлы с поврежденного диска.
1. Используйте программы для восстановления данных. Существует множество программ, специально разработанных для восстановления данных с поврежденных дисков. Некоторые из них позволяют восстановить файлы, даже если они были удалены из корзины.
2. Восстановление данных с помощью Time Machine. Если вы регулярно создаете резервные копии данных с помощью Time Machine, вы можете восстановить удаленные файлы с поврежденного жесткого диска. Запустите Time Machine и выберите момент времени, когда файлы еще были на вашем компьютере.
3. Обратитесь к специалистам. Если вам не удается самостоятельно восстановить файлы с поврежденного диска, лучше обратиться к профессионалам. Они смогут провести глубокий анализ диска и восстановить удаленные файлы, используя специальные программы и оборудование.
4. Будьте осторожны! Не забывайте, что восстановление данных с поврежденного диска требует аккуратности. Не записывайте новые данные на диск, с которого хотите восстановить файлы, чтобы не перезаписать их. Чем меньше вы активно используете компьютер после потери данных, тем больше шансов на успешное восстановление.
Важно помнить, что результаты восстановления файлов с поврежденного диска могут сильно варьироваться в зависимости от степени повреждений и используемых методов. Поэтому, регулярное создание резервных копий данных и предотвращение повреждений жестких дисков - важные меры для сохранения ваших файлов.
Правила безопасного хранения данных на компьютере Mac
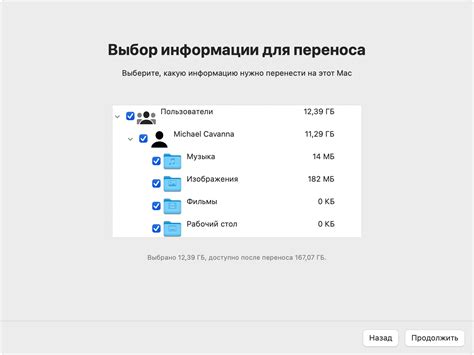
1. Регулярное резервное копирование
Создание резервных копий файлов и папок является одним из самых надежных способов сохранения данных. Воспользуйтесь встроенным в операционную систему Mac инструментом Time Machine для автоматического резервного копирования. Установите регулярное расписание для сохранения всех важных файлов.
2. Использование защищенных паролей
При создании аккаунтов и защите файлов используйте сложные и надежные пароли. Пароль должен быть длинным, содержать цифры, буквы верхнего и нижнего регистра, а также специальные символы. Избегайте использования простых и очевидных паролей.
3. Обновление операционной системы и программного обеспечения
Регулярно проверяйте наличие обновлений для операционной системы Mac и установите их немедленно. Обновления часто содержат исправления уязвимостей и улучшенную защиту данных. Установите также обновления для всех установленных программ.
4. Используйте антивирусное программное обеспечение
Установите и регулярно обновляйте антивирусное программное обеспечение на вашем компьютере Mac. Это поможет обнаружить и удалить вредоносные программы и защитить вашу систему от вирусов и хакеров.
5. Проверка передачи данных
Передавая или загружая файлы через Интернет, убедитесь, что соединение защищено и надежно. Используйте протоколы HTTPS или FTPS для зашифрованной передачи данных. Также следует быть осторожными при скачивании файлов с ненадежных и неизвестных источников.
6. Физическая защита компьютера
Не забывайте о физической защите вашего компьютера. Установите пароль на экранную блокировку, чтобы предотвратить несанкционированный доступ к вашей системе в случае, если компьютер будет утерян или украден.
Соблюдение этих простых правил поможет вам обеспечить безопасность хранения данных на компьютере Mac и предотвратить их потерю или несанкционированный доступ.