Удаление файлов на ноутбуке – это обычная ситуация, с которой сталкиваются многие пользователи. Иногда мы случайно удаляем важные документы, фотографии или видео и сразу понимаем, какой огромный шаг мы сделали. Однако есть хорошая новость: в большинстве случаев удаление файлов не является окончательным и можно легко восстановить их с помощью комбинации клавиш Ctrl Z.
Ctrl Z – это стандартный сочетание клавиш, которое выполняет отмену последнего действия в большинстве приложений на ноутбуке. Оно позволяет отменить не только удаление файлов, но и другие операции, такие как копирование, перемещение или изменение файлов. Если вы случайно удалили какой-то файл, просто нажмите Ctrl Z и ваш файл вернется на свое прежнее место.
Однако следует отметить, что комбинация клавиш Ctrl Z работает только в пределах одной сессии работы. Это означает, что если вы закрыли приложение или перезагрузили компьютер после удаления файла, то отменить удаление с помощью Ctrl Z уже не получится. В таком случае вам понадобится специальное программное обеспечение или сервис для восстановления удаленных файлов.
Восстановление удаленных файлов на ноутбуке с помощью Ctrl Z
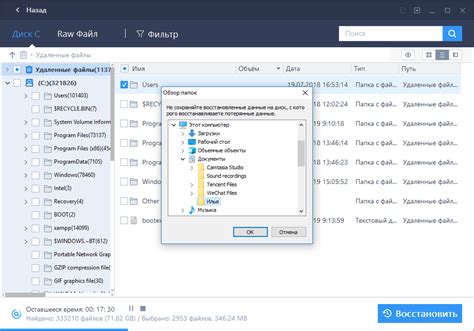
Ctrl Z - это сочетание клавиш, которое выполняет операцию отмены последнего действия в большинстве программ и операционных систем. Если вы случайно удалите файл на ноутбуке, просто нажмите Ctrl Z, и ваш файл будет восстановлен.
Однако стоит отметить, что функция отмены действия Ctrl Z работает только для последнего удаленного файла. Если вы случайно удалили несколько файлов подряд, вам придется нажимать Ctrl Z несколько раз, чтобы восстановить каждый файл по отдельности.
Если клавиша Ctrl Z не работает или последнее удаление файла было осуществлено до того, как был открыт редактор текста или другая программа, существуют другие методы восстановления удаленных файлов. Один из них - использование программы для восстановления данных. Существуют множество бесплатных и платных программ, которые могут помочь вам восстановить удаленные файлы на ноутбуке.
В целом, восстановление удаленных файлов на ноутбуке с помощью Ctrl Z является самым простым и быстрым способом, но его результаты ограничены последним удаленным файлом. Если этот метод не сработал, не отчаивайтесь - существуют и другие способы восстановления удаленных файлов, которые могут помочь вам вернуть важные данные.
Как использовать комбинацию клавиш Ctrl Z для восстановления удаленных файлов

- Откройте проводник или окно, где находился удаленный файл.
- Нажмите и удерживайте клавишу Ctrl на клавиатуре компьютера.
- В то время как клавиша Ctrl удерживается нажатой, нажмите клавишу Z.
- При успешном выполнении комбинации клавиш Ctrl Z последнее действие будет отменено, и удаленный файл восстановится в исходное место.
Важно помнить, что комбинация клавиш Ctrl Z может быть использована только после удаления файла. Она не сработает, если файл был перемещен или переименован, так как это уже считается другим типом действия.
Если комбинация клавиш Ctrl Z не сработала, вы можете также попробовать использовать комбинацию клавиш Ctrl Shift Z или Ctrl Y для выполнения повторного действия.
В случае, если файлы были удалены из корзины, комбинация клавиш Ctrl Z не сработает. Вместо этого, вы можете открыть корзину, щелкнуть правой кнопкой мыши на удаленный файл и выбрать опцию "Вернуть". Это вернет файл на его исходное место.
Помните, что комбинация клавиш Ctrl Z работает только в пределах одной программы или окна. Если вы случайно удалили файл из одного окна, а затем перешли в другое окно, комбинация клавиш Ctrl Z не сработает.
В итоге, комбинация клавиш Ctrl Z - это простой и удобный способ восстановить удаленные файлы на вашем ноутбуке. Запомните эту комбинацию клавиш и используйте ее, чтобы избежать потери важных данных.
Важные моменты при использовании Ctrl Z для восстановления файлов на ноутбуке
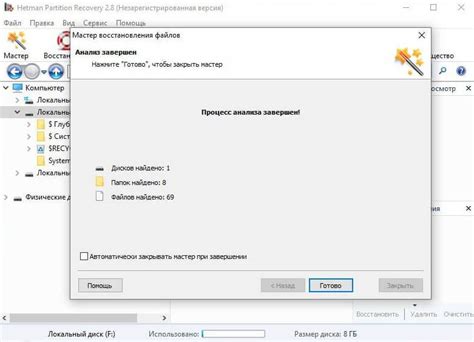
- Ctrl Z работает только в пределах одной сессии работы. Если вы закрыли приложение или перезагрузили компьютер, то отменить последнее действие уже не получится. Поэтому важно использовать Ctrl Z сразу после удаления файла.
- Ctrl Z работает только для действий, которые были выполнены в пределах текущей сессии работы с файлами. Если вы удалили файл в одном окне проводника, а затем переключились на другое окно, то Ctrl Z не сможет восстановить файл. Поэтому, важно быть внимательным и аккуратным при удалении файлов.
- Ctrl Z может быть недоступен в некоторых программах или редакторах текста. Некоторые программы имеют свои собственные системы отмены действий, которые работают по-разному от стандартного Ctrl Z. Поэтому, перед использованием Ctrl Z для восстановления удаленных файлов, важно узнать, поддерживает ли конкретная программа эту функцию.
- Ctrl Z может отменить не только удаление файлов, но и другие действия, такие как копирование, перемещение, изменение имени файла и т.д. Поэтому, если вам нужно восстановить только удаленный файл, а не отменить все последние действия, то вместо Ctrl Z лучше воспользоваться функцией "Восстановление файлов" в папке "Корзина".
- Ctrl Z может не работать, если удаленные файлы находятся на съемных носителях, таких как флеш-карты или внешние жесткие диски. Это связано с тем, что удаление файлов на съемных носителях требует специального подтверждения, а значит, они не могут быть восстановлены стандартной функцией Ctrl Z.
В основном, использование Ctrl Z для восстановления удаленных файлов на ноутбуке очень удобно и может сэкономить время и нервы. Однако, важно помнить о вышеупомянутых ограничениях и быть внимательным при работе с этой функцией.
Другие способы восстановления удаленных файлов на ноутбуке

Если восстановление файлов с помощью комбинации клавиш Ctrl Z не подходит или не приводит к нужным результатам, то можно воспользоваться другими способами восстановления удаленных данных на вашем ноутбуке. Ниже представлены несколько альтернативных методов.
- Использование специализированного программного обеспечения: На рынке существуют различные программы, которые предназначены для восстановления удаленных файлов. Эти программы способны сканировать ваш ноутбук и находить удаленные данные. Некоторые из них даже позволяют восстановить файлы, которые были удалены давно. При выборе программного обеспечения следует учитывать его репутацию и отзывы пользователей.
- Поиск в папке «Корзина»: Ваши удаленные файлы могут быть перемещены в папку «Корзина». Часто пользователи случайно удаляют нужные файлы, и они оказываются в этой папке. Откройте папку «Корзина» и проверьте, нет ли там удаленных файлов, которые можно восстановить.
- Использование системного восстановления: Операционные системы, такие как Windows, могут иметь встроенные инструменты для восстановления удаленных файлов. В Windows, например, можно восстановить предыдущую версию файла, если функция системного восстановления была включена и настроена заранее. Проконсультируйтесь с документацией операционной системы по этому вопросу.
- Обращение к специалистам: Если все вышеперечисленные методы не дают результатов или не подходят, то можно обратиться к профессионалам в области восстановления данных. Специалисты смогут провести более глубокий анализ вашего ноутбука и, возможно, восстановить удаленные файлы с использованием специализированного оборудования и софтверных решений.
Всегда помните, что восстановление удаленных файлов может оказаться сложной задачей, особенно если прошло много времени после их удаления. Поэтому очень важно регулярно создавать резервные копии ваших данных, чтобы в случае потери файлов иметь возможность восстановления. Будьте осторожны и внимательны при работе с файлами на вашем ноутбуке, чтобы минимизировать риски и возможные проблемы с потерей данных.