Мы все твердо знаем, как обидно и разочаровывающе может быть случайное удаление важных файлов с компьютера. Однако не стоит паниковать! В этой статье мы расскажем о лучших способах восстановления удаленных файлов и поделимся полезными советами, которые помогут вам вернуть ценные данные.
Первое правило восстановления удаленных файлов - не писать новые данные на диск, с которого вы удалили нужные файлы. Попытка восстановления файлов после записи новых данных может привести к тому, что старые данные будут перезаписаны, и восстановление станет невозможным. Убедитесь, что вы не создаете новые файлы или не устанавливаете новое программное обеспечение до тех пор, пока не восстановите удаленные данные.
Восстановление файлов может быть выполнено различными способами, в зависимости от причины их потери. Если файлы были случайно удалены из Корзины, то самый простой способ - это просто открыть Корзину и восстановить файлы обратно на свое место. Однако, если вы уже опустошили Корзину, не расстраивайтесь, у вас все еще есть шанс восстановить файлы с помощью специальных программного обеспечения.
Как восстановить удаленные файлы

Удаление важных файлов может быть реальной проблемой для каждого пользователя компьютера. Но не стоит паниковать, потому что восстановить удаленные файлы возможно во многих случаях.
Первое правило - не создавайте новые файлы и не сохраняйте ничего на диске, с которого были удалены файлы. Это связано с тем, что удаленные файлы в большинстве случаев фактически не удаляются, а остаются на диске до перезаписи новыми данными. Перезапись может привести к окончательной потере удаленных файлов.
Существует несколько способов восстановления удаленных файлов, однако наиболее надежным является использование специализированного программного обеспечения. Существуют многочисленные программы, которые способны решить эту задачу.
Необходимо выбрать программу восстановления файлов, которая будет соответствовать вашим потребностям и поддерживать типы файлов, которые вы хотите восстановить. Самый простой способ - использовать программу с графическим интерфейсом, которая позволяет легко найти и восстановить удаленные файлы.
Программа восстановления файлов обычно работает в двух режимах: быстрое восстановление и глубокое восстановление. В быстром режиме программа находит удаленные файлы, которые были помечены как удаленные, но еще не перезаписаны новыми данными. Глубокое восстановление, с другой стороны, сканирует диск, чтобы найти файлы, которые были удалены, но уже перезаписаны новыми данными.
Выбрав режим и тип файлов для восстановления, программа начнет сканирование диска. После завершения сканирования вы увидите список найденных файлов. Выберите необходимые файлы и нажмите кнопку "Восстановить". Укажите место, куда вы хотите сохранить восстановленные файлы. Важно отметить, что лучше сохранить восстановленные файлы на другом диске или носителе, чтобы избежать их повреждения.
Восстановление удаленных файлов может занять некоторое время в зависимости от размера диска и количества удаленных файлов. Поэтому важно сохранять спокойствие и дождаться окончания процесса.
Программное обеспечение для восстановления файлов является эффективным способом вернуть удаленные данные. Однако его использование требует осторожности и отвечает на определенные требования. Следуйте указанным инструкциям и не забывайте о регулярном создании резервных копий данных, чтобы минимизировать возможность потери важных файлов.
Полезные советы и подробная инструкция
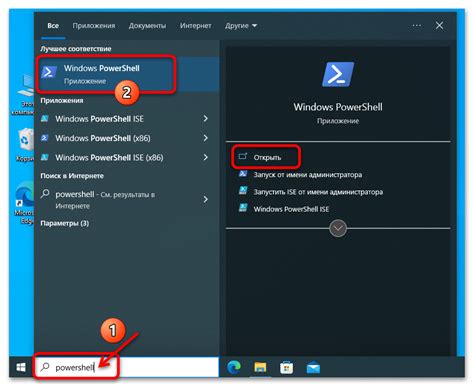
Если вы случайно удалили файлы, не расстраивайтесь. Существует несколько способов восстановить удаленные данные. В этой инструкции мы подробно расскажем о наиболее эффективных и доступных способах восстановления файлов.
1. Используйте корзину:
Первым делом проверьте корзину на вашем компьютере или устройстве. Большинство файлов по умолчанию перемещаются в корзину при удалении. Откройте корзину и найдите удаленные файлы. Выделите нужные файлы, щелкните правой кнопкой мыши и выберите "Восстановить". Теперь файлы будут восстановлены в исходное место.
2. Используйте системное восстановление:
Если файлы не находятся в корзине или вы случайно очистили ее, можно воспользоваться системным восстановлением. Нажмите правой кнопкой мыши на папке, в которой находился удаленный файл, выберите "Восстановить предыдущие версии" и следуйте инструкциям на экране. Системное восстановление позволит восстановить файлы из предыдущих состояний вашей системы.
3. Используйте программы для восстановления данных:
Если системное восстановление не помогло или вы случайно удалите файлы из корзины, можете использовать специальные программы для восстановления данных. Некоторые из популярных программ включают в себя Recuva, EaseUS Data Recovery Wizard, Disk Drill и многие другие. Скачайте и установите одну из таких программ на ваш компьютер, запустите ее и следуйте инструкциям для поиска и восстановления удаленных файлов.
Важно помнить, что чем раньше вы приступите к восстановлению удаленных файлов, тем больше вероятность успешного восстановления. После удаления файлы всегда остаются на диске до момента перезаписи новыми данными. Поэтому не откладывайте восстановление на долгий срок и проведите операцию как можно скорее.
Следуя этим простым советам и инструкциям, вы сможете восстановить случайно удаленные файлы и избежать потери важной информации.
Восстановление файлов через корзину
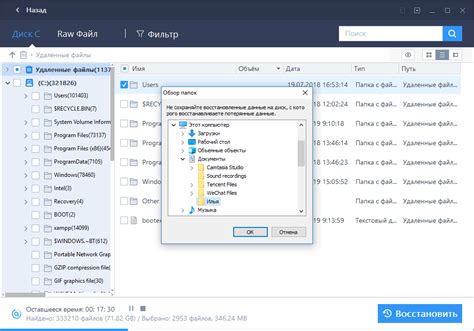
Шаг 1: Откройте корзину на рабочем столе вашего компьютера или панели задач. Обычно она находится внизу справа.
Шаг 2: Пролистайте список файлов и найдите удаленный файл, который вы хотите восстановить.
Шаг 3: Выделите файл, щелкнув по нему правой кнопкой мыши, и выберите опцию "Восстановить" из контекстного меню.
Шаг 4: Файл будет автоматически перемещен обратно на его исходное местоположение. Вы также можете перетащить его на другую папку.
Важно: Если вы случайно удалили файлы с помощью клавиши Shift + Delete или очистили корзину, этот метод восстановления файлов через корзину не подходит. В таком случае вам может потребоваться использовать специализированные программы для восстановления данных.
Восстановление файлов из резервной копии
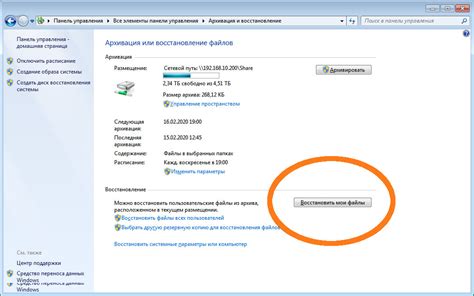
- Проверьте наличие резервных копий. Прежде чем начинать процесс восстановления файлов, необходимо убедиться, что у вас есть соответствующие резервные копии. Проверьте, хранятся ли они на внешних устройствах, в облачном хранилище или на других носителях.
- Определите нужные файлы для восстановления. После того, как вы найдете резервные копии, определите, какие именно файлы вам необходимо восстановить. Это может быть весь диск, конкретные папки или отдельные файлы.
- Выберите правильный способ восстановления. Зависимо от того, где хранится резервная копия и какие файлы нужно восстановить, выберите соответствующий способ восстановления данных. Как правило, это может быть либо использование специального программного обеспечения для восстановления данных, либо просто копирование резервной копии на компьютер.
- Восстановите файлы. Следуйте инструкциям выбранного способа восстановления данных, чтобы успешно вернуть удаленные файлы на свой компьютер. Обычно этот процесс достаточно прост и состоит в выборе нужных файлов и их восстановлении в исходную папку или на новое место хранения.
- Проверьте восстановленные файлы. После восстановления файлов рекомендуется проверить их целостность и работоспособность. Откройте каждый файл и убедитесь, что он в полной сохранности. Если какие-то файлы были повреждены или не восстановлены полностью, повторите процесс восстановления или обратитесь к специалистам за помощью.
Не забывайте, что резервные копии – необходимая и защитная мера для предотвращения потери данных. Регулярно создавайте резервные копии и проверяйте, что все ваши важные файлы сохранены в безопасности.
Программы для восстановления удаленных файлов
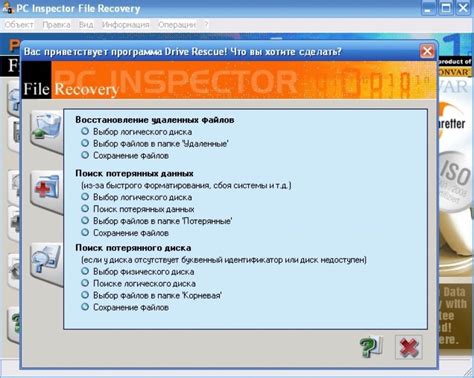
В случае удаления файлов с жесткого диска или другого устройства, специальные программы для восстановления файлов могут быть настоящим спасением. Они позволяют вернуть удаленные данные, даже если они уже не находятся в корзине или удалены без возможности восстановления из нее. Рассмотрим несколько популярных программ, которые широко используются для восстановления удаленных файлов.
1. Recuva
Recuva - это одна из самых известных программ для восстановления удаленных файлов. Она имеет простой, интуитивно понятный интерфейс, что позволяет даже новичкам легко восстановить удаленные данные. Recuva поддерживает восстановление файлов с различных типов носителей, включая жесткие диски, флеш-накопители и карты памяти. Благодаря мощным алгоритмам, Recuva способна восстановить даже те файлы, которые были удалены уже достаточно давно.
2. EaseUS Data Recovery Wizard
Еще одна популярная программа для восстановления удаленных файлов - EaseUS Data Recovery Wizard. Она предлагает широкий спектр возможностей для восстановления данных, предоставляя возможность восстанавливать файлы с различных устройств, включая жесткие диски, флеш-накопители, карты памяти, а также iPhone и Android-устройства. EaseUS Data Recovery Wizard обладает простым и понятным интерфейсом, который позволяет даже неопытным пользователям легко восстановить удаленные файлы.
3. R-Studio
R-Studio - это мощный инструмент для восстановления удаленных файлов, который используется как профессионалами, так и обычными пользователями. Он поддерживает восстановление данных с различных устройств и файловых систем, включая NTFS, FAT, exFAT и другие. R-Studio позволяет восстановить файлы, удаленные даже в результате форматирования, повреждения диска или сбоя операционной системы. Отличительной чертой R-Studio является его возможность работать по сети, что позволяет восстановить удаленные данные с удаленного компьютера или сервера.
Выбор программы для восстановления удаленных файлов зависит от ваших потребностей и уровня знаний в области компьютерных технологий. Учтите, что некоторые программы могут являться платными, но их функциональность и результаты восстановления могут быть более высокими. Также помните, что чем раньше вы начнете восстановление удаленных файлов, тем больше шансов на успешное восстановление.
Восстановление файлов с помощью командной строки

Командная строка предоставляет мощный инструмент для восстановления удаленных файлов. Следуйте этим простым шагам, чтобы восстановить свои данные:
- Откройте командную строку, набрав "cmd" в меню "Пуск" (для Windows) или используйте приложение "Терминал" (для macOS и Linux).
- Перейдите в каталог, где находились удаленные файлы. Для этого введите команду "cd путь_к_каталогу".
- Используйте команду "dir" (для Windows) или "ls" (для macOS и Linux), чтобы просмотреть список файлов и каталогов в текущей папке.
- Если вы знаете название удаленного файла, введите команду "ren имя_файла.удаленное_расширение имя_файла.восстановленное_расширение", чтобы переименовать файл с новым расширением.
- Если вы знаете часть названия файла, используйте символы "звездочка" (*) для замены неизвестных символов в команде "ren". Например, "ren часть_имени_файла*.удаленное_расширение часть_имени_файла*.восстановленное_расширение".
- После выполнения команды проверьте, появился ли восстановленный файл в каталоге.
Используя командную строку, вы можете восстановить удаленные файлы даже без использования специального программного обеспечения. Однако будьте осторожны и точно введите команды, чтобы избежать ошибок, которые могут привести к потере данных.
Предотвращение случайного удаления файлов

Удаление файлов по ошибке может привести к потере важных данных. Чтобы предотвратить случайное удаление файлов, рекомендуется принимать следующие меры предосторожности:
- Создайте резервные копии ваших файлов. Регулярное создание резервных копий поможет восстановить удаленные файлы в случае их потери.
- Используйте программное обеспечение для восстановления файлов. Существуют специальные программы, которые позволяют восстановить удаленные файлы даже после удаления из корзины.
- Будьте осторожны при удалении файлов. Перед окончательным удалением убедитесь, что вы выбрали правильные файлы и не удаляете ничего случайно.
- Избегайте использования непроверенных программ и инструментов. Некачественное или ненадежное программное обеспечение может привести к потере файлов при их удалении или восстановлении.
- Обновляйте антивирусное программное обеспечение на вашем компьютере. Вирусы и вредоносные программы могут случайно удалить или повредить ваши файлы.
- Не допускайте случайного удаления файлов другими пользователями. Ограничьте доступ к вашим файлам и папкам, чтобы не случилось непреднамеренного удаления.
Соблюдая эти рекомендации, вы сможете предотвратить случайное удаление файлов и минимизировать потерю важных данных.