Удаление важных файлов с компьютера может стать настоящим испытанием для каждого пользователя. Однако не стоит отчаиваться, ведь существуют способы восстановления удаленных данных. В данной статье вы найдете подробную пошаговую инструкцию и полезные советы, которые помогут вам вернуть потерянные файлы и предотвратить их удаление в будущем.
1. Проверьте Корзину
Первым шагом в восстановлении удаленных файлов является проверка вашей Корзины. Возможно, вы просто случайно удалили файлы, и они все еще находятся в Корзине. Для того чтобы проверить это, откройте Корзину и перетащите все файлы обратно на рабочий стол или в нужную папку. Если вы не нашли удаленные файлы в Корзине, продолжайте следующим шагом.
2. Восстановите файлы через предыдущие версии
Один из самых полезных инструментов, доступных в операционной системе Windows, - это функция "Предыдущие версии". Она позволяет восстанавливать файлы из резервных копий, которые создаются автоматически или вручную. Для использования этой функции, щелкните правой кнопкой мыши на папке, в которой находился удаленный файл, выберите "Восстановить предыдущие версии", а затем выберите нужную версию и нажмите "Восстановить".
Помните, что эта функция может быть недоступна, если вы не включили автоматическое создание резервных копий или не создали их вручную.
3. Воспользуйтесь программами для восстановления данных
Если предыдущие методы не помогли восстановить удаленные файлы, есть еще один способ - использовать специализированные программы для восстановления данных. Существует множество таких программ, которые помогут вам вернуть удаленные файлы с жесткого диска, флеш-накопителя или других устройств хранения данных. Просто установите программу на компьютер, следуйте ее инструкциям и сканируйте устройство для поиска удаленных файлов.
Не забывайте сохранять восстановленные файлы на другом диске или устройстве, чтобы избежать их повреждения и потерю данных.
Следуя этой пошаговой инструкции и используя указанные советы, вы сможете успешно восстановить удаленные файлы с компьютера. Будьте бдительны и не забывайте регулярно создавать резервные копии важных данных, чтобы избежать их потери в будущем.
Ошибки и причины удаления файлов с компьютера
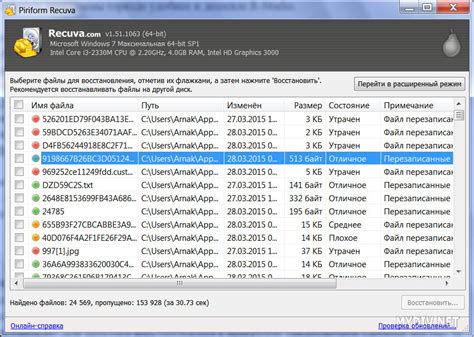
1. Ошибки пользователя: случайное удаление файлов при неправильной работе с файловой системой, неверное нажатие клавишей "Delete" или "Shift + Delete".
2. Вирусы и вредоносные программы: вирусы могут удалять, блокировать или повреждать файлы на компьютере без ведома пользователя.
3. Физические повреждения: сбои в жестком диске или других компонентах компьютера могут привести к удалению файлов.
4. Программные ошибки: ошибки в работе программных приложений могут привести к удалению файлов.
5. Форматирование диска: непреднамеренное форматирование диска может привести к полному удалению всех файлов на нем.
Необходимо помнить, что успешное восстановление удаленных файлов зависит от ряда факторов, включая быстроту реакции на потерю данных, время после удаления, и применяемые методы восстановления.
Шаг 1 - Как проверить ПК на наличие удаленных файлов.
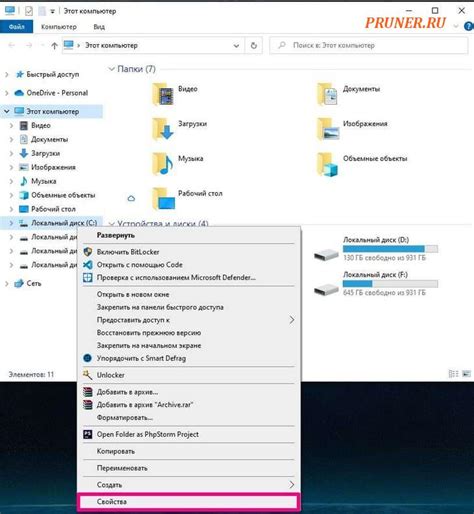
Прежде чем приступить к восстановлению удаленных файлов, вам потребуется проверить ваш компьютер на наличие этих файлов. Следуйте этим шагам для выполнения проверки:
- Откройте проводник или любое другое приложение, которое позволяет просматривать содержимое вашего компьютера.
- Перейдите в корневую папку вашего компьютера (обычно это диск C:).
- Пройдитесь по всем папкам и подпапкам, в которых могли быть удалены ваши файлы, и просмотрите содержимое каждой папки. Обратите внимание на файлы, которые вы хотите восстановить.
- Если вы нашли нужные файлы, скопируйте их в другую папку или на внешний накопитель, чтобы не потерять их при дальнейшей работе с компьютером.
Проверьте все доступные диски и папки на вашем компьютере, чтобы убедиться, что вы не пропустили ни один файл, который хотите восстановить. Если результаты проверки оказались отрицательными и вы не нашли нужные файлы, не отчаивайтесь, есть и другие способы восстановления удаленных данных.
Шаг 2 - Восстановление файлов из корзины
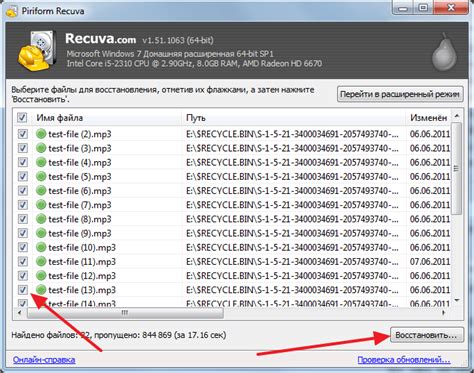
Чтобы восстановить файлы из корзины, следуйте этим шагам:
- Откройте Корзину на вашем компьютере. Вы можете найти ярлык Корзины на рабочем столе или в папке "Мой компьютер". Щелкните два раза по ярлыку, чтобы открыть Корзину.
- Видите удаленные файлы в Корзине. Здесь вы увидите все файлы и папки, которые вы ранее удалили.
- Выберите файлы, которые вы хотите восстановить. Вы можете выбрать несколько файлов и папок, удерживая клавишу "Ctrl" и щелкнув на каждом файле или папке.
- Щелкните правой кнопкой мыши на выбранных файлах или папках и выберите опцию "Восстановить", чтобы вернуть их на исходное место. Если вы хотите восстановить файлы в другую папку, выберите опцию "Восстановить в", а затем выберите папку назначения.
- Ваши файлы будут восстановлены и могут быть найдены на своем исходном месте или в выбранной вами папке назначения.
Обратите внимание, что восстановить файлы из Корзины можно только до тех пор, пока они не будут окончательно удалены. Как только вы выйдете из Корзины или удалите файлы окончательно, их восстановление будет невозможно без использования специальных программ для восстановления данных.
Шаг 3 - Использование программного обеспечения для восстановления файлов.
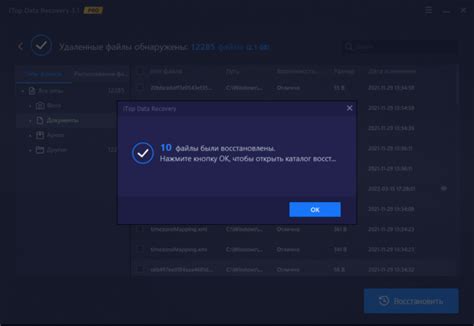
Если удаленные файлы не были найдены в Корзине или в резервной копии, следующим шагом будет использование специального программного обеспечения для восстановления данных.
Существует множество программ, которые могут помочь вам восстановить удаленные файлы. Некоторые из них платные, в то время как другие предлагают бесплатные версии. Вам будет необходимо выбрать программу, которая подходит вам по функциональности и бюджету.
Когда вы выберете программное обеспечение, установите его на свой компьютер и запустите программу. Обычно вам будет предложено выбрать диск или раздел, с которого были удалены файлы. Выберите нужный диск и нажмите кнопку "Сканировать" или "Найти файлы".
Программа начнет сканировать выбранный диск в поисках удаленных файлов. Этот процесс может занять некоторое время, в зависимости от размера диска и количества удаленных файлов. По завершении сканирования, программа выведет список найденных файлов.
Обратите внимание, что не все найденные файлы можно полностью восстановить. Некоторые файлы могут быть повреждены или частично перезаписаны. Однако, программа может предоставить вам возможность предварительного просмотра файлов, чтобы вы могли определить, стоит ли пытаться их восстановить.
Если вы обнаружили нужные файлы, отметьте их и нажмите кнопку "Восстановить" или "Сохранить". Укажите место, на которое хотите сохранить восстановленные файлы. Не рекомендуется сохранять восстановленные файлы на тот же диск, с которого они были удалены, так как это может привести к перезаписи данных и усложнить их восстановление.
После завершения процесса восстановления файлы будут сохранены на указанное вами место. Проверьте их целостность и доступность, чтобы убедиться, что восстановление прошло успешно.
Программы для восстановления файлов могут быть очень полезными, но они не гарантируют 100% результат. В некоторых случаях файлы могут быть слишком повреждены или перезаписаны, чтобы их можно было восстановить. Для повышения вероятности успешного восстановления рекомендуется сразу приступить к восстановлению после удаления файлов, чтобы предотвратить возможное перезаписывание данных.
Шаг 4 - Восстановление файлов с использованием резервных копий
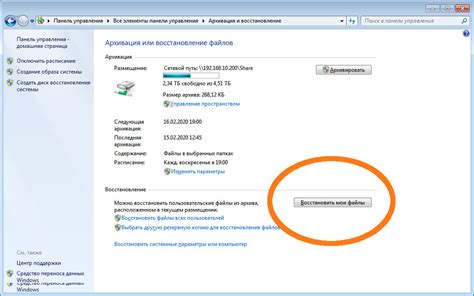
Если вы регулярно создавали резервные копии файлов, то восстановление удаленных данных становится гораздо проще. Вот пошаговая инструкция о том, как это сделать:
- Откройте программу для создания резервных копий на вашем компьютере. Обычно это Windows Backup, Time Machine или другая специальная программа.
- Подключите устройство хранения данных, на котором хранятся резервные копии.
- Запустите программу для создания резервных копий.
- Выберите опцию "Восстановить файлы" или подобную ей.
- Выберите место, где находятся резервные копии, и найдите удаленные файлы, которые вы хотите восстановить.
- Выберите папку или диск, на которые вы хотите восстановить файлы.
- Начните процесс восстановления файлов и дождитесь его завершения.
- Проверьте восстановленные файлы, чтобы убедиться, что они в нормальном состоянии.
Учтите, что процесс восстановления может занять некоторое время, в зависимости от объема данных и производительности вашего компьютера. Будьте терпеливы и не прерывайте процесс восстановления.
Если у вас нет резервных копий файлов, вы можете попробовать использовать специальные программы для восстановления данных или обратиться к профессионалам в области восстановления данных для помощи. Однако, шансы на успешное восстановление могут быть ниже в этом случае.
Шаг 5 - Проверка облачного хранения на наличие файлов.

Если вы регулярно используете облачные сервисы для хранения ваших файлов, то есть шанс, что вы сможете восстановить удаленные файлы из облачного хранилища. Проверка наличия файлов в облачном хранилище может быть следующим шагом в попытке восстановления удаленных данных.
Для того чтобы проверить наличие файлов в облачном хранении, выполните следующие действия:
| 1. | Откройте веб-интерфейс вашего облачного сервиса и выполните вход в свою учетную запись. |
| 2. | Перейдите в раздел "Мои файлы" или аналогичный раздел, где вы храните свои файлы. |
| 3. | Используйте поиск или просмотрите содержимое папок и подпапок, чтобы проверить наличие удаленных файлов. |
| 4. | Если вы нашли удаленные файлы, отметьте их и выполните действие "Восстановить" или аналогичное действие в вашем облачном сервисе. |
Проверка облачного хранения на наличие файлов может быть эффективным способом восстановления удаленных данных. Однако, обратите внимание, что облачные сервисы могут хранить удаленные файлы только в определенный период времени, поэтому не затягивайте с проверкой и восстановлением файлов для увеличения шансов на успешное восстановление.
Часто задаваемые вопросы по восстановлению файлов

1. Можно ли восстановить файлы после их удаления?
Да, в большинстве случаев файлы можно восстановить после их удаления. Когда файл удаляется с компьютера, он фактически не исчезает сразу, а лишь перестает быть видимым операционной системой. Это означает, что при определенных условиях файл можно вернуть к жизни.
2. Какой программой лучше всего восстановить удаленные файлы?
На рынке существует множество программ для восстановления удаленных файлов. Каждая программа имеет свои особенности и возможности. Однако, некоторые из самых популярных и надежных программ в этой области включают EaseUS Data Recovery Wizard, Recuva и Disk Drill. Рекомендуется ознакомиться с отзывами и рейтингами программ перед их использованием.
3. Какие условия могут помешать восстановлению удаленных файлов?
Несколько факторов могут затруднить или даже невозможным процесс восстановления удаленных файлов:
- Если файл был полностью перезаписан другими данными, восстановление будет крайне сложным или невозможным.
- Если файл был удален из флеш-накопителя, но в дальнейшем были выполнены операции форматирования или перезаписи данных, шансы на восстановление снижаются.
- Если на материальном уровне произошла физическая поломка жесткого диска или другого носителя информации, восстановление может потребовать специализированного оборудования и услуг.
4. Почему восстановление файлов может занять много времени?
Время восстановления удаленных файлов зависит от нескольких факторов:
- Размер и количество файлов, подлежащих восстановлению.
- Состояние и скорость работы компьютера или устройства, с которого требуется восстановить файлы.
- Скорость и производительность выбранной программы для восстановления.
Чем больше файлов и чем сложнее задача восстановления, тем дольше может занять процесс.
5. Могу ли я восстановить файлы с USB-флешки или внешнего жесткого диска?
Да, восстановление файлов с USB-флешки или внешнего жесткого диска возможно. Принципы восстановления для этих устройств аналогичны восстановлению файлов с внутреннего жесткого диска компьютера. Для этого необходимо использовать специализированные программы для восстановления данных, поддерживающие соответствующий тип носителя.
Не забудьте, что при попытке восстановления файлов всегда существует определенный риск потери данных. Рекомендуется предварительно создать резервную копию важных файлов и следовать инструкциям программы для восстановления.
Советы по предотвращению удаления файлов с компьютера
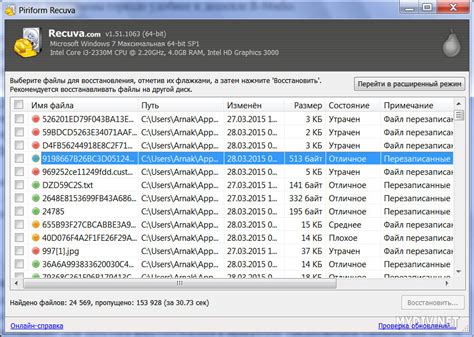
Удаление файлов с компьютера может быть непредвиденным и привести к потере важной информации. Чтобы предотвратить подобные ситуации и обезопасить ваши файлы, следуйте этим советам:
Регулярно создавайте резервные копии Регулярное создание резервных копий файлов – один из лучших способов защиты от потери данных. Используйте внешние жесткие диски, облачные хранилища или специальное программное обеспечение для автоматического резервного копирования. | Не удаляйте файлы без необходимости При удалении файлов обязательно убедитесь, что они более не нужны. Перед удалением можно переместить файлы в специальную папку, чтобы иметь возможность восстановить их в случае ошибки. |
Используйте парольную защиту Установите пароли на ваш компьютер и учетные записи, чтобы предотвратить несанкционированный доступ к файлам. Пароли помогут сохранить конфиденциальность и защитить вашу информацию от удаления. | Остерегайтесь вирусов Используйте надежные антивирусные программы и обновляйте их регулярно. Вирусы могут не только удалять файлы, но и приводить к потере данных и поломке системы. |
Следуя этим советам, вы сможете снизить риск потери файлов и обезопасить вашу информацию на компьютере.