Многие из нас сталкивались с ситуацией, когда случайно удаляли важные файлы из корзины и осознали, что нуждаются в их восстановлении. Наши компьютеры хранят множество ценных данных, включая фотографии, документы и многое другое, поэтому потеря таких файлов может быть серьезной проблемой.
В этом полном руководстве мы рассмотрим несколько методов, которые помогут вам вернуть удаленные файлы с корзины и избежать ненужных головных болей. Вы узнаете, как восстанавливать файлы на разных операционных системах - Windows, macOS и Linux. Мы также рассмотрим возможности восстановления удаленных файлов с использованием различных программ и инструментов.
Может показаться, что восстановление удаленных файлов - это сложный процесс, но на самом деле это вполне выполнимая задача, если знать правильные инструменты и методы. Следуйте нашему руководству шаг за шагом, и вы увидите, что вернуть удаленные файлы из корзины - это не так уж и сложно.
Методы восстановления файлов из корзины
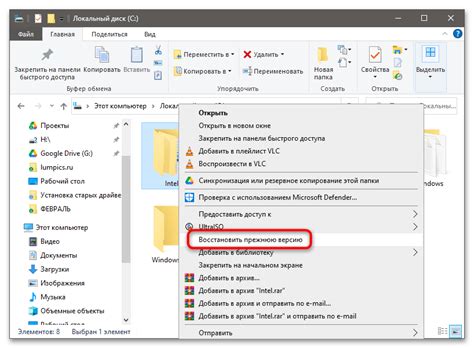
В случае удаления файлов из корзины, имеются несколько методов восстановления:
- Восстановление файлов с использованием контекстного меню. При правом клике на файл, удаленного из корзины, открывается контекстное меню, где можно выбрать опцию "Восстановить". Этот метод наиболее прост и быстр, однако требует наличия файла в корзине.
- Восстановление файлов через корзину. Самый общий и распространенный способ восстановить удаленные файлы - это открыть корзину, выбрать нужные файлы и нажать на кнопку "Восстановить". Восстановленные файлы будут возвращены в исходное место.
- Восстановление файлов с помощью специального программного обеспечения. Существуют программы, специализирующиеся на восстановлении удаленных файлов с диска. Они могут восстановить файлы, не только удаленные из корзины, но и полностью удаленные с диска или форматированные разделы. Такие программы особенно полезны, если файлы были удалены недавно или корзина была полностью очищена.
Выбор метода восстановления файлов из корзины зависит от того, сколько времени прошло с момента удаления файлов, с какого устройства удалены файлы и насколько важны эти файлы для пользователя. В любом случае, рекомендуется регулярно делать резервные копии файлов, чтобы в случае их удаления легко их восстановить.
Восстановление файлов в Windows 10

Восстановление удаленных файлов в операционной системе Windows 10 может быть осуществлено с помощью нескольких простых шагов. В данной статье будет рассмотрено, как вернуть файлы из корзины и использовать функцию системного восстановления.
Восстановление файлов из корзины
- Откройте корзину, находящуюся на рабочем столе. Для этого щелкните по иконке корзины.
- Найдите удаленный файл или папку, которую необходимо восстановить.
- Щелкните правой кнопкой мыши на выбранном файле или папке.
- В контекстном меню выберите опцию "Восстановить".
- Удаленные файлы или папки будут восстановлены в их исходное местоположение или папку, откуда они были удалены.
Использование системного восстановления
Если удаленные файлы не были найдены в корзине, можно попробовать восстановить их с помощью функции системного восстановления операционной системы Windows 10. Перед использованием этого метода необходимо убедиться, что системное восстановление было включено заранее.
- Откройте меню "Пуск" в левом нижнем углу рабочего стола.
- Введите в строке поиска "Восстановление системы" и выберите соответствующий результат.
- В открывшемся окне выберите опцию "Восстановить систему" и нажмите "Далее".
- Выберите дату восстановления, на которую хотите вернуть систему.
- Нажмите "Далее" и следуйте инструкциям на экране для завершения процесса восстановления.
После завершения процесса восстановления системы, удаленные файлы могут быть восстановлены на компьютере, в том числе в их исходные местоположения.
В случае, если удаленные файлы не могут быть восстановлены с помощью представленных методов, рекомендуется воспользоваться специализированными программами для восстановления данных или обратиться к специалисту.
Восстановление файлов в Windows 8

Windows 8 предлагает несколько способов для восстановления удаленных файлов с корзины. В этом руководстве я расскажу о нескольких простых и эффективных методах, которые помогут вам вернуть важные документы, фотографии и другие файлы.
- Использование функции "Восстановить" в корзине.
В Windows 8 вы можете просто открыть корзину, найти удаленный файл и щелкнуть правой кнопкой мыши на нем. Затем выберите опцию "Восстановить" из контекстного меню. Этот метод позволяет вернуть файлы даже без перехода в специальное окно. - Использование командной строки.
Если удаленные файлы не отображаются в корзине, вы можете восстановить их с помощью командной строки. Нажмите клавишу Win + R на клавиатуре, чтобы открыть окно "Выполнить". Введите "cmd" и нажмите клавишу Enter. Затем введите команду "cd \$Recycle.Bin" и нажмите Enter. После этого введите команду "dir", чтобы увидеть список удаленных файлов. Используйте команду "copy" с указанием пути к файлу, чтобы его восстановить. - Использование программ третьих сторон.
Существуют различные программы третьих сторон, которые позволяют восстановить удаленные файлы с корзины. Некоторые из них включают Recuva, EaseUS Data Recovery Wizard и Speccy. Программы этого типа обеспечивают более широкие функциональные возможности и улучшенные алгоритмы восстановления файлов.
Учитывая различные способы восстановления файлов в Windows 8, вы сможете без проблем вернуть удаленные данные и избежать потерь важной информации.
Восстановление файлов в Windows 7
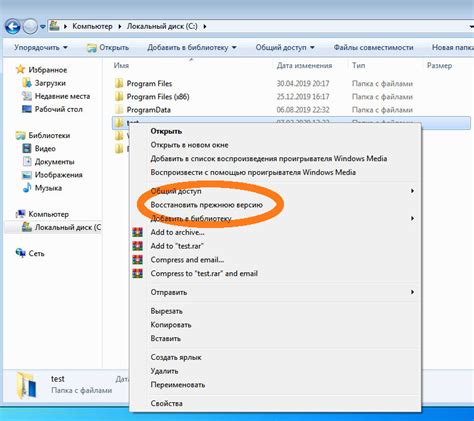
Windows 7 предоставляет довольно простой способ восстановления удаленных файлов с корзины. Следуйте этим шагам, чтобы вернуть удаленные файлы на своем компьютере:
Шаг 1: | Перейдите на рабочий стол и найдите иконку "Корзина". |
Шаг 2: | Щелкните правой кнопкой мыши по иконке "Корзина" и выберите "Открыть". |
Шаг 3: | Вы увидите список удаленных файлов и папок, которые хранятся в Корзине. Они будут отображаться в виде таблицы. |
Шаг 4: | Выберите файл или папку, которые вы хотите восстановить. |
Шаг 5: | Щелкните правой кнопкой мыши на выбранном файле или папке и выберите "Восстановить". |
Шаг 6: | Ваши файлы или папки будут восстановлены в исходную папку на вашем компьютере. |
Пожалуйста, имейте в виду, что восстановление файлов из корзины возможно только в том случае, если они не были перманентно удалены из нее. Если вы уже очистили корзину, есть несколько способов восстановить файлы, используя специализированные программы для восстановления данных.
Восстановление файлов в macOS
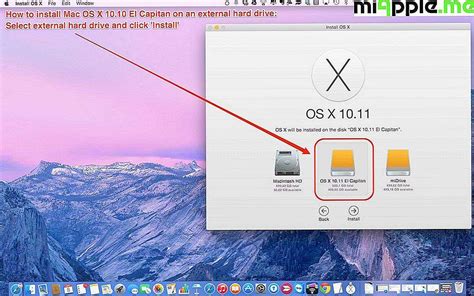
macOS предлагает несколько способов восстановления удаленных файлов. Вот некоторые из них:
- Восстановление из корзины
- Восстановление через Time Machine
- Использование программ для восстановления данных
Первым шагом в восстановлении файла в macOS является проверка корзины. Все удаленные файлы попадают в корзину, и если они не были удалены окончательно, их можно легко восстановить.
Для этого необходимо открыть Корзину на рабочем столе, щелкнув на иконку, а затем выбрать файл или файлы, которые нужно восстановить. После этого нажмите правую кнопку мыши и выберите Восстановить.
Если файлы были удалены с вашего компьютера и вы делали резервные копии через Time Machine, вы можете использовать эту функцию для их восстановления.
Нажмите на иконку Time Machine в панели меню или откройте программу Time Machine из папки "Программы". Затем выберите дату, когда файлы еще существовали, и найдите нужные файлы. После выбора файлов нажмите на кнопку Восстановить.
Если вы не можете восстановить файлы через вышеперечисленные методы, можно воспользоваться специальными программами для восстановления данных.
Некоторые из популярных программ включают Disk Drill, Data Rescue и R-Studio. Установите программу на свой компьютер, запустите ее и следуйте инструкциям, чтобы найти и восстановить удаленные файлы.
Не забудьте, что важно немедленно принять меры по восстановлению удаленных файлов, чтобы избежать их перезаписи новыми данными. Чем дольше вы ожидаете, тем ниже шансы на успешное восстановление файлов.
Восстановление файлов в Ubuntu
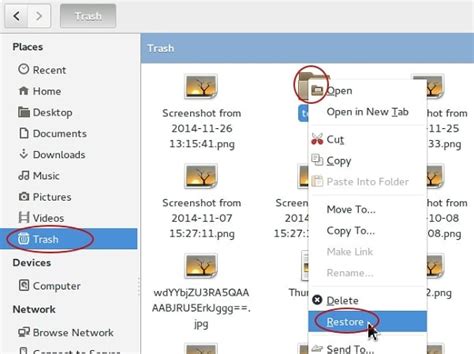
1. Восстановление удаленных файлов из Корзины
Первый и наиболее очевидный способ восстановления файлов в Ubuntu - это проверка Корзины. Откройте окно Файлов и найдите иконку Корзины в боковой панели. Щелкните правой кнопкой мыши на файле, который вы хотите восстановить, и выберите "Восстановить" в меню. Файл будет перемещен обратно в изначальное место.
2. Использование команды "ls" в терминале
Если вы удалили файл из Корзины или удаление произошло из командной строки, команда "ls" позволяет вам просматривать файлы и папки, которые были недавно удалены. Для этого откройте терминал и введите следующую команду:
ls -al ~/.local/share/Trash/files/
Это покажет вам список всех удаленных файлов и папок, которые находятся в Корзине. Вы можете скопировать или переместить файлы обратно в нужное место, используя команду "cp" или "mv".
3. Восстановление файлов с использованием специализированного программного обеспечения
Если удаленные файлы не могут быть восстановлены из Корзины или посредством команды "ls", вы можете воспользоваться специализированным программным обеспечением для восстановления данных. Некоторые популярные инструменты включают TestDisk, PhotoRec и Scalpel. Установите одно из этих приложений через Центр ПО Ubuntu или используйте команду "sudo apt-get install" в терминале.
Важно помнить, что восстановление удаленных файлов может быть успешным только в том случае, если они не были перезаписаны или повреждены. Используйте методы восстановления как можно скорее после удаления, чтобы увеличить шансы на успешное восстановление файлов в Ubuntu.
Восстановление файлов в Android
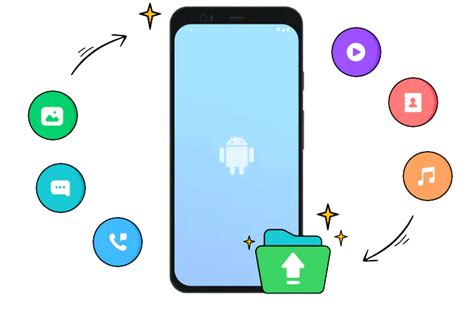
Удаление файлов на устройствах Android может происходить по ошибке или намеренно, но в некоторых случаях пользователь может пожалеть об этом действии и захотеть восстановить удаленные файлы. Существуют несколько способов восстановления файлов в Android, и мы рассмотрим их ниже.
1. Использование приложений для восстановления файлов
На Google Play Store можно найти различные приложения для восстановления удаленных файлов, такие как DiskDigger, Dumpster и Wondershare Dr.Fone. Установите одно из этих приложений, запустите его и следуйте инструкциям для восстановления удаленных файлов. Обратите внимание, что приложения могут не всегда быть эффективными, и не гарантируется полное восстановление всех удаленных файлов.
2. Использование специальных программ на компьютере
Для восстановления удаленных файлов с Android-устройства можно использовать специальные программы на компьютере, такие как Coolmuster Android Data Recovery, dr.fone или iMobie PhoneRescue. Сначала подключите свое устройство Android к компьютеру с помощью USB-кабеля, затем запустите выбранную программу и следуйте инструкциям для восстановления удаленных файлов.
3. Восстановление из резервной копии
Если у вас есть резервная копия удаленных файлов, вы можете восстановить их путем восстановления резервной копии. Для этого откройте настройки вашего Android-устройства, найдите раздел "Сохранение и сброс", затем выберите "Резервное копирование и сброс" и следуйте инструкциям для восстановления файлов из резервной копии.
Важно учесть
Чтобы увеличить вероятность успешного восстановления удаленных файлов, необходимо сразу прекратить использование устройства после удаления файлов, чтобы не перезаписывать данные на диске, где находились удаленные файлы. Кроме того, не все файлы могут быть восстановлены, особенно если они были удалены давно или были перезаписаны новыми данными.
Заключение
Восстановление удаленных файлов в Android может быть сложной задачей, но с использованием специальных приложений или программ на компьютере, а также наличием резервной копии файлов, есть определенная вероятность успешного восстановления. Однако не забывайте о важности предотвращения потери данных, регулярно делайте резервные копии и будьте осторожны при удалении файлов.
Восстановление файлов в iOS
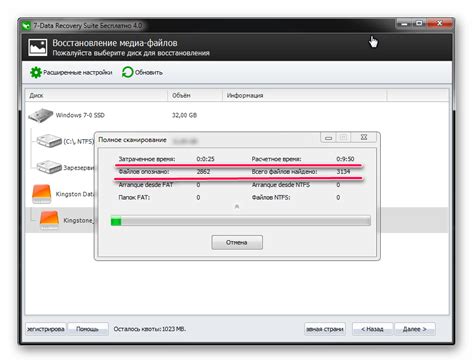
Восстановление удаленных файлов в операционной системе iOS может быть достаточно простым процессом, особенно если у вас есть регулярные резервные копии данных. Вот некоторые способы восстановления файлов в iOS:
1. Восстановление из резервной копии iCloud:
Самый простой способ восстановить удаленные файлы в iOS - это использовать резервные копии, сохраненные в облачном сервисе iCloud. Просто выполните следующие шаги:
- Настройте ваше устройство и войдите в iCloud с вашим Apple ID.
- Перейдите в раздел "Настройки" и выберите "Ваше имя".
- Выберите "iCloud" и затем "Управление хранилищем".
- Выберите "Резервное копирование" и найдите нужную резервную копию.
- Теперь вы можете восстановить удаленные файлы, выбрав соответствующие категории данных, такие как контакты, фотографии, заметки, сообщения и т. д.
2. Восстановление с помощью программ третьих сторон:
Если у вас нет доступной резервной копии или вы хотите восстановить отдельно удаленные файлы, вы можете воспользоваться программами третьих сторон. Есть много приложений, разработанных специально для восстановления данных на iOS-устройствах. Просто найдите подходящее приложение в App Store и следуйте инструкциям по восстановлению файлов.
3. Восстановление из iTunes-резервной копии:
Если вы сделали резервную копию устройства с помощью iTunes, вы можете использовать этот метод восстановления файлов:
- Подключите свое устройство iOS к компьютеру и запустите iTunes.
- Выберите свое устройство в iTunes.
- Перейдите в раздел "Резервные копии" и найдите нужную резервную копию.
- Теперь вы можете восстановить удаленные файлы, выбрав соответствующие категории данных, такие как приложения, музыка, фотографии, контакты и т. д.
В общем, восстановление файлов в iOS возможно, но все зависит от наличия резервной копии и выбранного метода. Не забудьте регулярно делать резервные копии, чтобы в случае удаления файлов у вас был доступ к своим данным.