Когда мы случайно удаляем файлы с наших компьютеров или ноутбуков, одним из первых мест, которое мы проверяем, является корзина. Но что делать, если мы уже опустошили корзину и вдруг поняли, что нам все-таки нужен удаленный файл? Не отчаивайтесь! Восстановление файлов из корзины возможно, если вы знаете, как правильно действовать.
Первый совет - не откладывайте восстановление удаленных файлов надолго. Чем быстрее вы начнете восстанавливать файлы, тем выше вероятность их восстановления без потери данных. Как только вы осознали, что удаленный файл важен для вас, немедленно приступайте к восстановлению.
Для восстановления удаленных файлов с корзины существует несколько способов. Если вы удалили файл, но еще не опустошили корзину, то самый простой способ - щелкнуть правой кнопкой мыши по файлу в корзине и выбрать опцию "Восстановить". Таким образом, файл будет автоматически помещен обратно в исходное место.
Однако, если вы уже опустошили корзину, еще не все потеряно! Восстановление удаленных файлов доступно и в этом случае. Существуют специальные программы, которые могут помочь вам восстановить удаленные из корзины файлы. Эти программы проводят сканирование вашего диска на поиск удаленных файлов и помогают восстановить их. Важно помнить, что чем раньше вы запустите такую программу, тем больше шансов на успешное восстановление файлов.
Итак, если вы случайно удалили файл и уже опустошили корзину, не отчаивайтесь. Следуйте нашим полезным советам и возможно, вы сможете восстановить удаленные файлы без потери данных. Помните, что важно действовать быстро и использовать специализированные программы для восстановления файлов. Удачи!
Методы восстановления удаленных файлов с корзины
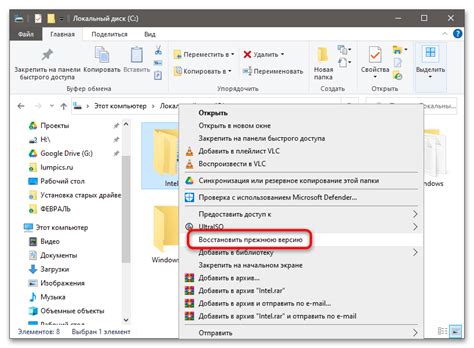
Восстановление удаленных файлов из корзины может стать настоящей спасательной операцией, особенно если вы случайно удалили важные данные. Несмотря на то, что удаленные файлы по умолчанию считаются недоступными, существуют несколько методов, которые могут помочь вернуть их обратно.
1. Восстановление файлов через корзину операционной системы.
Первым шагом восстановления удаленных файлов является проверка корзины на вашей операционной системе. В OS Windows, легче всего добраться до корзины с помощью рабочего стола. Просто откройте иконку корзины, найдите удаленные файлы и щелкните правой кнопкой мыши, чтобы восстановить их.
2. Восстановление файлов из резервной копии.
Если вы создали резервную копию данных своего компьютера, то есть отличный шанс вернуть удаленные файлы. Откройте программу для создания резервной копии и восстановите нужные файлы с помощью функции восстановления.
3. Восстановление файлов с помощью специализированных программ.
Если предыдущие методы не сработали или вы полностью очистили корзину, стоит обратиться к специализированным программам для восстановления удаленных файлов. Такие программы работают с удаленным пространством на вашем компьютере и могут сканировать его для поиска и восстановления удаленных файлов.
| Программа | Описание |
|---|---|
| Recuva | Бесплатная программа, которая позволяет восстановить удаленные файлы с жесткого диска, флэш-накопителей и других устройств. |
| PhotoRec | Бесплатная программа для восстановления удаленных фотографий и других типов файлов с различных носителей. |
| Undelete 360 | Программа, которая поможет восстановить удаленные файлы с различных устройств, включая жесткие диски, флэш-накопители, карты памяти и др. |
При использовании таких программ важно помнить, что чем быстрее вы примете меры по восстановлению удаленных файлов, тем больше вероятность полного восстановления данных.
Использование специального программного обеспечения

Если удаленные файлы не сохранены в корзине или удаление произошло давно, то можно воспользоваться специальным программным обеспечением для восстановления данных. Такие программы позволяют сканировать жесткий диск и находить удаленные файлы, которые можно восстановить.
Программное обеспечение для восстановления данных предлагает различные функции и опции, чтобы максимально упростить процесс восстановления. Вот некоторые общие шаги по использованию такого ПО:
Шаг 1: Загрузите и установите программное обеспечение для восстановления данных на ваш компьютер. Обычно такая программа доступна в Интернете и имеет легкий установочный процесс. | Шаг 2: Запустите программу восстановления данных и выберите нужный диск или раздел, с которого вы хотите восстановить файлы. Обычно программа покажет список всех доступных дисков на вашем компьютере. |
Шаг 3: Начните сканирование выбранного диска для поиска удаленных файлов. Программа будет сканировать каждый сектор диска и искать признаки удаленных файлов, чтобы вывести результаты сканирования. | Шаг 4: Просмотрите результаты сканирования и найдите удаленные файлы, которые вы хотите восстановить. Обычно программа отображает списки файлов по их типам или папкам. |
Шаг 5: Выберите нужные файлы для восстановления и нажмите кнопку "Восстановить". Обратите внимание, что вы можете восстановить файлы только на другой диск или в другую папку, чтобы избежать возможности перезаписи других данных. | Шаг 6: Дождитесь завершения процесса восстановления. Это может занять некоторое время, особенно если вы восстанавливаете большой файл или множество файлов. |
Использование специального программного обеспечения для восстановления удаленных файлов может быть полезным, если никакие другие методы не сработали или если удаление произошло давно. Однако помните, что успех восстановления может зависеть от разных факторов, таких как состояние диска и степень перезаписи данных.
Восстановление файлов из резервных копий
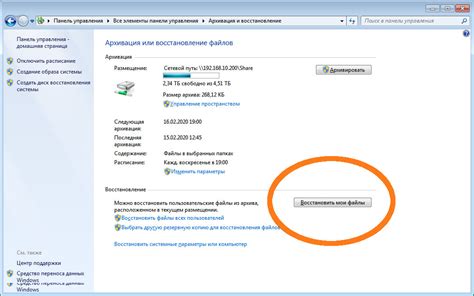
Когда файлы из корзины уже были удалены или слишком долго находились в ней, возможность их восстановления может быть утрачена. Однако, если у вас есть резервные копии файлов, то есть шанс вернуть удаленные данные обратно на ваш компьютер. В данной статье рассмотрим несколько способов восстановления файлов из резервных копий.
- Удостоверьтесь, что у вас имеются резервные копии.
- Подключите устройство с резервными копиями.
- Откройте программу восстановления файлов.
- Выберите резервные копии для восстановления.
- Начните процесс восстановления.
Перед тем, как приступать к восстановлению, удостоверьтесь, что у вас действительно имеются резервные копии удаленных файлов. Проверьте наличие копий на внешних носителях, в облачном хранилище или на другом компьютере.
Если у вас есть внешний жесткий диск или флеш-накопитель с резервными копиями файлов, подключите его к компьютеру.
Для восстановления файлов из резервных копий вам понадобится специальная программа. Откройте программу и выберите опцию восстановления файлов.
В программе указывается местоположение резервных копий. Выберите нужные файлы для восстановления и укажите место, куда они должны быть восстановлены.
Нажмите на кнопку "Восстановить" или "Старт", чтобы начать процесс восстановления файлов из резервных копий.
Важно помнить, что восстановление файлов из резервных копий возможно только в случае наличия таких копий. Поэтому регулярное создание резервных копий является основой безопасности ваших данных. Следуйте приведенным выше шагам и вы сможете восстановить удаленные файлы без особых проблем.
Восстановление с помощью теневых копий
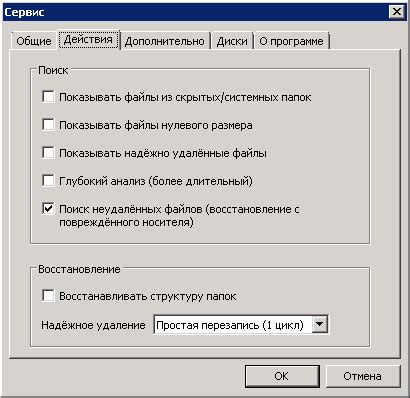
Помимо восстановления удаленных файлов с помощью Корзины, существует еще один способ, который может оказаться полезным восстановить важные данные. Теневые копии, также известные как теневые объемы, представляют собой автоматически создаваемые резервные копии файлов и папок, которые сохраняются в специальной системной папке.
Теневые копии создаются на основе точек восстановления системы, которые регулярно создаются ОС Windows. То есть, если система автоматически создает точку восстановления перед установкой программы или обновлением, она также создает теневую копию файлов, которые будут изменены.
Восстановление файлов с помощью теневых копий может быть очень полезным, особенно если файл не был восстановлен из Корзины или уже был удален из нее. Чтобы восстановить файл с помощью теневых копий, нужно выполнить следующие шаги:
| 1. | Щелкните правой кнопкой мыши на папке или диске, где находился удаленный файл, и выберите пункт "Восстановить предыдущие версии". |
| 2. | В появившемся окне выберите нужную теневую копию и нажмите кнопку "Восстановить". |
| 3. | Подтвердите действие и дождитесь завершения процесса восстановления. |
После этого файл должен быть восстановлен и доступен в исходном местоположении. Однако стоит отметить, что не все файлы могут быть восстановлены с помощью теневых копий. Если точка восстановления или теневая копия были созданы до удаления файла, то его восстановление таким способом будет невозможным.
Таким образом, восстановление с помощью теневых копий может быть значительно полезным инструментом для восстановления удаленных файлов. Однако, для повышения вероятности успешного восстановления, рекомендуется регулярно создавать резервные копии данных на внешних устройствах или в облачном хранилище.
Отказ от постоянного удаления файлов
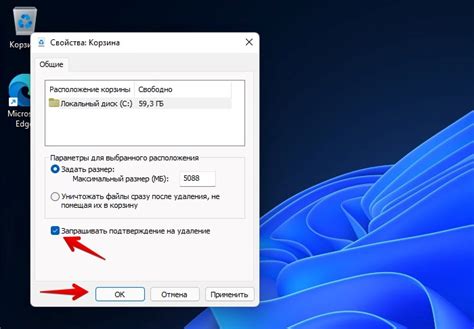
Отказ от постоянного удаления файлов может быть полезным, чтобы обезопасить себя от потери важной информации, которая могла быть удалена по ошибке или из-за сбоя системы. Вместо того, чтобы полностью удалять файлы, можно использовать следующие методы:
| 1. Архивация файлов | Вместо того, чтобы удалять файлы, можно создать архив и переместить их туда. Архивирование файлов позволяет сохранить копию информации и при необходимости восстановить ее. |
| 2. Использование облачного хранилища | Сохранение файлов в облачном хранилище обеспечит дополнительную защиту от потери данных. Даже если файлы были удалены с компьютера, они могут быть восстановлены из облачного хранилища. |
| 3. Резервное копирование | Регулярное создание резервных копий файлов на внешний накопитель или другое устройство позволяет сохранить копию информации. В случае удаления файлов, их можно будет восстановить из резервной копии. |
Отказ от постоянного удаления файлов и использование этих методов поможет избежать потери важной информации и обеспечит ее восстановление в случае необходимости.