Shareit - это популярное приложение для передачи файлов между устройствами. Однако, не всегда все идет гладко, и случается так, что некоторые важные файлы могут быть случайно удалены в процессе передачи данных или по ошибке.
Но не стоит паниковать! Современные технологии позволяют восстанавливать удаленные файлы в Shareit даже без особых навыков программирования или специальных программ. В этой статье мы расскажем вам, как восстановить удаленные файлы в Shareit.
Шаг 1: Проверьте папку "Корзина".
На первом шаге необходимо проверить папку "Корзина" в вашем устройстве. Возможно, удаленные файлы были перенесены в эту папку вместо полного удаления. Перейдите в папку "Корзина" и посмотрите, есть ли там ваши удаленные файлы. Если они находятся там, просто восстановите их обратно на место.
Шаг 2: Восстановите файлы через "Отменить".
Если вы случайно удалили файлы в Shareit, у вас всегда есть возможность вернуться на предыдущий шаг с помощью функции "Отменить". Просто нажмите кнопку "Отменить" или используйте стандартное сочетание клавиш "Ctrl + Z", чтобы отменить последнее удаление в Shareit. Это позволит вам вернуть удаленные файлы обратно на свое место.
Шаг 3: Используйте сторонние программы восстановления файлов.
Если предыдущие шаги не помогли вам восстановить удаленные файлы в Shareit, то вы можете воспользоваться специализированными программами для восстановления данных. На рынке существует множество приложений, которые позволяют с легкостью восстановить удаленные файлы с телефона или планшета. Установите одну из таких программ, выполните сканирование устройства и восстановите потерянные файлы в несколько кликов.
Следуя этой простой пошаговой инструкции, вы сможете восстановить удаленные файлы в Shareit без особых усилий. Помните, что регулярное резервное копирование ваших данных является лучшей защитой от ошибок и случайного удаления файлов.
Как восстановить удаленные файлы в Shareit: пошаговая инструкция
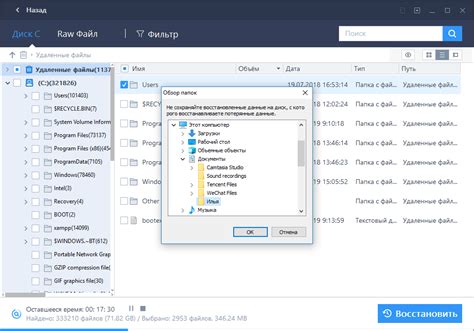
| Шаг 1: | Откройте приложение Shareit на вашем устройстве. |
| Шаг 2: | Нажмите на иконку "Три полоски" в верхнем левом углу экрана, чтобы открыть боковое меню. |
| Шаг 3: | Выберите вкладку "Расположение" в боковом меню. |
| Шаг 4: | Прокрутите вниз до раздела "Удаленные файлы" и нажмите на него. |
| Шаг 5: | Здесь вы увидите список удаленных файлов. Выберите файлы, которые вы хотите восстановить, нажав на них. |
| Шаг 6: | После выбора файлов, нажмите на иконку "Восстановить" в нижней части экрана. |
| Шаг 7: | Shareit начнет восстанавливать выбранные файлы. Подождите некоторое время, пока процесс завершится. |
| Шаг 8: | После завершения процесса восстановления файлы будут доступны в их исходном расположении. |
Теперь вы знаете, как восстановить удаленные файлы в Shareit. Не забывайте регулярно делать резервные копии своих файлов, чтобы избежать потери данных.
Перейдите в список удаленных файлов
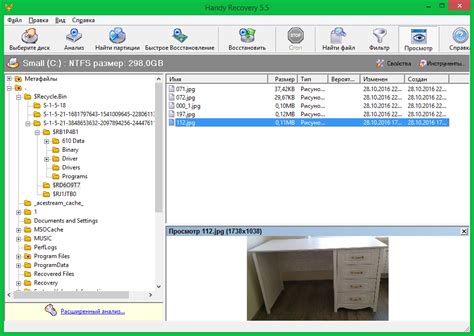
1. Откройте приложение Shareit на своем устройстве.
2. В нижней части экрана нажмите на иконку "Я".
3. Перейдите на вкладку "МойТелефон".
4. В верхнем правом углу экрана нажмите на иконку "Корзина".
5. Вы увидите список удаленных файлов, которые вы можете восстановить.
6. Чтобы восстановить файл, просто нажмите на него и выберите опцию "Восстановить".
7. После этого файл будет возвращен в исходную папку.
8. Если вы хотите восстановить все удаленные файлы, нажмите на иконку "Выбрать все" и выберите опцию "Восстановить".
9. После завершения восстановления файлов вы можете закрыть список удаленных файлов и продолжить работать с Shareit.
| Примечание: | Если вы не видите некоторые удаленные файлы в списке, возможно, они были удалены окончательно и не могут быть восстановлены. |
Выберите файлы для восстановления
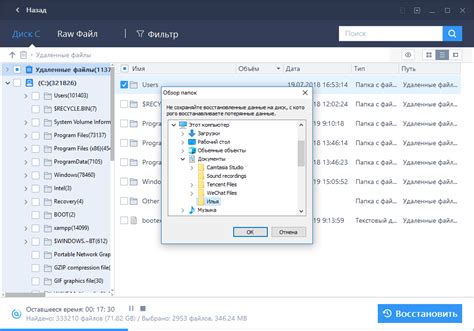
Когда вы запускаете приложение Shareit, на экране отображается список всех ранее удаленных файлов. Вы можете просмотреть содержимое каждого файла, чтобы убедиться, что выбираете правильные файлы для восстановления.
Для более удобного поиска конкретного файла вы можете воспользоваться функцией сортировки или воспользоваться поиском по имени файла.
После того, как вы выбрали все нужные файлы для восстановления, отметьте их галочками в правом верхнем углу каждой ячейки таблицы.
| Имя файла | Размер файла | Дата удаления |
|---|---|---|
| Файл1.jpg | 2.5 МБ | 10.07.2022 |
| Файл2.docx | 1.2 МБ | 11.07.2022 |
| Файл3.pdf | 5.8 МБ | 12.07.2022 |
После выбора файлов нажмите на кнопку "Восстановить", чтобы Shareit начал процесс восстановления выбранных файлов на ваше устройство.
Нажмите на кнопку "Восстановить"
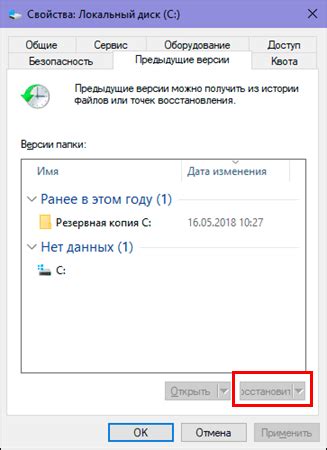
После того как вы откроете приложение Shareit на своем устройстве, найдите в нижнем меню вкладку "Удаленные файлы". Нажмите на нее, чтобы открыть список файлов, которые вы ранее удалили.
В правом верхнем углу экрана вы увидите кнопку "Восстановить". Чтобы начать восстановление удаленных файлов, просто нажмите на эту кнопку.
Shareit начнет восстанавливать все удаленные файлы и папки. Процесс может занять некоторое время, особенно если удаленных файлов было много.
По завершении восстановления вы увидите уведомление о том, что все удаленные файлы успешно восстановлены. Теперь вы можете найти их в вашем устройстве.
Обратите внимание, что восстановленные файлы могут быть помечены как "восстановленные" или иметь приставку "_recovered" в их названии. Это поможет вам легко найти восстановленные файлы и отличить их от других файлов.
Подтвердите восстановление файлов

При открытии Shareit после удаления файлов, вы увидите уведомление о наличии удаленных данных. Для подтверждения восстановления следуйте следующим шагам:
- Выберите папку восстановления: Нажмите на кнопку "Восстановить", чтобы выбрать папку, в которую будет производиться восстановление данных. Рекомендуется выбрать другую директорию для восстановления, чтобы избежать перезаписи остальных файлов.
- Укажите тип файлов для восстановления: Отметьте нужные типы файлов, которые вы хотите восстановить. Если вы не уверены, выберите опцию "Восстановить все файлы".
- Подтвердите восстановление: Нажмите кнопку "Восстановить", чтобы начать процесс восстановления удаленных файлов. Подтвердите свое решение и дождитесь завершения процесса.
Восстановление может занять некоторое время, в зависимости от размера и количества файлов. По завершении процесса восстановления, ваши удаленные файлы будут восстановлены в выбранную вами папку. Проверьте результаты восстановления и убедитесь, что требуемые файлы успешно восстановлены.
Не забудьте проверить восстановленные файлы на ошибки и целостность. Рекомендуется также создать резервную копию всех восстановленных файлов, чтобы избежать потери данных в будущем.
Теперь вы знаете, как подтвердить восстановление удаленных файлов в Shareit. Следуйте указанным выше шагам и верните свои важные данные в несколько простых кликов!