Unity является одной из самых популярных платформ разработки видеоигр и приложений. Она предоставляет богатый набор инструментов и функциональность, которые значительно упрощают процесс создания и редактирования проектов. Однако, в ходе работы над проектами, может случиться ситуация, когда важные файлы, которые вы удалили, оказываются незаменимыми.
В таких ситуациях особенно важно знать, как восстановить удаленные файлы в Unity, чтобы избежать потери ценной информации и времени на повторную разработку. В этой статье мы рассмотрим несколько лучших способов восстановления удаленных файлов в Unity и предоставим вам подробные инструкции по каждому из них.
Перед тем, как перейти к восстановлению удаленных файлов, важно понять, что удаление файла в Unity не означает полного удаления его из системы. Файлы могут быть перемещены в "Корзину" (Trash) или в "Папку нового актива" (New Asset Folder), в зависимости от настроек Unity. Кроме того, существуют специальные инструменты и программы, которые могут помочь восстановить удаленные файлы в Unity. Давайте рассмотрим каждый из них подробнее.
Восстановление удаленных файлов в Unity через корзину
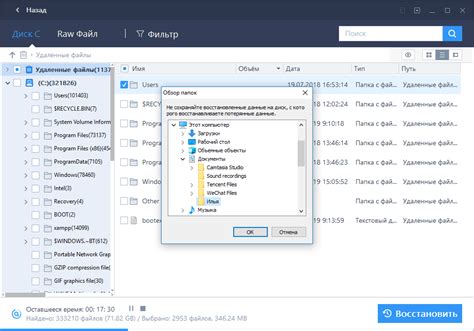
Когда вы случайно удаляете файлы в Unity, они не сразу же исчезают навсегда. Вместо этого они перемещаются в специальную папку, называемую "Корзина". Это позволяет вам восстановить удаленные файлы в случае ошибки или нежелательного удаления.
Чтобы восстановить файлы через корзину, следуйте этим инструкциям:
- Откройте Unity и перейдите во вкладку "Проект".
- Щелкните правой кнопкой мыши на папке "Корзина" в левой панели проекта.
- Выберите "Восстановить удаленные" из выпадающего меню.
- Unity вернет удаленные файлы в их исходное место.
Обратите внимание, что восстановление файлов из корзины доступно только до тех пор, пока она не будет очищена или Unity не будет закрыта. Поэтому рекомендуется восстанавливать файлы как можно скорее после их удаления.
Если вы не можете найти папку "Корзина" в левой панели проекта Unity, это может означать, что она не отображается. Чтобы исправить это, выполните следующие действия:
- Перейдите во вкладку "Редактирование" в меню Unity.
- Выберите "Настройки проекта...".
- В разделе "Обзор иконок панели проекта" настройте параметр "Корзина активна" на "Всегда".
- Нажмите "Готово", чтобы сохранить изменения.
После этого папка "Корзина" должна появиться в левой панели проекта, и вы сможете восстановить удаленные файлы.
Использование резервной копии для восстановления удаленных файлов в Unity
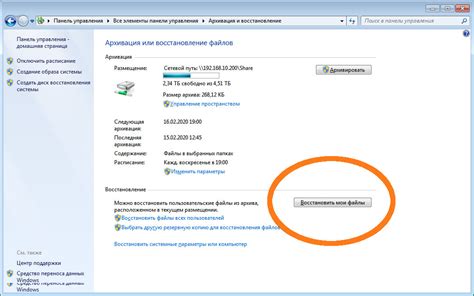
Чтобы восстановить удаленные файлы с помощью резервной копии в Unity, следуйте этим шагам:
- Откройте Unity и перейдите во вкладку "Edit".
- Выберите "Project Settings" и затем "Editor".
- В настройках редактора найдите раздел "Asset Serialization" и выберите "Force Text".
- Сохраните изменения и закройте Unity.
- ОТкройте папку, содержащую резервную копию проекта Unity.
- Восстановите удаленные файлы, перетащив их из резервной копии в папку проекта.
- Откройте Unity и проверьте, что удаленные файлы успешно восстановлены.
Важно отметить, что резервная копия должна быть создана до удаления файлов, чтобы она содержала актуальные данные для восстановления. Также резервная копия может быть полезна в случае потери проекта или сбоя системы.
Использование резервной копии - это один из самых надежных способов восстановления удаленных файлов в Unity. Если ваши файлы не были включены в резервную копию, вы можете попробовать другие методы восстановления, такие как использование программного обеспечения для восстановления данных или обращение к специалистам по Unity.
Применение специализированных программ для восстановления удаленных файлов в Unity

Существуют различные программы для восстановления файлов, которые работают с Unity. Эти программы оснащены специальными алгоритмами сканирования, которые позволяют найти удаленные файлы, проверить их целостность и восстановить их.
Вот несколько известных программ, которые могут быть использованы для восстановления удаленных файлов в Unity:
- Unity Asset Recovery Tool: Эта программа разработана специально для восстановления удаленных файлов в Unity. Она имеет простой и интуитивно понятный пользовательский интерфейс, который позволяет быстро найти и восстановить удаленные файлы.
- Unity File Recovery: Это еще одна популярная программа для восстановления удаленных файлов. Она обладает мощными функциями сканирования и может восстанавливать удаленные файлы различных форматов.
- Recuva: Хотя Recuva не специально разработана для работы с Unity, она является одним из лучших инструментов для восстановления файлов на ПК. Она также может использоваться для восстановления удаленных файлов в Unity.
Программы для восстановления удаленных файлов в Unity обычно имеют простой и понятный пользовательский интерфейс, что делает их доступными даже для новичков в сфере разработки игр. Однако перед использованием любой программы необходимо убедиться, что она совместима с вашей операционной системой и имеет возможность работать с файлами Unity.
Важно отметить, что при удалении файлов в Unity они могут быть перезаписаны другими данными, что затрудняет их восстановление. Поэтому, чем быстрее вы примените программу для восстановления файлов, тем больше вероятность успешного восстановления.
Использование специализированных программ для восстановления удаленных файлов в Unity является наиболее эффективным и безопасным способом вернуть удаленные файлы обратно в проект. Помните, что регулярное создание резервных копий поможет избежать потери важных файлов и упростит процесс восстановления в случае удаления.
Важные инструкции по предотвращению потери файлов в Unity

Восстановление удаленных файлов в Unity может быть сложной процедурой, поэтому лучше предотвратить потерю данных заранее. Вот несколько важных инструкций, которые помогут вам избежать этой проблемы:
1. Регулярно создавайте резервные копии
Создание резервных копий вашего проекта - один из наиболее надежных способов сохранить ваши файлы. Постоянно делайте резервное копирование проекта, чтобы иметь доступ к прежним версиям в случае потери данных. Вы можете использовать внешний жесткий диск, облачные хранилища или другие средства для создания копий ваших файлов.
2. Используйте систему контроля версий
Использование системы контроля версий, такой как Git, поможет вам сохранить историю изменений вашего проекта. Это также предоставит возможность откатиться к предыдущим версиям файлов в случае ошибки или удаления. Изучите работу с системой контроля версий и установите ее для вашего проекта Unity.
3. Будьте осторожны при удалении файлов
Перед удалением файлов убедитесь, что вы не включаете в список удаления важные файлы или папки проекта. Отдельные удаленные файлы могут оказаться критическими для правильной работы проекта Unity. Поэтому будьте осторожны и дважды подумайте, прежде чем удалять какие-либо файлы из вашего проекта.
4. Не перезаписывайте и не переименовывайте файлы случайным образом
По мере работы с Unity, легко заблудиться в файловой структуре проекта. Чтобы избежать потери файлов, избегайте случайной перезаписи или переименовывания файлов. Если вам действительно необходимо переименовать файл, убедитесь, что вы обновите все ссылки на этот файл внутри проекта, чтобы избежать ошибок и потери данных.
5. Установите антивирусное программное обеспечение
Вредоносные программы или вирусы могут повредить или удалить ваши файлы Unity. Установите надежное антивирусное программное обеспечение и регулярно обновляйте его, чтобы защитить свои файлы от угроз.
Следуя этим инструкциям, вы сможете предотвратить потерю файлов в Unity и быть уверены в сохранности своих данных.