Steam – это одна из самых популярных платформ для покупки и запуска компьютерных игр. Время от времени мы все делаем ошибки, и не всегда они имеют легкое исправление. Возможно, вы случайно удалили нужную вам игру со своего аккаунта в Steam. Не беда! Мы подготовили для вас подробную инструкцию, как восстановить удаленные игры и вернуть их обратно на ваш компьютер.
Шаг 1: Авторизуйтесь в своем аккаунте Steam
Прежде всего, необходимо авторизоваться в своем аккаунте Steam. Откройте Steam и введите свои учетные данные (имя пользователя и пароль) в соответствующих полях. Если вы забыли пароль, воспользуйтесь функцией восстановления пароля на официальном сайте Steam.
Шаг 2: Перейдите в свой профиль
После успешной авторизации вы попадете в главное окно Steam. В правом верхнем углу окна вам нужно найти и нажать на свое имя пользователя, чтобы открыть его профиль. В выпадающем меню выберите пункт "Библиотека".
Шаг 3: Восстановите удаленную игру
В вашей библиотеке Steam отобразятся все купленные вами игры. Найдите меню слева, где перечислены различные фильтры и категории, и выберите пункт "Удаленное". Затем вы увидите список всех игр, которые вы удаленно удалили. Чтобы восстановить игру, нажмите правой кнопкой мыши на ее название и выберите пункт "Установить". Steam автоматически начнет процесс восстановления игры.
Теперь вы знаете, как восстановить удаленные игры на платформе Steam. Не беспокойтесь, если вы ошибочно удалили игру, у вас всегда есть возможность вернуть ее обратно, следуя этой простой инструкции.
Как восстановить удаленные игры Steam: подробная инструкция
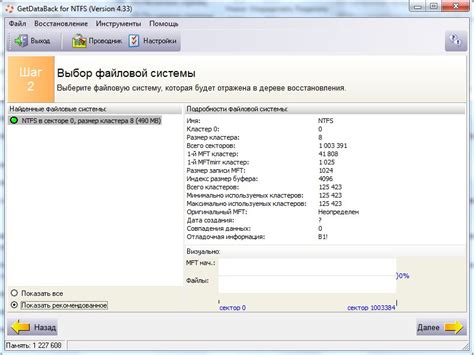
Первый способ - восстановление из облачного хранилища Steam. При установке игры в Steam, ее файлы могут резервироваться в облачном хранилище, чтобы вы могли восстановить игру в случае удаления. Чтобы восстановить игру, следуйте этим шагам:
- Запустите клиент Steam и войдите в свою учетную запись.
- Щелкните на кнопку "Библиотека" в верхней части окна Steam.
- Найдите игру, которую вы хотите восстановить, и щелкните правой кнопкой мыши по ней.
- В контекстном меню выберите "Установить".
- Steam начнет проверку файлов и загрузку игры. После завершения процесса установки игра будет доступна в вашей библиотеке.
Если ваша игра не отображается в библиотеке Steam, возможно, она была удалена с вашего аккаунта. В этом случае вам нужно обратиться в службу поддержки Steam с запросом о восстановлении удаленной игры. Предоставьте им как можно больше информации о удаленной игре, чтобы ускорить процесс восстановления.
Надеемся, что эта подробная инструкция поможет вам восстановить удаленные игры Steam и востановить полноценное игровое взаимодействие!
Получение доступа к аккаунту Steam
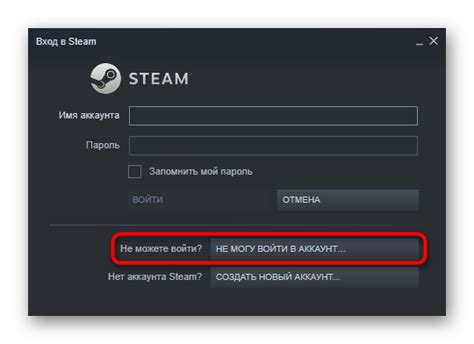
1. Разблокировка аккаунта
Если ваш аккаунт был заблокирован, вам необходимо обратиться в службу поддержки Steam для разблокировки. На сайте Steam найдите раздел "Поддержка" или "Служба поддержки", выберите "Контакты" и заполните соответствующую форму. Вам может потребоваться предоставить дополнительную информацию и доказательства владения аккаунтом.
2. Восстановление аккаунта через электронную почту
Если вы не можете войти в аккаунт Steam из-за потери пароля, вы можете восстановить доступ к нему через электронную почту, связанную с аккаунтом. Для этого перейдите на страницу входа Steam, нажмите на ссылку "Не можете получить доступ к вашему аккаунту?", после чего выберите опцию "I forgot my Steam Account name or password" и следуйте инструкциям на экране. Steam отправит вам письмо со ссылкой на восстановление пароля.
3. Восстановление аккаунта через мобильное приложение Steam Guard
Если у вас включена двухфакторная аутентификация в Steam Guard через мобильное приложение, вы можете восстановить доступ к аккаунту через него. Для этого откройте приложение Steam на своем мобильном устройстве, введите код, который был отправлен на ваш номер телефона, и следуйте инструкциям на экране.
4. Обращение в службу поддержки Steam
Если другие методы не дали результатов, вам следует обратиться в службу поддержки Steam для получения дополнительной помощи. Вам потребуется предоставить дополнительную информацию о вашем аккаунте, такую как история покупок, информация о последнем входе и другие доказательства владения аккаунтом.
Обратите внимание, что процесс восстановления доступа к аккаунту Steam может занять некоторое время, поэтому будьте терпеливы и следуйте инструкциям от службы поддержки.
Проверка раздела "Библиотека"
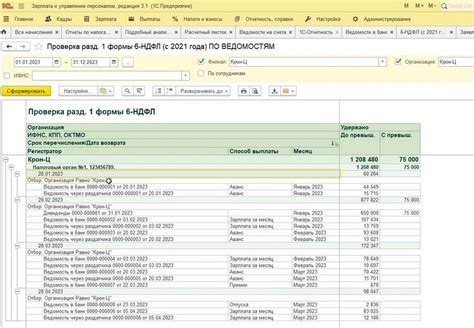
После восстановления удаленной игры на Steam необходимо проверить раздел "Библиотека". Для этого откройте клиент Steam на своем устройстве и следуйте инструкциям ниже:
- В верхней части окна Steam найдите и нажмите на вкладку "Библиотека".
- В разделе "Библиотека" вы увидите список всех установленных игр на вашем компьютере.
- Прокрутите список игр вниз и убедитесь, что восстановленная удаленная игра отображается в списке.
- Если игра не отображается, нажмите на кнопку "Обновить" или "Проверить целостность файлов" для обновления списка игр.
- Если игра все еще не отображается, убедитесь, что она правильно установлена на вашем компьютере.
После выполнения этих действий вы сможете найти и запустить восстановленную удаленную игру в разделе "Библиотека" на Steam.
Восстановление удаленных игр из "Библиотеки"
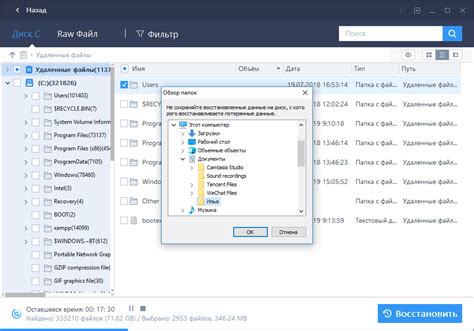
Вот что нужно сделать, чтобы восстановить удаленные игры из вашей "Библиотеки":
- Откройте клиент Steam и войдите в свою учетную запись.
- Перейдите в раздел "Библиотека", расположенный в верхней части окна.
- В списке игр найдите раздел "Удаленное" и выберите нужную игру.
- Щелкните правой кнопкой мыши на игре и выберите пункт "Установить" в выпадающем меню.
- Steam начнет загружать файлы игры и установит ее обратно в вашу "Библиотеку".
- После завершения установки игра будет готова к запуску и игре снова.
Теперь вы знаете, как восстановить удаленные игры из "Библиотеки" на Steam. Надеемся, что эта инструкция была полезной для вас, и вы снова сможете наслаждались своими любимыми играми.
Проверка раздела "Скрытые игры"
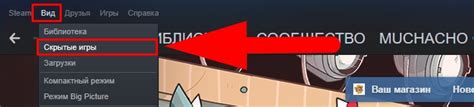
Если вы не можете найти удаленную игру в списке библиотеки Steam, то стоит проверить раздел "Скрытые игры".
Для этого следуйте инструкциям:
- Откройте клиент Steam и войдите в свою учетную запись.
- В верхнем меню выберите "Библиотека".
- В левой части экрана найдите раздел "Скрытые".
- Нажмите на него, чтобы отобразить список скрытых игр.
- Прокрутите список и убедитесь, что удаленная игра отображается в нем.
- Если игра присутствует в списке, щелкните правой кнопкой мыши по ней и выберите пункт "Отменить скрытие".
- Игра снова появится в списке библиотеки.
После выполнения этих действий удаленная игра будет восстановлена и будет доступна для установки и игры.
Если эта инструкция не решила вашу проблему, стоит попробовать следующие шаги, описанные в нашей статье.
Восстановление удаленных игр из "Скрытых игр"
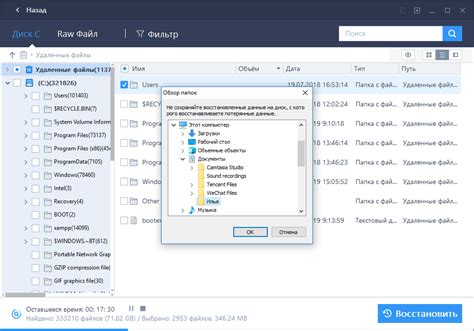
Если вы ошибочно удалили игру из вашей библиотеки Steam, вы можете восстановить ее из раздела "Скрытых игр". В этом разделе хранятся игры, которые вы скрыли или удалили из вашей библиотеки, но они все еще доступны для восстановления.
Чтобы восстановить удаленные игры из "Скрытых игр", следуйте этим простым шагам:
- Откройте клиент Steam и перейдите в свою библиотеку игр.
- В верхнем меню выберите "Вид" и затем "Скрытые игры".
- Вы увидите список всех удаленных игр. Выберите игру, которую хотите восстановить, и щелкните правой кнопкой мыши на ее значок.
- В выпадающем меню выберите "Убрать из скрытых".
После этого выбранная игра будет восстановлена и снова появится в вашей библиотеке Steam. Теперь вы можете снова играть в нее, как и раньше.
Обратите внимание, что если вы удалите игру из "Скрытых игр", она будет полностью удалена из вашей библиотеки Steam и вам придется снова ее приобрести, чтобы играть в нее.
Теперь вы знаете, как восстановить удаленные игры из раздела "Скрытых игр" в Steam. Наслаждайтесь игрой!
Проверка папки с играми в файловой системе
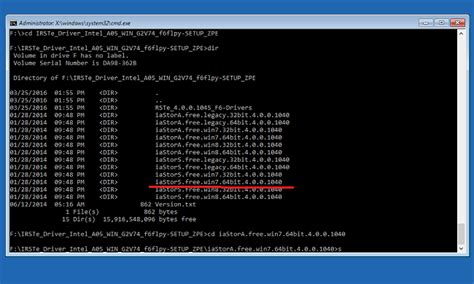
Прежде чем приступить к процессу восстановления удаленных игр Steam, необходимо убедиться, что сами игры все еще находятся в файловой системе компьютера. Для этого следуйте данным инструкциям:
- Откройте проводник (Windows) или Finder (Mac).
- Перейдите в папку, в которую установлена Steam. Обычно это путь "C:\Program Files (x86)\Steam" для Windows или "/Applications/Steam.app" для Mac.
- Откройте папку "steamapps". Внутри этой папки должно быть несколько папок с именами игр, которые ранее были установлены.
Если вы видите папки с именами игр в папке "steamapps", значит, ваши игры все еще существуют и могут быть восстановлены. Если папки отсутствуют, скорее всего игры были полностью удалены из файловой системы и восстановление будет невозможно без повторной загрузки.
Примечание: Если вы удалены игры с помощью функции "Удалить локальное содержимое", то игры все еще остаются в библиотеке Steam и могут быть восстановлены без повторной загрузки. В этом случае игры должны быть отображены в списке игр в клиенте Steam.
Восстановление удаленных игр из папки с играми
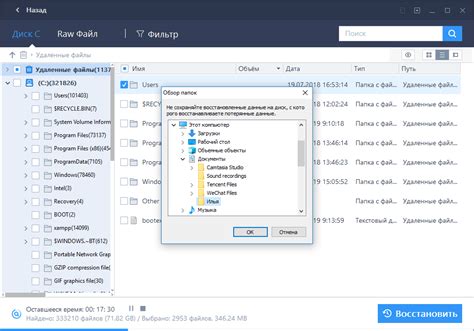
Если игра была удалена из библиотеки Steam, но ее файлы все еще находятся в папке с играми, вы можете восстановить игру в Steam, следуя данным инструкциям:
| Шаг | Действие |
|---|---|
| 1 | Откройте клиент Steam и войдите в свою учетную запись. |
| 2 | Кликните правой кнопкой мыши на название библиотеки, в которую хотите восстановить удаленную игру, и выберите "Установить игру". |
| 3 | В появившемся окне выберите опцию "Папка с играми" и нажмите кнопку "Далее". |
| 4 | Steam автоматически обнаружит игровые файлы в папке с играми и отобразит их список. |
| 5 | Выберите удаленную игру из списка и нажмите кнопку "Следующий". |
| 6 | Выберите папку, в которую хотите установить игру, или оставьте значение по умолчанию. |
| 7 | Нажмите кнопку "Готово" и Steam начнет проверку игровых файлов и установку. |
| 8 | После завершения установки, игра будет добавлена обратно в вашу библиотеку и будет доступна для игры. |
Теперь вы знаете, как восстановить удаленные игры из папки с играми в Steam. Следуйте этим шагам, если хотите вернуть удаленную игру в вашу библиотеку.
Создание резервной копии игр на будущее

Чтобы создать резервную копию игр в Steam, следуйте этим простым шагам:
- Откройте клиент Steam на вашем компьютере и войдите в свою учетную запись.
- Перейдите в библиотеку игр, кликнув на вкладку "Библиотека" в верхней части клиента.
- Найдите игру, которую вы хотите сохранить и кликните правой кнопкой мыши на ее названии.
- Выберите опцию "Создать резервную копию файла" в выпадающем меню.
- Выберите место сохранения резервной копии, например, на вашем компьютере или на внешнем устройстве хранения.
- Подождите, пока Steam завершит создание резервной копии. Время зависит от размера игры и скорости вашего интернет-соединения.
- Повторите эти шаги для всех игр, которые вы хотите сохранить.
Теперь у вас есть резервная копия ваших игр, которую вы можете использовать в случае необходимости. Обратите внимание, что сохраненные данные игры не могут быть использованы другими пользователями Steam или на других компьютерах, поэтому убедитесь, что вы создаете резервные копии ваших собственных игр.