App Store - это основной источник приложений для iPhone. Он позволяет пользователям легко и удобно находить и устанавливать новые приложения для различных целей: от игр до утилит. Однако иногда, по разным причинам, пользователи могут случайно удалить этот важный инструмент с домашнего экрана своего iPhone.
Восстановить удаленный App Store может показаться непростой задачей, однако ниже приведена подробная инструкция по восстановлению этого приложения.
1. Откройте App Store на iPhone.
2. Перейдите во вкладку "Поиск" (внизу справа).
3. Введите "App Store" в поле поиска и нажмите "Поиск".
4. Найдите приложение "App Store" в результате поиска и нажмите на него.
5. Нажмите кнопку "Установить", чтобы загрузить и установить приложение App Store на свой iPhone.
После завершения установки приложение App Store будет восстановлено на вашем iPhone и будет доступно с домашнего экрана.
Восстановление удаленного App Store на iPhone: пошаговая инструкция
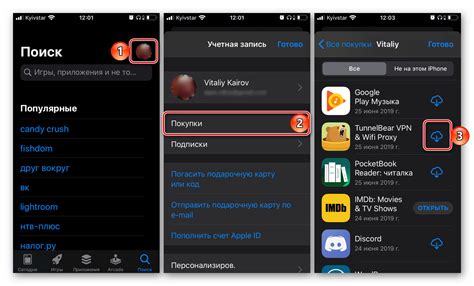
Шаг 1: Перейдите в настройки вашего iPhone.
Шаг 2: Прокрутите вниз и найдите раздел "Основные".
Шаг 3: В разделе "Основные" найдите пункт "Ограничения" и войдите в него.
Шаг 4: Если настройка "Ограничения" отключена, включите ее с помощью соответствующего переключателя. Если она уже включена, перейдите к следующему шагу.
Шаг 5: Введите пароль ограничений, если он установлен, чтобы получить доступ к настройкам.
Шаг 6: Прокрутите вниз и найдите пункт "Удаленные приложения".
Шаг 7: Убедитесь, что переключатель рядом с "App Store" включен. Если он выключен, включите его.
Шаг 8: Выйдите из настроек и проверьте, появился ли App Store на вашем домашнем экране. Если нет, перезапустите устройство и проверьте заново.
Шаг 9: Если App Store по-прежнему не появляется на вашем домашнем экране, обратитесь в службу поддержки Apple для получения дальнейшей помощи.
Следуя этой пошаговой инструкции, вы сможете восстановить удаленный App Store на вашем iPhone и снова наслаждаться широким выбором приложений.
Шаг 1: Проверка наличия App Store на устройстве

Перед тем как приступить к восстановлению удаленного App Store на iPhone, убедитесь, что он действительно отсутствует на вашем устройстве. Вот несколько способов проверить наличие App Store:
- Перейдите на главный экран вашего iPhone и пролистайте его в поисках значка App Store. Если вы его не видите, переходите к следующему способу.
- Проведите от верхней части экрана вниз, чтобы открыть Центр управления. Если вы видите значок App Store в категории "Скрытые элементы", значит он присутствует на вашем устройстве, но был скрыт. Вы можете нажать на значок, чтобы отобразить его на главном экране.
- При отсутствии значка App Store на главном экране устройства вы также можете воспользоваться функцией поиска. Свайпом вниз на главном экране активируйте функцию поиска, а затем введите "App Store". Если результаты поиска включают приложение App Store, значит оно все еще установлено на вашем устройстве.
Если ни один из этих способов не показал наличие App Store на вашем устройстве, переходите к следующему шагу восстановления App Store на iPhone.
Шаг 2: Перезагрузка устройства
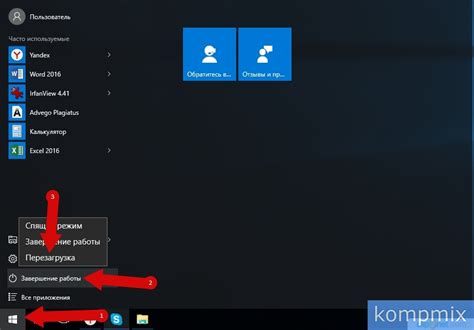
- Нажмите и удерживайте кнопку включения (на верхней части боковой панели или на верхней части устройства) и одновременно одну из громкостных кнопок (на боковой или верхней части устройства) до появления ползунка для выключения.
- Поверните ползунок для выключения устройства.
- После выключения устройства нажмите и удерживайте кнопку включения до появления логотипа Apple.
Если вы используете модели iPhone без кнопки «Домой», выполните следующие действия:
- Нажмите и быстро отпустите кнопку увеличения громкости.
- Нажмите и быстро отпустите кнопку уменьшения громкости.
- Затем нажмите и удерживайте кнопку включения, пока не увидите логотип Apple.
После перезагрузки устройства попробуйте открыть App Store и проверьте, успешно ли восстановлена удаленная иконка приложения.
Шаг 3: Обновление операционной системы iOS
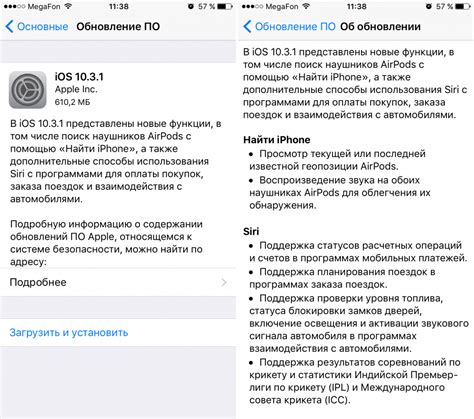
Чтобы восстановить удаленный App Store на iPhone, важно убедиться, что ваша операционная система iOS обновлена до последней версии. Обновление ОС может устранить некоторые проблемы, возникающие с функционированием App Store.
Для обновления iOS выполните следующие действия:
- На главном экране вашего iPhone найдите и нажмите на иконку «Настройки».
- Прокрутите вниз и выберите «Общие».
- В меню «Общие» найдите и нажмите «Обновление ПО».
- Если доступно обновление, вы увидите вариант «Загрузить и установить». Нажмите на него.
- Введите пароль вашего устройства, если будет запрошено.
- Дождитесь завершения процесса загрузки и установки операционной системы. Ваш iPhone перезагрузится.
После обновления iOS проверьте, появился ли App Store на вашем устройстве. Если проблема остается, переходите к следующему шагу.
Шаг 4: Проверка наличия ограничений на устройстве
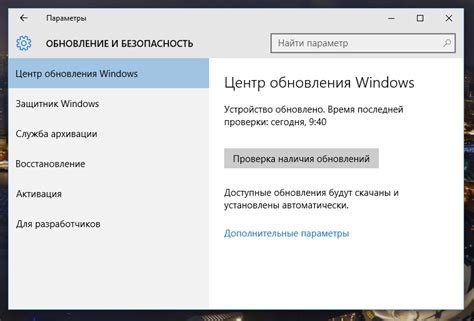
Прежде чем приступить к восстановлению удаленного App Store на вашем iPhone, убедитесь, что на устройстве отсутствуют ограничения, которые могут заблокировать доступ к App Store.
1. Откройте настройки вашего устройства, нажав на значок "Настройки" на главном экране.
2. Прокрутите вниз и найдите раздел "Ограничения". Нажмите на него, чтобы открыть его.
3. Если раздел "Ограничения" отображается как включенный, значит, на вашем устройстве включены ограничения. Нажмите на "Включить ограничения" и введите пароль, который используется для ограничений.
4. Если вы забыли пароль, свяжитесь с администратором устройства или владельцем, чтобы получить его. Если вам принадлежит устройство, вы можете сбросить пароль через iCloud, используя свою учетную запись Apple ID.
5. После ввода пароля ограничения будут отключены. Убедитесь, что ползунок для "App Store" отображается в положении "Включено". Если ползунок выключен, включите его.
6. Проверьте, отображается ли теперь на главном экране вашего устройства иконка App Store. Если она по-прежнему отсутствует, перезагрузите устройство, нажав кнопку включения/выключения и выбрав "Перезагрузить".
Теперь вы проверили наличие ограничений на вашем устройстве, и вы должны увидеть иконку App Store на главном экране, готовую к использованию!
Шаг 5: Проверка наличия аккаунта Apple ID
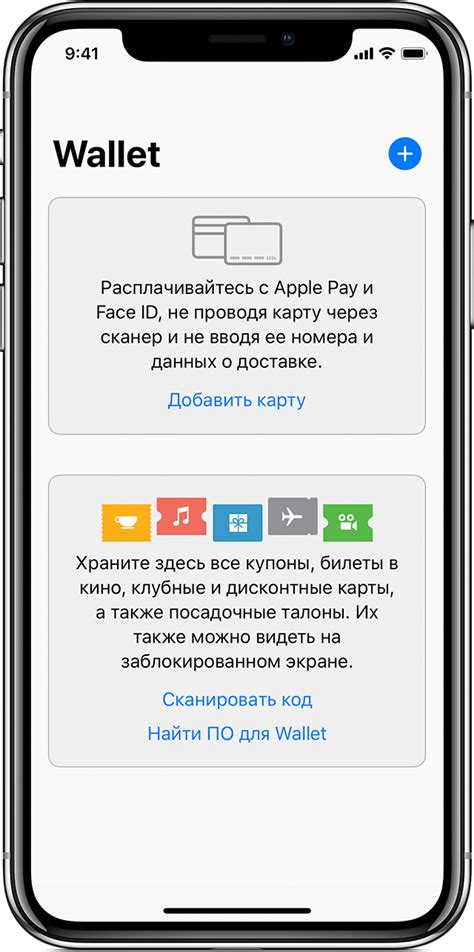
Прежде чем продолжить процесс восстановления удаленного App Store на iPhone, убедитесь, что у вас есть аккаунт Apple ID. Это необходимо для авторизации и доступа к приложениям и сервисам App Store.
Вы можете проверить наличие аккаунта Apple ID, следуя этим инструкциям:
| 1. | Откройте настройки на вашем iPhone. |
| 2. | Прокрутите вниз и нажмите на раздел "iTunes Store и App Store". |
| 3. | Нажмите на свою учетную запись Apple ID, указанную вверху экрана. |
| 4. | Если появится окно входа, значит у вас уже есть аккаунт Apple ID. Введите свой пароль и нажмите кнопку "Войти". |
| 5. | Если окно входа не появляется, значит у вас нет аккаунта Apple ID. Вам необходимо создать новую учетную запись, следуя инструкциям на экране. |
Убедитесь, что вы запомнили свой Apple ID и пароль, так как они будут необходимы в будущем для авторизации на устройстве и загрузки приложений из App Store.
Шаг 6: Проверка доступности Wi-Fi или мобильного интернета
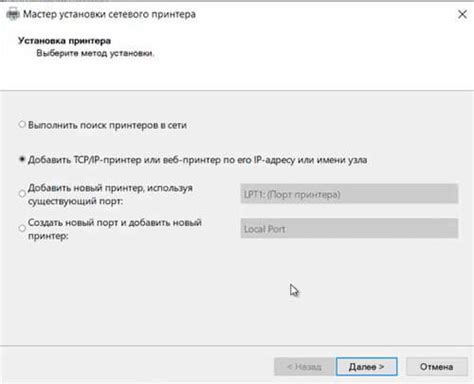
Прежде чем пытаться восстановить удаленный App Store на iPhone, убедитесь в доступности Wi-Fi или мобильного интернета на вашем устройстве. Без соединения с интернетом вы не сможете загрузить и установить приложение App Store.
Для проверки доступности Wi-Fi, откройте настройки Wi-Fi на вашем iPhone. Убедитесь, что переключатель Wi-Fi включен и ваше устройство подключено к сети Wi-Fi.
Если вы используете мобильный интернет, убедитесь, что ваш iPhone имеет активное подключение к мобильной сети. Для этого проверьте настройки мобильной сети и убедитесь, что переключатель "Мобильные данные" включен.
После проверки доступности Wi-Fi или мобильного интернета, перейдите к следующему шагу для восстановления удаленного App Store на вашем iPhone.
Шаг 7: Очистка кеша App Store
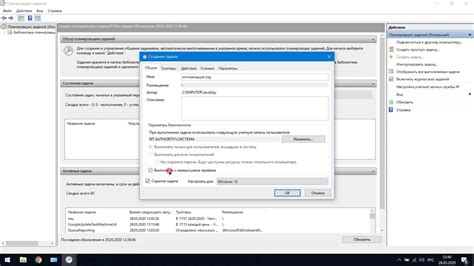
Если после выполнения предыдущих шагов проблема с удаленным App Store на iPhone не была решена, попробуйте очистить кеш приложения. Кеш может содержать временные файлы и данные, которые могут вызывать конфликты и проблемы с работой App Store.
Чтобы очистить кеш App Store, выполните следующие шаги:
| Шаг 1 | Откройте настройки на своем iPhone. |
| Шаг 2 | Прокрутите вниз и выберите пункт "iTunes Store и App Store". |
| Шаг 3 | Нажмите на свой Apple ID в верхней части экрана. |
| Шаг 4 | Выберите пункт "Выйти". |
| Шаг 5 | Зайдите снова в настройки и выберите "iTunes Store и App Store". |
| Шаг 6 | Нажмите на кнопку "Войти" и введите свои учетные данные Apple ID. |
После выполнения этих шагов кеш App Store должен быть полностью очищен, и проблема с удаленным приложением App Store на iPhone может быть решена.
Шаг 8: Проверка наличия свободного места на устройстве

Для успешного восстановления удаленного App Store необходимо убедиться, что на вашем устройстве достаточно свободного места для установки приложения. Если у вас недостаточно места, вам потребуется освободить его.
Чтобы проверить наличие свободного места, выполните следующие действия:
- Откройте настройки вашего iPhone.
- Далее выберите раздел "Общее".
- Затем нажмите на "Использование iPhone".
На экране появится список установленных приложений и объем занимаемого ими места. Вам необходимо прокрутить вниз до раздела "Рекомендации". В этом разделе вы увидите общий объем доступного места на устройстве.
Если вы видите, что доступное место недостаточно, вам необходимо удалить ненужные или редко используемые приложения, а также очистить кэш данных в тех приложениях, которые занимают много места на устройстве.
После освобождения достаточного объема памяти, вы можете продолжить с выполнением следующего шага по восстановлению удаленного App Store на вашем iPhone.
Шаг 9: Проверка наличия актуальной версии App Store
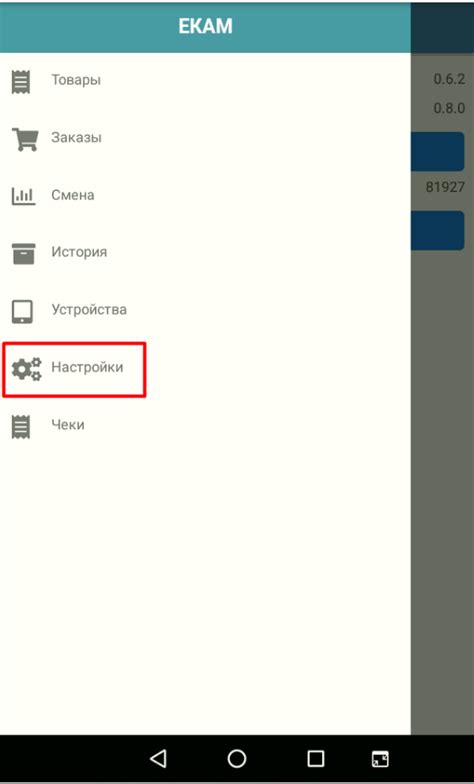
Для этого выполните следующие действия:
Шаг 1: Откройте "Настройки" на вашем iPhone.
Шаг 2: Прокрутите вниз и выберите "iTunes Store и App Store".
Шаг 3: Найдите раздел "Вход" и нажмите на вашу учетную запись.
Шаг 4: Нажмите на "Просмотр Apple ID" и введите пароль или используйте функцию идентификации.
Шаг 5: В разделе "Информация об учетной записи" найдите "Активные подписки" и выберите "Управление".
Шаг 6: Проверьте, есть ли подписка на "App Store". Если она отсутствует, нажмите на "+" и добавьте ее.
Шаг 7: Если у вас уже есть подписка на "App Store", убедитесь, что она активна.
Шаг 8: Обновите приложение App Store до последней версии, если доступно обновление.
После выполнения этих шагов вы убедитесь, что на вашем iPhone установлена актуальная версия App Store и вы можете без проблем пользоваться всеми ее функциями и возможностями.
Шаг 10: Сброс настроек сети
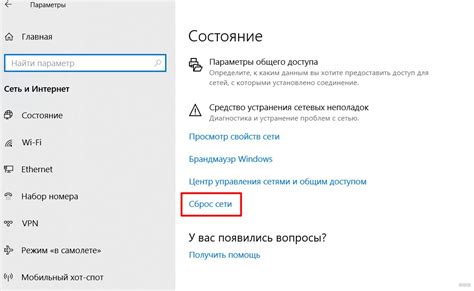
Для сброса настроек сети необходимо выполнить следующие шаги:
- Откройте меню "Настройки" на вашем iPhone.
- Прокрутите вниз и выберите пункт "Общие".
- Далее выберите "Сброс".
- В открывшемся списке выберите пункт "Сброс настроек сети".
- Подтвердите свой выбор, введя пароль, если это необходимо.
После сброса настроек сети iPhone будет перезагружен, и все настройки сети будут сброшены до заводских настроек. Вам придется вновь настроить Wi-Fi-соединение, включить Bluetooth и настроить другие параметры сети по необходимости.
После сброса настроек сети попробуйте открыть App Store и убедитесь, что проблема с удаленным App Store на iPhone восстановлена.
Примечание: Сброс настроек сети может повлиять на другие пожалуйста configuraciones пара Wi-Fi-podrá afectar andere параметры, связанные с интернетом и сетью на вашем iPhone. Будьте осторожны, прежде чем выполнять этот шаг, и сохраните свои важные настройки сети.