Казалось бы, наше общение в мессенджерах вечно: мы отправляем сообщения, фотографии и файлы без страха потерять их. Однако, иногда случается, что мы ошибочно удаляем важные диалоги и потом паникуем, не зная, как восстановить утерянную информацию. С нашей подробной инструкцией вы сможете вернуть удаленные диалоги в Скайпе и избежать ненужных проблем и стрессов.
Шаг 1: Проверьте папку «Удаленные диалоги»
В Скайпе есть специальная папка, в которую автоматически перемещаются удаленные диалоги. Чтобы проверить, не находятся ли ваши диалоги там, откройте приложение и в левой части интерфейса выберите пункт меню «Чаты» или «Сообщения». В списке диалогов должна быть иконка «Удаленные диалоги». Если она присутствует, кликните на нее и восстановите удаленный диалог, выбрав его и кликнув на кнопку «Вернуть».
Примечание: Если вы не видите папку «Удаленные диалоги», значит она пуста или была непреднамеренно очищена.
Проверка наличия резервной копии
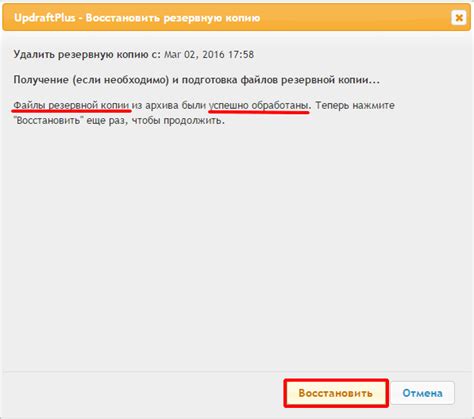
Прежде чем приступить к восстановлению удаленного диалога в Скайпе, необходимо убедиться, что на вашем компьютере имеется резервная копия истории переписки. Это позволит сохранить все сообщения и восстановить удаленный диалог без потери данных.
Чтобы проверить наличие резервной копии, следуйте следующей инструкции:
- Откройте Windows Explorer (нажмите сочетание клавиш Win + E).
- Перейдите в папку с резервными копиями. По умолчанию эта папка располагается по следующему пути: C:\Users\Имя_пользователя\AppData\Roaming\Skype\Имя_пользователя\main.db. Здесь вместо Имя_пользователя вставьте ваше имя пользователя в системе.
- Проверьте наличие файла с расширением .db. Обычно этот файл называется main.db и содержит резервную копию истории переписки.
Если вы найдете файл main.db или другой файл с резервной копией, это означает, что у вас есть резервная копия истории переписки. Теперь вы можете приступить к восстановлению удаленного диалога, следуя дальнейшей инструкции.
В случае, если резервная копия отсутствует, но вам необходимо восстановить удаленный диалог, возможно, вы сможете восстановить историю переписки, используя программы для восстановления данных или обратившись в техническую поддержку Скайпа.
Восстановление удаленного диалога из резервной копии
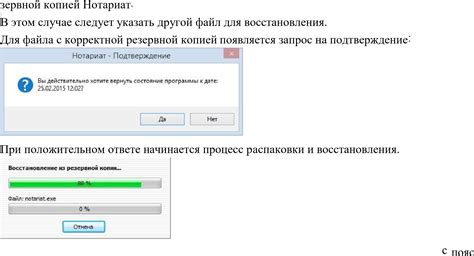
Создание резервной копии диалогов в Скайпе может помочь вам восстановить удаленные сообщения. Вот пошаговая инструкция о том, как восстановить удаленный диалог из резервной копии:
- Откройте Скайп на вашем компьютере и войдите в свою учетную запись.
- Нажмите на меню "Инструменты" в верхней части окна Скайпа и выберите "Настройки".
- В открывшемся окне выберите вкладку "Конфиденциальность" и найдите раздел "История сообщений".
- Нажмите на кнопку "Настроить историю" и выберите папку, в которой вы хотите хранить резервную копию диалогов.
- Убедитесь, что опция "Сохранять историю сообщений" включена.
- Нажмите на кнопку "Сохранить" для применения изменений.
Теперь, когда вам потребуется восстановить удаленный диалог, выполните следующие шаги:
- Откройте папку, в которой вы сохраняете резервную копию диалогов.
- Найдите файл с расширением .dbb, который содержит удаленный диалог, который вы хотите восстановить.
- Создайте резервную копию текущей базы данных Скайпа.
- Переименуйте файл .dbb в main.db и замените им существующий файл main.db в папке с резервной копией базы данных Скайпа.
- Запустите Скайп и восстановленный удаленный диалог должен появиться в вашей истории сообщений.
Теперь у вас есть подробная инструкция о том, как восстановить удаленный диалог из резервной копии в Скайпе. Следуйте этим шагам и верните удаленные сообщения обратно в вашу историю диалогов.
Восстановление удаленного диалога без резервной копии
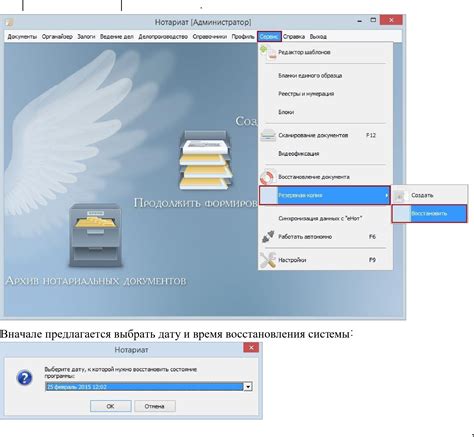
Что делать, если вы случайно удалили диалог в Скайпе и не сделали резервную копию? Не волнуйтесь, есть способ восстановить удаленный диалог без потери данных. Следуйте этим инструкциям:
- Не открывайте Скайп и не выполняйте никаких действий, чтобы избежать записывания новых данных на диск.
- Скачайте и установите программу EaseUS Data Recovery Wizard на свой компьютер.
- Запустите программу и выберите тип файлов "Другие файлы" для сканирования.
- Выберите диск, на котором установлен Скайп, и нажмите кнопку "Сканирование".
- Дождитесь завершения сканирования и найдите файлы типа "main.db" в списках результатов.
- Выделите нужный файл и нажмите кнопку "Восстановить".
- Выберите место для сохранения восстановленного файла и нажмите кнопку "ОК".
- После завершения процесса восстановления откройте файл "main.db" с помощью программы SQLite.
- В меню программы SQLite выберите вкладку "File" и выберите "Open" для открытия файла "main.db".
- Найдите таблицу "Messages" и просмотрите восстановленные диалоги в столбце "body_xml".
- Сохраните нужные диалоги в текстовом формате или экспортируйте их в другой мессенджер.
Теперь вы знаете, как восстановить удаленный диалог в Скайпе без резервной копии. Важно помнить, что данная инструкция работает только в случае, если на диске не были записаны новые данные после удаления диалога. Рекомендуется регулярно создавать резервную копию ваших диалогов, чтобы избежать потери важных сообщений.
Предотвращение потери диалогов в Скайпе

Регулярно создавайте резервные копии Периодически экспортируйте свои диалоги в файлы с расширением .html или .txt. Таким образом, вы сможете восстановить необходимую информацию, даже если она будет удалена или потеряна. |
Внимательно относитесь к удалению диалогов Прежде чем удалить диалог, убедитесь, что вся необходимая информация сохранена в другом месте. При удалении групповых чатов проверьте, что вся информация важных диалогов сохранена в индивидуальных чатах с участниками. |
Автоматический бэкап В настройках Скайпа можно активировать функцию автоматического создания резервных копий диалогов. Также можно выбрать частоту создания копий: ежедневно, еженедельно или ежемесячно. Такой подход обеспечит восстановление диалогов в случае их удаления или потери. |
Используйте облачное хранение Скайп позволяет включить синхронизацию чатов с облачным хранилищем. Такое решение позволит вам восстановить диалоги на новом устройстве или после переустановки приложения без потери информации. |
Предотвращение потери диалогов в Скайпе осуществляется следованием указанным выше рекомендациям. Сохраняйте вашу важную информацию и наслаждайтесь безопасностью и удобством использования этой популярной программы.