Системы антивирусной защиты являются обязательным инструментом для любого компьютера или устройства в наше время. Они защищают нас от вредоносных программ и могут успешно блокировать подозрительные файлы. Чтобы обеспечить максимальную безопасность, антивирусные программы, вроде Касперского, иногда помещают потенциально опасные файлы в карантин. Однако, что делать, если желательный для вас файл был удален и перенесен в карантин без вашего согласия?
В данной статье мы рассмотрим несколько методов восстановления удаленных файлов без необходимости нахождения в карантине Касперского. Одним из самых простых и эффективных способов является использование функции "Восстановление" самой программы. Вам потребуется зайти в настройки Касперского, открыть вкладку "Общие", далее "Угрозы и исключения", и, наконец, нажать на кнопку "Восстановление". Здесь вы увидите список файлов, которые были помещены в карантин. Просто выберите нужный файл, нажмите на кнопку "Восстановить", и ваш файл вернется на прежнее место на компьютере.
Однако, если восстановление через Касперского оказалось неэффективным или использование программы невозможно, существуют и другие способы восстановления удаленных файлов. Например, вы можете воспользоваться функцией "System Restore" в системе Windows. Эта функция позволяет вернуть компьютер или устройство к предыдущему состоянию, когда файл еще не был удален. Просто зайдите в настройки системы, найдите вкладку "System Restore" или аналогичную ей, и выберите дату, когда файл еще был на вашем устройстве. После восстановления системы, ваш файл также вернется на прежнее место.
Надеемся, что предоставленная информация была полезной для вас и поможет восстановить удаленные файлы без необходимости нахождения в карантине Касперского. Всегда помните, что восстановление удаленных файлов возможно, и не стоит паниковать при их случайном удалении. Мы всегда должны обладать контролем над нашими данными и иметь инструменты для их восстановления.
Как вернуть удаленный файл без Касперского?

Иногда возникают ситуации, когда важные файлы ошибочно удаляются с компьютера, и что делать, если у вас нет Касперского? В этой статье мы расскажем несколько способов, как восстановить удаленный файл без использования антивирусной программы Касперского.
1. Восстановление файла из корзины:
- Проверьте корзину на рабочем столе вашего компьютера.
- Если удаленный файл присутствует в корзине, выделите его и нажмите правой кнопкой мыши.
- Выберите пункт "Восстановить" из контекстного меню.
2. Использование системного восстановления:
- Откройте "Панель управления" на вашем компьютере.
- Выберите пункт "Система и безопасность".
- Нажмите на "Восстановление системы".
- Выберите опцию "Восстановить систему до предыдущего состояния" и нажмите "Далее".
- Выберите точку восстановления, на которую хотите вернуться, и следуйте инструкциям на экране.
3. Использование специализированных программ для восстановления данных:
- Скачайте и установите программу для восстановления данных, такую как Recuva, EaseUS Data Recovery Wizard и другие.
- Запустите программу и следуйте инструкциям на экране.
- Выберите диск, на котором был удален файл, и выполните поиск.
- После завершения поиска выберите удаленный файл и нажмите на кнопку "Восстановить".
- Укажите место для сохранения восстановленного файла и дождитесь окончания процесса восстановления.
4. Использование облачного хранилища:
- Если удаленный файл ранее был сохранен в облачном хранилище, войдите в свою учетную запись и проверьте наличие файла.
- Если файл присутствует, скачайте его на компьютер.
Важно помнить, что эти способы не гарантируют полное восстановление файла, особенно если прошло большое количество времени с момента удаления. Чем быстрее вы начнете процесс восстановления, тем больше шансов на успех.
Однако наиболее надежным способом предотвращения потери данных является регулярное резервное копирование важных файлов на внешние носители или облачное хранилище. Это поможет избежать потери информации в случае удаления или повреждения файлов.
Первые шаги после удаления файла

Когда вы обнаружили, что важный файл был удален, первым делом необходимо восстановить его наиболее последнюю версию.
Если вы пользовались антивирусом Касперского и файл был удален им, вам следует проверить его карантин. Карантин - это специальная область, где антивирус помещает подозрительные или потенциально опасные файлы. В этом случае, просто откройте программу Касперского, найдите карантин и восстановите удаленный файл.
Однако, если файл не находится в карантине, можно воспользоваться другими методами восстановления. В первую очередь, поищите его в Папке "Корзина" на вашем компьютере. Если файл был недавно удален, вероятность его нахождения в корзине велика. Просто откройте папку "Корзина", найдите удаленный файл и выполните его восстановление.
Если удаленный файл не найден в папке "Корзина", вам могут помочь системные точки восстановления. Они являются резервными копиями важных файлов и системных данных, созданными самой операционной системой. Для восстановления используйте функцию "Восстановление системы" и выберите наиболее подходящую точку для восстановления данных.
Если все вышеперечисленные методы не помогли вернуть удаленный файл, вы можете обратиться к специализированным программам для восстановления данных. Некоторые из них могут выполнить глубокий поиск и восстановить удаленные файлы даже после форматирования диска.
Итак, не отчаивайтесь, если удаленный файл не находится в карантине Касперского. Важно следовать предложенным шагам и восстановить файл как можно быстрее, чтобы сохранить важную информацию.
Восстановление файла из корзины

Для начала, откройте окно «Корзина», дважды щелкнув на иконке на рабочем столе или найдя её в меню «Пуск».
В открывшемся окне вы увидите список всех файлов, которые были удалены. Чтобы восстановить файл, найдите его в списке и щелкните правой кнопкой мыши по нему.
В выпадающем меню выберите пункт «Восстановить». После этого файл снова появится в исходном месте, где он находился до удаления.
Если вы не можете найти нужный файл в корзине, есть несколько способов его поиска. На панели инструментов в окне «Корзина» вы можете ввести название файла в поле для поиска. Также, вы можете воспользоваться командой «Поиск файлов или папок» и указать расширение файла, что значительно сузит круг поиска.
Важно помнить, что если вы очистили корзину, то файлы больше нельзя будет восстановить простым способом. Однако, существуют специальные программы для восстановления удаленных файлов, такие как Recuva, Pandora Recovery, EaseUS Data Recovery Wizard и другие.
Надеемся, что наша статья б
Использование системных инструментов восстановления
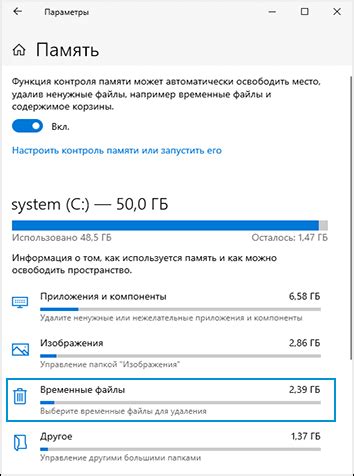
Одним из таких инструментов является Корзина. Все удаленные файлы в Windows автоматически перемещаются в Корзину перед их окончательным удалением. Чтобы восстановить удаленный файл, достаточно открыть Корзину, найти нужный файл и щелкнуть правой кнопкой мыши, а затем выбрать опцию "Восстановить".
Если файл был удален без перемещения в Корзину или Корзина была очищена, можно воспользоваться функцией восстановления системы. В Windows есть встроенный инструмент "Восстановление системы", который позволяет вернуть компьютер к предыдущему состоянию, включая файлы и папки.
Для использования "Восстановления системы" нужно открыть Панель управления и выбрать опцию "Система и безопасность". Затем, выберите "Восстановление системы" и следуйте инструкциям на экране, чтобы выбрать точку восстановления и начать процесс.
Если системные инструменты не помогают восстановить удаленный файл, можно воспользоваться специализированными программами для восстановления данных. Такие программы могут сканировать ваш компьютер и восстанавливать удаленные файлы, даже если они были физически удалены с жесткого диска.
Однако, прежде чем использовать программы для восстановления данных, важно помнить, что с каждым новым использованием вашего компьютера шанс на успешное восстановление файла сокращается. Поэтому рекомендуется максимально ограничить использование компьютера после удаления файла и как можно скорее приступить к восстановлению.
Обратите внимание, что результаты восстановления могут быть разными в зависимости от конкретной ситуации и удаленного файла. В некоторых случаях, файл может быть восстановлен без потери данных, а в других случаях, возможна потеря части или всех данных.
Использование специализированных программ для восстановления файлов
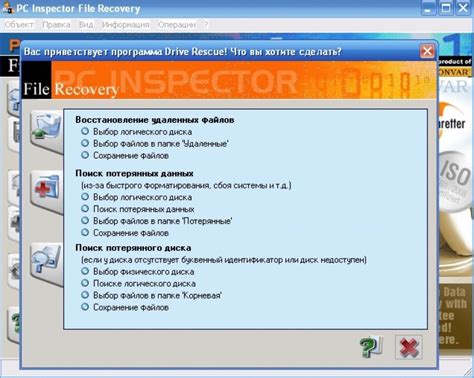
В случае, если удаленный файл не находится в карантине Касперского или любого другого антивирусного программного обеспечения, можно воспользоваться специализированными программами для восстановления данных.
Эти программы работают на основе алгоритмов восстановления, которые могут помочь восстановить удаленные файлы даже после перезагрузки компьютера или форматирования диска.
Одной из таких программ является Recuva. Это бесплатное приложение, которое позволяет восстанавливать удаленные файлы из различных источников, включая жесткие диски, флэш-накопители и карты памяти.
Для использования Recuva необходимо установить программу на компьютер и запустить ее. Затем следует выбрать тип файлов, которые необходимо восстановить, и указать место, откуда они были удалены.
Recuva выполнит сканирование выбранного места и покажет результаты в виде списка найденных файлов. Пользователь сможет выбрать нужные файлы и восстановить их на компьютер.
Кроме Recuva, существует и другие програмы для восстановления данных, такие как EaseUS Data Recovery Wizard, TestDisk и GetDataBack. Каждая из этих программ имеет свои особенности и возможности, поэтому, если одна программа не удовлетворяет ваши требования, можно попробовать другую.
Однако, стоит помнить, что шансы на успешное восстановление удаленного файла зависят от разных факторов, таких как время с момента удаления файла, наличие данных в секторах диска и прочие. Поэтому, при возникновении такой ситуации, важно как можно быстрее обратиться к специалистам или использовать программы для восстановления данных.
Обращение к специалистам по восстановлению данных

Если вы не можете найти удаленный файл в карантине Касперского или проблему не удалось решить самостоятельно, рекомендуется обратиться к специалистам по восстановлению данных. Они обладают необходимыми знаниями и инструментами, чтобы помочь вам вернуть удаленную информацию и восстановить работоспособность вашего компьютера.
Работа со специалистами по восстановлению данных обеспечивает ряд преимуществ:
- Опыт и знания. Профессиональные специалисты по восстановлению данных имеют богатый опыт работы с различными типами файлов и системами, что позволяет им эффективно справляться с разнообразными проблемами, включая удаление файлов.
- Использование специализированного оборудования и программного обеспечения. Специалисты по восстановлению данных работают с высокоэффективными инструментами, которые обеспечивают максимально возможный результат восстановления удаленных файлов.
- Гарантия безопасности. При обращении к профессионалам по восстановлению данных вы можете быть уверены в сохранности ваших файлов и данных. Специалисты осведомлены о последних технологиях и методах восстановления данных и гарантируют конфиденциальность и неразглашение информации.
Обратившись к специалистам, вы сможете получить консультацию и решить проблему удаленных файлов, минимизировав возможные риски и потери данных. Помните, что самостоятельные попытки восстановления файлов могут привести к дополнительным проблемам и перманентной потере информации. Доверьтесь профессионалам и получите качественную помощь в восстановлении удаленных файлов.
Практические советы по предотвращению удаления файлов
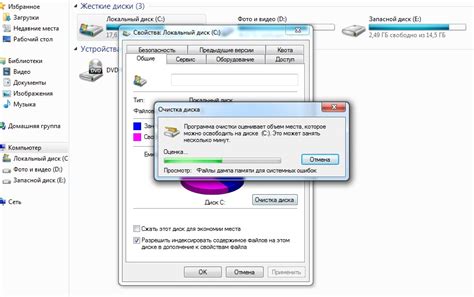
Удаление важных файлов может стать настоящей проблемой, особенно когда они не находятся в карантине антивирусной программы, такой как Касперский. Чтобы избежать потери данных, следуйте простым рекомендациям:
1. Регулярно создавайте резервные копии файлов: Создание регулярных резервных копий данных является надежным способом сохранить информацию. Используйте внешние устройства хранения, облачные сервисы или сетевые диски для сохранения дубликатов файлов.
2. Установите антивирусное программное обеспечение: Качественная антивирусная программа поможет предотвратить удаление файлов вредоносными программами. Установите и регулярно обновляйте антивирусное ПО для эффективной защиты данных.
3. Будьте осторожны при открытии и загрузке файлов: Проверяйте файлы перед их открытием, особенно те, что получены из ненадежных источников или пришли по электронной почте. Избегайте загрузки файлов с подозрительных веб-сайтов и используйте официальные и надежные источники.
4. Отключите автоматическое удаление: Если ваша антивирусная программа имеет функцию автоматического удаления вирусов, отключите ее или настройте так, чтобы она предупреждала вас перед удалением файла. Это позволит вам самостоятельно решить, необходимо ли удалить файл или нет.
5. Включите функцию восстановления файлов: Некоторые операционные системы и программы имеют функцию восстановления файлов, которая может помочь вернуть удаленные данные. Включите эту функцию и изучите инструкции по ее использованию, чтобы при необходимости быстро восстановить файлы.
Следуя этим практическим советам, вы сможете предотвратить случайное удаление важных файлов и сохранить свои данные в безопасности.