Неизвестно, сколько раз каждый из нас удаленно удалял файлы, только чтобы позже обнаружить, что они были нужны. К счастью, большинство операционных систем предоставляют специальную папку под названием "Корзина", где временно хранятся удаленные элементы. Это дает вам возможность легко восстановить файлы, если вы обнаружили, что случайно удалили нечто важное.
В этой статье мы рассмотрим несколько способов, как можно восстановить удаленные файлы из корзины. Независимо от того, используете ли вы Windows, macOS или Linux, у вас должны быть все необходимые инструменты для успешного восстановления данных. Вперед, давайте разберемся.
1. Восстановление файлов из корзины в Windows.
Windows - самая популярная операционная система в мире, и в ней процесс восстановления файлов из корзины довольно прост. Для начала, откройте Корзину, которая обычно находится на рабочем столе или в панели задач. Затем выберите файлы, которые вы хотите восстановить, щелкнув на них правой кнопкой мыши, и выберите "Восстановить". Файлы будут автоматически восстановлены в исходное место.
2. Восстановление файлов из корзины в macOS.
В macOS процесс восстановления файлов из корзины несколько отличается от процесса в Windows. Как и в Windows, откройте Корзину, которая может быть найдена в Dock. Затем выберите файлы, которые вы хотите восстановить, и перетащите их на рабочий стол или в папку вашего выбора. Теперь ваши файлы восстановлены и доступны для использования.
3. Восстановление файлов из корзины в Linux.
Linux - мощная операционная система с открытым исходным кодом, но процесс восстановления файлов из корзины в Linux может быть немного сложнее. Откройте файловый менеджер вашего дистрибутива Linux и найдите папку "Trash" или "Recycle Bin". Затем выберите файлы, которые вы хотите восстановить, и переместите их в любую папку. Это позволит вам восстановить файлы из корзины и сохранить их в нужном месте.
Независимо от операционной системы, которую вы используете, восстановление удаленных файлов из корзины не должно вызывать у вас никаких проблем. Эти простые советы и рекомендации помогут вам справиться с любыми случайными удалениями файлов и вернуть их снова в жизнь.
Перейдите в корзину
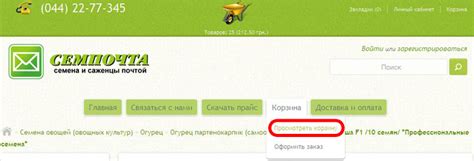
Чтобы восстановить удаленный файл, вам необходимо перейти в корзину. Для этого выполните следующие шаги:
|
После выполнения этих шагов вы будете перенаправлены в корзину, где будут отображены все файлы и папки, которые вы ранее удалили.
Проверьте содержимое корзины
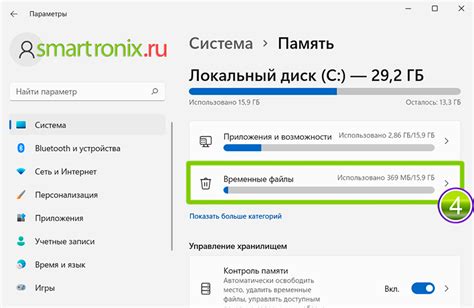
Прежде чем приступить к восстановлению удаленного файла, важно убедиться, что он действительно находится в корзине.
Для этого откройте корзину, щелкнув на соответствующую иконку на рабочем столе или в панели задач. Вы также можете найти корзину на рабочем столе или в проводнике.
После открытия корзины вы увидите список всех удаленных файлов. Проверьте его содержимое, чтобы удостовериться, что искомый файл присутствует.
Если файл отсутствует в списке, возможно, вы удалили его окончательно или переместили в другой раздел. В таком случае, вам придется использовать другие методы восстановления данных.
Если файл присутствует в списке, вы готовы перейти к следующему шагу - восстановлению удаленного файла из корзины.
Выберите файл для восстановления
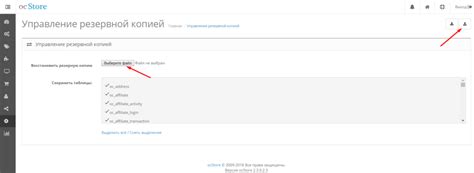
Если вы случайно удалили файл и хотите его восстановить, вам понадобится проверить корзину вашей операционной системы.
Чтобы найти удаленный файл, откройте корзину на рабочем столе или в меню пуск на компьютере. Здесь будут перечислены все удаленные файлы.
Вы можете восстановить файл, щелкнув правой кнопкой мыши на него и выбрав опцию "Восстановить" или перетащив его на рабочий стол или в папку.
Если файл не находится в корзине, возможно, он был окончательно удален. В таком случае вы можете использовать специализированные программы для восстановления удаленных файлов.
Важно помнить, что чем раньше вы попытаетесь восстановить файл, тем больше вероятность его успешного восстановления.
Будьте внимательны и осторожны при удалении файлов, чтобы избежать потери важной информации.
Восстановите файл
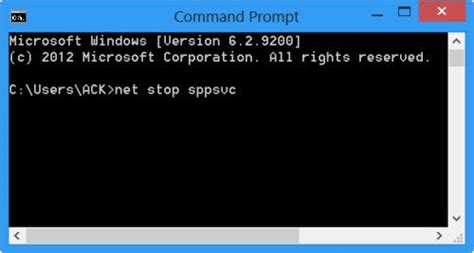
- Откройте корзину на вашем компьютере. Это можно сделать двумя способами:
- Дважды кликните на значок корзины на рабочем столе
- Откройте проводник (нажмите клавишу Win + E), найдите пункт "Корзина" в списке папок и дважды кликните на него
- Внутри корзины вы увидите список удаленных файлов. Найдите файл, который вы хотите восстановить. Если их много и вы не можете его найти, воспользуйтесь поиском в верхнем правом углу окна и введите название файла
- Когда вы нашли нужный файл, выделите его щелчком мыши. Вы можете выделить несколько файлов, удерживая клавишу Shift и кликая на каждом файле
- Щелкните правой кнопкой мыши на выделенных файлах и выберите пункт "Восстановить". Ваши файлы будут восстановлены в исходное место, откуда они были удалены. Если вы удалены файл из другого места, файл будет восстановлен туда
Теперь вы знаете, как восстановить удаленный файл из корзины. Помните, что файлы могут быть восстановлены только, если они находятся в корзине. Если вы уже очистили корзину, есть другие способы восстановления удаленных файлов, но они требуют специального программного обеспечения или помощи специалистов.
Проверьте, что файл восстановлен
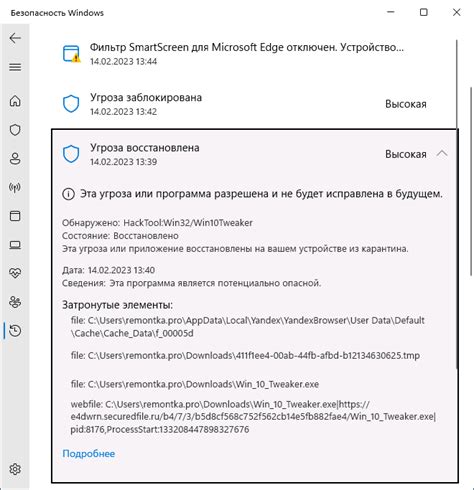
После того, как вы восстановили удаленный файл из корзины, важно проверить, что файл действительно восстановлен и доступен для использования. Вы можете выполнить следующие действия, чтобы убедиться, что файл восстановлен:
- Откройте файл в программе, с помощью которой он был создан или отредактирован. Убедитесь, что содержимое файла полностью восстановлено и не повреждено.
- Проверьте связанные файлы или ссылки, которые могут быть зависимы от восстановленного файла. Убедитесь, что все ссылки и зависимости работают правильно и не были испорчены при удалении файла.
- Откройте файл в вашем операционной системе, чтобы убедиться, что он находится в нужном месте и отображается с правильным именем. Проверьте, что файл не является копией или недавней версией, а является исходным файлом, который вы удаленно восстановили.
Проверив все вышеперечисленные аспекты, вы можете быть уверены в том, что удаленный файл успешно восстановлен и можно продолжать работу с ним как обычно.
Удалите файлы из корзины

Удаление файлов из корзины на компьютере может помочь освободить драгоценное дисковое пространство и убрать ненужные файлы. Вот несколько шагов, которые помогут вам удалить файлы из корзины.
- Откройте корзину, щелкнув по иконке на рабочем столе или найдя ее в меню Пуск.
- Выберите файлы, которые вы хотите удалить, щелкнув правой кнопкой мыши на каждом файле и выбрав пункт "Удалить".
- Подтвердите удаление, щелкнув на предупреждающем диалоговом окне "Да".
- Альтернативно, вы можете выбрать все файлы, щелкнув на одном файле, затем удерживая клавишу Shift на клавиатуре и щелкнув на последнем файле, чтобы выбрать группу файлов, и затем нажмите "Удалить".
- После удаления файлов они переместятся в специальную папку "Корзина".
- Если вы хотите восстановить файлы, щелкните правой кнопкой мыши на файле и выберите "Восстановить". Файл будет перемещен обратно на его исходное место.
- Если вы хотите окончательно удалить файлы из корзины и освободить дисковое пространство, щелкните правой кнопкой мыши на файле и выберите "Удалить окончательно".
Теперь вы знаете, как удалить файлы из корзины на своем компьютере. Помните, что удаленные файлы находятся в корзине и занимают место на вашем диске, поэтому регулярно очищайте корзину, чтобы освободить пространство.
Восстановите файлы после опустошения корзины

Если вы случайно удалите файлы и опустошите корзину, не отчаивайтесь. Возможно, вы сможете восстановить эти файлы, используя следующие рекомендации:
- Первым делом проверьте, есть ли файлы в папке "Восстановление файлов". В Windows она может называться "Справочные копии" или "Документы и настройки". Если ваш компьютер использует macOS, просмотрите папку "Time Machine".
- Если вы не обнаружили нужные файлы в указанных папках, попробуйте воспользоваться специализированным программным обеспечением для восстановления данных. Некоторые из таких программ, доступных на рынке, включают Disk Drill, Recuva и EaseUS Data Recovery Wizard.
- Установите выбранную программу для восстановления данных на ваш компьютер и следуйте инструкциям по ее использованию. Обычно вам будет предложено выбрать местоположение, в котором вы хотели бы осуществить поиск на удаленные файлы. Укажите корзину в качестве места, и программа сканирует удаленные файлы.
- После завершения сканирования программы вы увидите список восстановленных файлов. Смотрите, есть ли среди них нужные вам файлы, и выбирайте их для восстановления. Обратите внимание, что некоторые программы могут предлагать предварительный просмотр файлов, чтобы вы могли убедиться, что это именно то, что вы ищете.
- Выберите место на вашем компьютере, куда хотите восстановить файлы, и дождитесь завершения процесса восстановления. Будьте осторожны, чтобы не сохранить файлы в том же месте, откуда они были удалены, чтобы не перезаписать данные.
Надеемся, что эти советы помогут вам найти и восстановить удаленные файлы после опустошения корзины. Важно осознавать, что шансы на восстановление успешно удаленных файлов снижаются с течением времени, поэтому чем быстрее вы действуете, тем лучше.
Проверьте файлы после восстановления
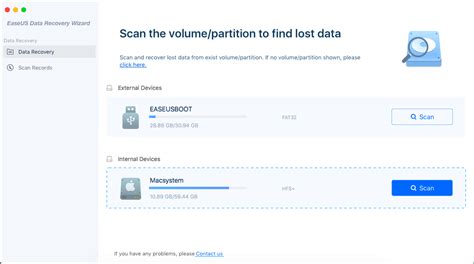
После того как файл успешно восстановлен из корзины, рекомендуется проверить его на наличие повреждений или ошибок. Это особенно важно, если удаленный файл содержал важную информацию или был частью проекта или работы.
Обратите внимание на следующие аспекты при проверке восстановленного файла:
| 1. | Проверьте целостность файла. Убедитесь, что он полностью восстановлен и не содержит недостающих частей или фрагментов. |
| 2. | Проверьте актуальность информации. Убедитесь, что восстановленная версия файла является последней и самой актуальной. |
| 3. | Откройте файл и проверьте его содержимое. Убедитесь, что все данные и элементы документа или проекта восстановлены верно и без искажений. |
| 4. | Проверьте работоспособность файла. Если файл является исполняемым или содержит программный код, убедитесь, что он работает без ошибок или сбоев. |
| 5. | Сохраните файл в безопасном месте. После проверки рекомендуется сохранить восстановленную версию файла в надежном хранилище, чтобы избежать повторной потери данных. |
Проверка восстановленных файлов поможет вам убедиться, что они успешно восстановлены и готовы к использованию. Если вы обнаружите какие-либо проблемы или ошибки, обратитесь к специалисту или используйте специальные программы для восстановления данных.
