Excel - это мощный инструмент, который позволяет нам управлять и анализировать большие объемы данных. Однако иногда мы случайно удаляем важные листы в Excel, и это может привести к потере большого количества информации. Но не отчаивайтесь! В этой статье мы расскажем вам, как быстро и эффективно восстановить удаленный лист в Excel.
Перед тем, как начать процесс восстановления, важно помнить о том, что Excel имеет встроенную функцию отмены (Ctrl+Z), которая может быть использована для восстановления последней операции. Однако, если вы уже закрыли документ или не нашли восстанавливаемый лист с помощью функции отмены, не беспокойтесь, у нас есть еще несколько вариантов, которые вы можете попробовать.
Первым вариантом является использование функции "Открыть" в Excel. Для этого откройте Excel и выберите "Файл" -> "Открыть". В появившемся окне выберите ваш файл и нажмите на стрелку около кнопки "Открыть". В выпадающем меню выберите "Открыть и восстановить" и выберите "Все недавние документы". В этом окне вы увидите список всех недавно открытых документов Excel, включая удаленные листы. Найдите нужный лист и выберите его, затем нажмите "Открыть".
Восстановление удаленного листа в Excel: шаги и рекомендации
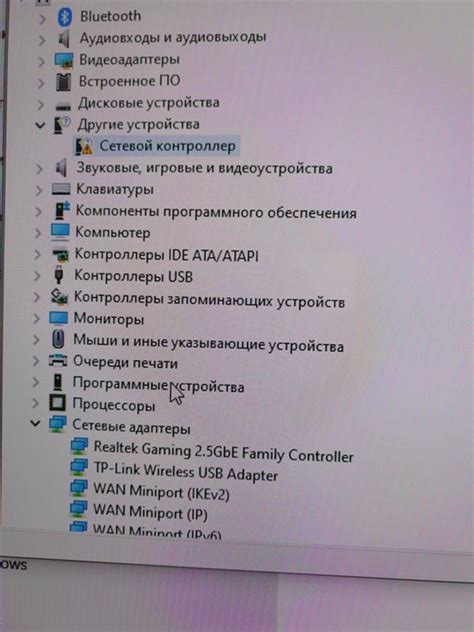
- Сначала откройте файл Excel, в котором был удален лист.
- Перейдите на вкладку "Домой" в верхней части экрана.
- Нажмите на стрелку рядом с кнопкой "Отменить" в левом верхнем углу экрана.
- В выпадающем меню выберите опцию "Восстановить удаленный лист".
- Excel откроет окно с информацией о доступных для восстановления листах. Выберите удаленный лист из списка.
- Нажмите на кнопку "Восстановить" внизу окна.
- Excel восстановит удаленный лист и добавит его обратно в файл.
Если вам удалось успешно выполнить эти шаги, то удаленный лист должен быть восстановлен в Excel. Однако, стоит помнить о некоторых рекомендациях, чтобы избежать потери данных в будущем:
- Регулярно делайте резервные копии своих файлов Excel, чтобы иметь возможность восстановить удаленные листы при необходимости.
- Остерегайтесь случайного удаления листов. Перед выполнением любых операций с файлами Excel тщательно проверяйте, что вы выбираете правильный лист для удаления.
- Используйте функцию "Скрыть" вместо удаления листов, если вы хотите временно скрыть определенные данные. Это позволит избежать потери информации.
Соблюдение этих рекомендаций поможет вам избежать ошибок и потери данных в Excel. Но если вы все же случайно удалите лист, не паникуйте - восстановление удаленного листа в Excel всегда возможно!
Ошибка удаления листа в Excel: причины и последствия
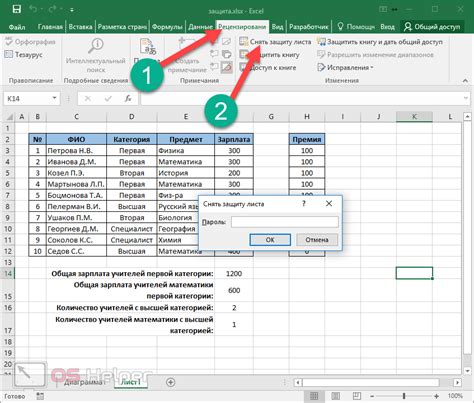
Причины ошибки удаления листа в Excel могут быть разными. Во-первых, это может быть результат непреднамеренного действия пользователя, когда он случайно выбирает опцию "Удалить лист". Во-вторых, удаление листа может произойти в результате ошибочного скрипта или автоматизированной задачи, выполняемой в Excel. Кроме того, удаление может произойти из-за сбоев или ошибок программного обеспечения.
Первым и наиболее очевидным последствием ошибки удаления листа является потеря всех данных, хранившихся на этом листе. Все формулы, расчеты, таблицы и графики, а также другие важные элементы, связанные с удаленным листом, будут утрачены. Это может привести к серьезным проблемам в работе с таблицами и статистическими данными.
К счастью, существуют способы восстановления удаленного листа в Excel. Однако они далеко не всегда гарантируют полное восстановление данных. Это объясняется тем, что после удаления листа Excel не сохраняет его в специальной папке восстановления. Восстановление будет возможно только в том случае, если файл Excel не был закрыт после удаления листа и внесенные данные не были изменены.
Для восстановления удаленного листа в Excel можно попробовать следующие способы:
- Использовать команду "Отменить" (Ctrl+Z) сразу после удаления листа. Этот способ применим только в том случае, если удаление листа было единственным действием, выполненным после открытия файла.
- Искать файлы восстановления файлов Excel. В Excel есть специальная папка, в которой хранятся временные версии автоматически сохраняемых файлов. Открытие файлов из этой папки может помочь восстановить удаленные данные.
- Использовать программы или онлайн-сервисы для восстановления удаленных данных. В интернете существуют различные инструменты, позволяющие восстановить удаленные листы в Excel. Однако их использование не гарантирует полное восстановление данных и может быть небезопасно с точки зрения защиты информации.
Чтобы избежать ошибки удаления листа в Excel и потери данных, всегда рекомендуется регулярно создавать резервные копии файлов. Также стоит быть осторожным при удалении листов и сохранять данные на внешних носителях или в облачных хранилищах.
Теперь, когда вы знаете причины и последствия ошибки удаления листа в Excel, вы можете принять необходимые меры для предотвращения ее возникновения. Будьте внимательны и осторожны при работе с Excel, чтобы избежать потери важной информации и временных затрат на восстановление данных.
Что делать, если лист был случайно удален

Удаление важного листа в Excel может вызвать панику, но не стоит отчаиваться. Есть несколько способов восстановить удаленный лист и вернуть все данные обратно.
Вот несколько шагов, которые помогут вам восстановить удаленный лист в Excel:
- Проверьте корзину: первым делом, проверьте корзину вашего компьютера. Возможно, удаленный лист был перемещен в корзину и можно просто его восстановить оттуда.
- Используйте горячие клавиши: попробуйте восстановить лист, нажав Ctrl + Z или комбинацию клавиш Cmd + Z на Mac. Это действие отменит последнее удаление и вернет удаленный лист.
- Используйте функцию "Отмена удаления листа": если горячие клавиши не работают, попробуйте восстановить удаленный лист с помощью функции "Отмена удаления листа". Для этого перейдите на вкладку "Главная" в Excel, выберите "Организовать" и нажмите на кнопку "Отменить удаление листа".
- Поиск скрытого листа: иногда лист не удаляется, а просто скрывается. Чтобы найти скрытый лист, перейдите на вкладку "Главная", выберите "Организовать" и нажмите на кнопку "Показать все листы". Теперь вы увидите все скрытые листы и сможете восстановить нужный вами.
Если эти способы не сработали, есть еще несколько дополнительных вариантов восстановления удаленного листа:
- Используйте программу для восстановления данных: существуют специальные программы, которые помогут восстановить удаленные данные в Excel. Установите такую программу на свой компьютер и запустите ее для восстановления удаленного листа.
- Обратитесь к системному администратору: если вы не можете восстановить удаленный лист самостоятельно, обратитесь к системному администратору вашей компании или к учебному заведению, где вы учитесь. Они могут помочь вам восстановить удаленный лист с помощью специальных программ или резервных копий.
Помните, что восстановление удаленного листа лучше всего выполнять как можно раньше, чтобы избежать потери данных. Следуйте этим рекомендациям, и сможете быстро и эффективно вернуть удаленный лист в Excel.
Восстановление удаленного листа через корзину и сохраненные версии
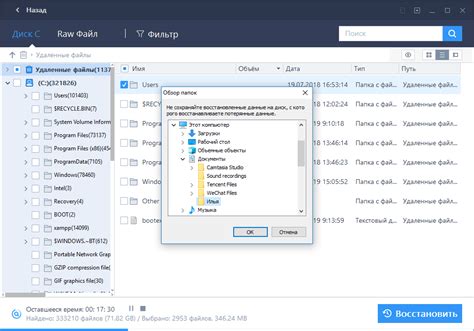
Когда вы удаляете лист, он отправляется в корзину, где он хранится некоторое время, прежде чем окончательно удалиться. Чтобы восстановить удаленный лист, следуйте этим шагам:
- Откройте корзину, щелкнув правой кнопкой мыши на любом листе внизу окна Excel и выбрав пункт "Восстановить удаленные листы".
- В появившемся окне выберите удаленный лист, который вы хотите восстановить.
- Щелкните кнопку "Восстановить" и лист будет восстановлен в исходное положение.
Если вы не нашли удаленный лист в корзине, вы можете восстановить его через сохраненные версии. Excel автоматически создает сохраненные версии при определенных изменениях в документе, включая удаление листов. Чтобы восстановить удаленный лист через сохраненные версии, выполните следующие действия:
- Откройте Excel и перейдите во вкладку "Файл".
- Выберите "Открыть" и найдите файл с именем документа, в котором был удален лист.
- В правом нижнем углу окна откроется кнопка "История версий". Щелкните на нее.
- Выберите версию файла, в которой удален лист, и дважды щелкните на ней.
- Окно Excel откроется с восстановленным удаленным листом.
Таким образом, использование корзины и сохраненных версий является простым и эффективным способом восстановления удаленного листа в Excel. Будьте внимательны и осторожны при работе с документами, чтобы не случилось нежелательных удалений, но как только это произойдет - знайте, что у вас есть инструменты для восстановления.
Использование встроенных инструментов Excel для восстановления
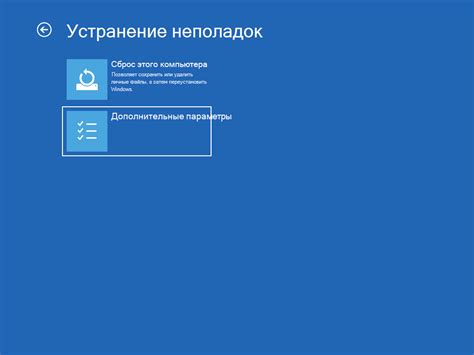
Excel предлагает несколько полезных инструментов для восстановления удаленных листов. Они позволяют вам быстро и эффективно вернуть потерянные данные без необходимости использования специализированных программ или платных сервисов.
Один из таких инструментов - функция "Отменить удаление". Если вы случайно удалили лист, вы можете просто нажать клавишу "Ctrl+Z" или выбрать опцию "Отменить удаление" в верхней панели инструментов Excel. Это вернет удаленный лист с сохраненными данными в исходное состояние.
Если функция "Отменить удаление" не работает или вы удалели лист более одного раза, вы можете воспользоваться функцией "Восстановить". Она позволяет выбрать из списка всех удаленных листов те, которые вы хотите восстановить. Просто щелкните правой кнопкой мыши на любом имеющемся листе и выберите "Восстановить" из контекстного меню.
Еще один полезный инструмент - это функция "Переключение между окнами". Если вы случайно закрыли лист, но он по-прежнему открыт в другом окне Excel, вы можете легко вернуться к нему, щелкнув на его миниатюре на панели задач Windows или выбрав его в меню "Вид" Excel.
Однако, стоит помнить, что эти инструменты предназначены только для восстановления удаленных листов, а не для восстановления данных на существующих листах. Если вы случайно перезаписали или потеряли данные на листе, лучше воспользоваться другими методами восстановления, такими как использование резервной копии или специализированных программ.
Программы и утилиты для восстановления удаленных листов
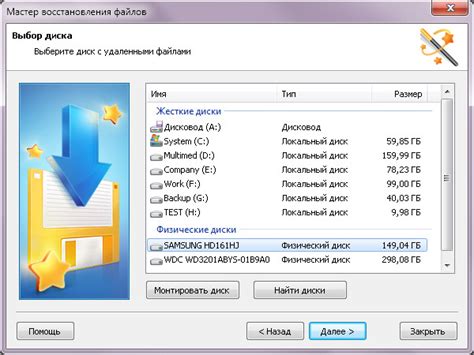
В случае удаления листа в Excel можно воспользоваться различными программами и утилитами, которые помогут восстановить потерянные данные. Эти инструменты обладают различными функциональными возможностями и помогут решить проблему восстановления удаленных листов эффективно и быстро.
- Stellar Data Recovery: это одна из самых популярных программ для восстановления данных, которая может быть использована и для восстановления удаленных листов в Excel. Она обладает простым и интуитивно понятным интерфейсом, а также способна восстанавливать как удаленные, так и поврежденные файлы.
- Recuva: это бесплатная утилита, которая отлично справляется с восстановлением удаленных файлов, включая удаленные листы в Excel. Она имеет простой интерфейс и позволяет выбирать место для восстановления найденных файлов.
- Wise Data Recovery: это еще одна бесплатная программа, которая может быть использована для восстановления удаленных листов в Excel. Она обладает простым и понятным интерфейсом, а также сканирует систему быстро и эффективно, чтобы найти потерянные файлы.
- Seagate File Recovery: это платное программное обеспечение, которое отлично подходит для восстановления удаленных листов в Excel. Оно может работать с различными типами носителей, включая жесткие диски и флэш-накопители, а также имеет много полезных функций для восстановления данных.
Это лишь некоторые из программ и утилит, которые помогут восстановить удаленные листы в Excel. Вы можете выбрать наиболее подходящий инструмент в зависимости от своих потребностей и предпочтений. Важно помнить, что чем быстрее вы примете меры по восстановлению удаленных данных, тем больше шансов на успешное восстановление.
Профессиональный подход к восстановлению удаленного листа в Excel
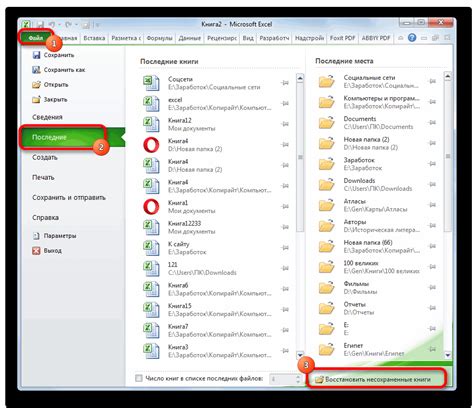
Первое, что следует сделать, это проверить Корзину. Возможно, удаленный лист попал туда и может быть легко восстановлен. Для этого откройте Корзину и найдите файл с вашим листом. Если он там есть, просто щелкните правой кнопкой мыши на файле и выберите "Восстановить".
Если удаленный лист не находится в Корзине, то можно воспользоваться функцией "Отменить". Найдите кнопку "Отменить" в верхней панели инструментов Excel или нажмите комбинацию клавиш Ctrl + Z. Эта функция позволяет отменить последнее действие, включая удаление листа.
Если эти методы не дали результатов, то можно попробовать восстановить лист с помощью функции "Восстановить предыдущую версию". Для этого откройте файл, в котором был удален лист, и перейдите во вкладку "Файл". В контекстном меню выберите пункт "История", затем "Восстановить предыдущую версию". Если в списке доступных версий присутствует версия файла с удаленным листом, выберите ее и нажмите "Восстановить".
Если вы все же не смогли восстановить удаленный лист с помощью предыдущих методов, то можно воспользоваться специальными программами, предназначенными для восстановления данных. Например, программы Recuva или EaseUS Data Recovery Wizard могут помочь восстановить файлы Excel, включая удаленные листы.
Но помните, что использование этих программ может не дать 100% гарантии восстановления данных, особенно если прошло много времени после удаления. Поэтому рекомендуется регулярно создавать резервные копии важных файлов, чтобы избежать потери данных.
Случайное удаление листа в Excel может быть стрессовым, но с профессиональным подходом и правильными инструментами вы сможете восстановить удаленный лист и сохранить свои данные.