Microsoft Excel является одним из самых популярных инструментов для работы с таблицами и расчетами, и его пользователи часто сталкиваются с проблемой удаления важной информации. Если вы случайно удалили лист в Excel на Mac, не отчаивайтесь - есть несколько способов восстановить его и вернуть все данные.
Первым способом является использование функции "Отменить". Для этого перейдите в меню "Правка" в верхней панели и выберите "Отменить удаление". Если эта функция не помогла, не стоит паниковать, есть и другие способы.
Второй способ - использование автоматической резервной копии. Excel на Mac создает автоматические резервные копии файлов через определенные интервалы времени. Чтобы восстановить удаленный лист, откройте Excel, выберите "Файл" в верхней панели, а затем "Открыть недавние". В списке доступных документов найдите и выберите нужный файл с удаленным листом, а затем нажмите "Восстановить".
Третий способ - использование специального программного обеспечения для восстановления данных. На рынке существуют различные программы, которые могут восстановить удаленные листы в Excel на Mac. Скачайте и установите одну из таких программ, запустите ее, выберите нужный документ Excel и выполните сканирование. Программа найдет удаленные листы и восстановит их.
Не смотря на то, что удаление листа в Excel на Mac может показаться страшной проблемой, существуют несколько способов восстановить удаленные данные. Используйте функцию "Отменить", проверьте автоматические резервные копии и, при необходимости, воспользуйтесь специальным программным обеспечением для восстановления данных. Следуя этому полному руководству, вы сможете быстро и легко вернуть удаленный лист в Excel на Mac и продолжить работу с вашими важными данными.
Восстановление удаленного листа в Excel на Mac:
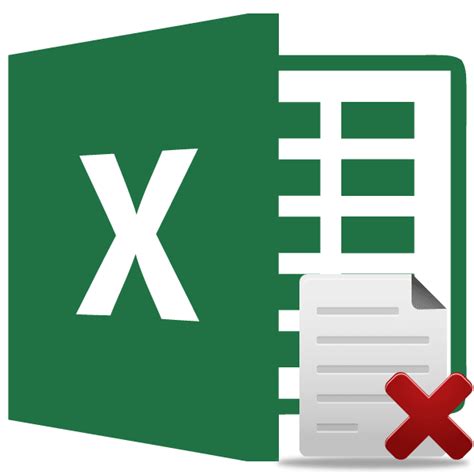
Шаги ниже позволят вам восстановить удаленный лист в Excel на Mac:
| Шаг | Описание |
|---|---|
| 1 | Откройте программу Excel на вашем Mac и выберите книгу, в которой был удален лист. |
| 2 | Нажмите правой кнопкой мыши на любом вкладке листа внизу окна Excel. |
| 3 | В появившемся контекстном меню выберите опцию "Восстановить удаленный лист". |
| 4 | Восстановленный лист появится в конце списка вкладок листов. |
Теперь вы успешно восстановили удаленный лист в Excel на Mac. Обратите внимание, что если вы предварительно не сохраняли документ, который содержал удаленный лист, некоторые данные могут быть потеряны. Поэтому рекомендуется регулярно сохранять свои файлы, чтобы избежать потери данных при неожиданных ситуациях.
Восстановление удаленного листа в Excel на Mac немного отличается от процесса на других операционных системах, но благодаря этому руководству вы сможете легко вернуть удаленные данные. Надеемся, что эта информация была вам полезна!
Как восстановить удаленный лист в Excel на Mac

1. Используйте команду "Отменить" (Cmd+Z)
Самый простой способ восстановить удаленный лист - использовать команду "Отменить". Для этого выполните следующие действия:
- Нажмите клавишу Cmd+Z или выберите команду "Отменить" в меню "Правка".
- Excel отменит последнее действие, которое было удалением листа, и вернет удаленный лист.
Если вы случайно нажали клавишу "Отменить" несколько раз и ваш лист остался удаленным, не расстраивайтесь - есть еще один способ восстановления.
2. Восстановите лист из корзины
Когда лист удаляется в Excel на Mac, он помещается в специальную папку "Корзина". Чтобы вернуть удаленный лист из корзины, выполните следующие шаги:
- В левой части экрана найдите и щелкните на значке "Корзина".
- В окне "Корзина" найдите удаленный лист, который вы хотите восстановить.
- Щелкните правой кнопкой мыши на листе и выберите команду "Восстановить".
Лист будет восстановлен в Excel в том же месте, где он был удален.
Теперь вы знаете, как восстановить удаленный лист в Excel на Mac. При следующем случайном удалении листа не паникуйте - просто воспользуйтесь этими методами и быстро верните удаленные данные.
Шаги для восстановления удаленного листа в Excel на Mac
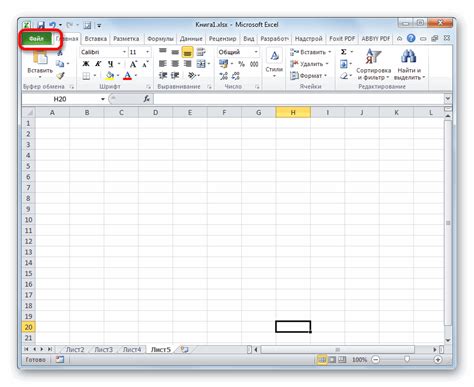
Excel на Mac предоставляет удобные инструменты для работы с данными, однако иногда может случиться ситуация, когда вы случайно удалите важный лист. Не переживайте! В этом руководстве я расскажу вам, как восстановить удаленный лист в Excel на Mac.
- Откройте Excel на вашем Mac и перейдите во вкладку "Файл".
- В меню выберите пункт "Открыть" и найдите файл, в котором был удален лист.
- После открытия файла найдите внизу окна Excel кнопку "Главный лист".
- Нажмите на эту кнопку и в появившемся списке выберите "Удаленные листы".
- Теперь вы увидите список всех удаленных листов в данном файле.
- Выберите удаленный лист, который вы хотите восстановить.
- Щелкните правой кнопкой мыши на выбранном листе и выберите пункт "Восстановить".
Поздравляю! Вы успешно восстановили удаленный лист в Excel на Mac. Теперь вы можете продолжить работу с вашими данными.
Помните, что этот метод работает только для случаев, когда лист был удален недавно и не был перезаписан или отформатирован. Если прошло слишком много времени или файл был изменен значительно, возможность восстановления может быть ограниченной.
Советы по восстановлению удаленного листа в Excel на Mac
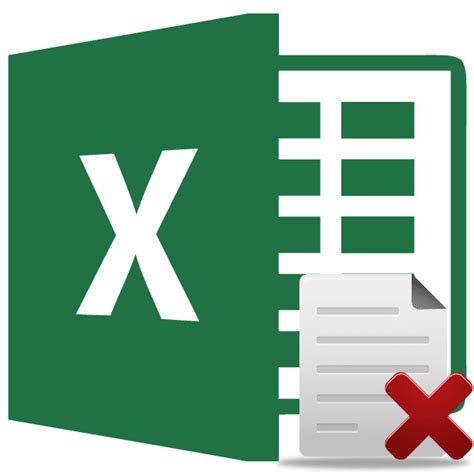
Восстановление удаленного листа в Excel на Mac может быть достаточно простым, если вы знаете правильные шаги. Ниже приведены несколько полезных советов, которые помогут вам вернуть удаленный лист в Excel на Mac.
- Проверьте корзину Excel:
- Используйте команду отмены действия (Cmd+Z):
- Пользуйтесь функцией "Открыть недавние файлы":
- Попробуйте восстановить лист через Autorecover:
- Восстановите лист из резервной копии:
Первым шагом будет проверка корзины Excel. Возможно, вы случайно удалили лист и он оказался в корзине. Откройте корзину Excel и проверьте, есть ли там удаленный лист. Если да, просто восстановите его, перетащив обратно в рабочую область Excel.
Если удаление листа было последним действием, которое вы выполнили в Excel, можно попробовать использовать команду отмены действия (Cmd+Z) для его восстановления. Просто нажмите это сочетание клавиш в Excel для отмены последнего удаления и верните удаленный лист.
Если вы работали над листом недавно и удалили его, можно восстановить его, открыв файл через пункт "Открыть недавние файлы" в меню Excel. В этом списке будут отображаться последние файлы, с которыми вы работали, включая удаленные листы. Просто выберите нужный файл из списка и откройте его для восстановления удаленного листа.
Если вы использовали функцию Autorecover до удаления листа, есть шанс восстановить его. Откройте Excel и перейдите в меню "Файл". Затем выберите пункт "Восстановить проекты" и найдите файл с удаленным листом в списке. Выберите файл и нажмите "Восстановить". Excel должен восстановить удаленный лист.
Если у вас есть резервная копия файла, созданная до удаления листа, вы можете восстановить его из нее. Просто найдите резервную копию файла и откройте его в Excel. Восстановите удаленный лист из этого файла.
Следуя этим советам, вы сможете легко и быстро восстановить удаленный лист в Excel на Mac. Важно помнить, что регулярное создание резервных копий файлов может помочь избежать потери данных в будущем.
Зачем восстанавливать удаленный лист в Excel на Mac
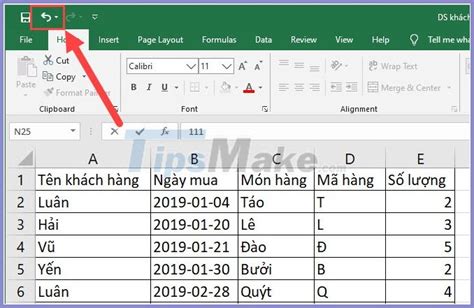
Причины для восстановления удаленного листа могут быть различными. Возможно, вы хотели удалить ненужную структуру данных, но случайно выбрали весь лист. Или же удаление произошло в результате ошибки или непреднамеренного действия.
Независимо от причин, восстановление удаленного листа позволяет вам вернуть важную информацию и избежать потери данных. Это особенно важно, если на листе содержится многочисленная и сложная информация, которую трудно восстановить вручную.
Имея возможность восстановить удаленный лист, вы экономите свое время и усилия в восстановлении данных. Вместо того чтобы восстанавливать информацию с нуля, вы можете просто вернуть удаленный лист и восстановить его в своей таблице Excel.
Таким образом, восстановление удаленного листа в Excel на Mac является важным процессом для сохранения данных и обеспечения продуктивности работы с программой. Благодаря этому процессу вы сможете вернуть удаленный лист с данными и продолжить работу над своим проектом, избегая неудобств и потерь информации.