Excel - это очень удобная и мощная программа для работы с таблицами, которая широко используется во многих сферах деятельности. Однако, иногда случается так, что по ошибке мы удаляем необходимые данные или целый лист в Excel. Но не стоит паниковать! Существуют способы восстановить удаленный лист и вернуть все данные обратно.
В этой пошаговой инструкции мы расскажем вам о нескольких простых способах восстановления удаленного листа в Excel.
Первый способ - использование команды "Отменить". Этот метод работает только в том случае, если вы только что удалили лист и не совершили никаких других действий в Excel. Просто нажмите комбинацию клавиш Ctrl + Z или выберите команду "Отменить" в верхнем меню, чтобы вернуть удаленный лист.
Находите пункт "Отменить удаление" в верхней панели
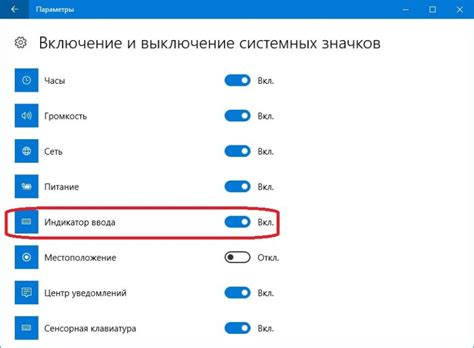
Когда вы случайно удалили лист в Excel, не паникуйте! В Excel есть функция "Отменить удаление", которая позволяет восстановить удаленные данные. Чтобы воспользоваться этой функцией, следуйте инструкциям ниже:
- Откройте файл Excel, в котором был удален лист.
- На верхней панели инструментов найдите вкладку "Отменить" и щелкните на ней.
- В появившемся выпадающем меню найдите пункт "Отменить удаление" и выберите его.
- После этого Excel вернет удаленный лист обратно в файл.
Если вы хотите сразу видеть изменения, вы можете открыть раздел "История изменений" на панели инструментов, чтобы увидеть последние действия, включая удаление листа. Щелкнув на удаленном листе в этом разделе, вы также сможете быстро восстановить его.
Теперь вы знаете, как восстановить удаленный лист в Excel с помощью функции "Отменить удаление". Следуйте этим шагам и ваш лист будет восстановлен в кратчайшие сроки!
Щелкните по этому пункту, чтобы отменить последнее удаление
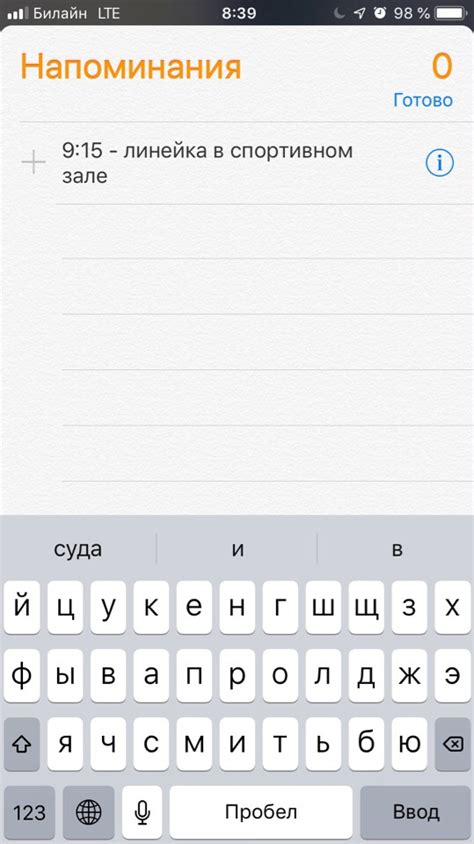
Чтобы восстановить удаленный лист с помощью команды "Отменить удаление", выполните следующие шаги:
- Щелкните правой кнопкой мыши на любой вкладке листа внизу окна Excel. Появится контекстное меню.
- В контекстном меню выберите пункт "Отменить удаление".
После выполнения этих двух шагов выяснится, что удаленный лист успешно восстановлен и снова отображается среди других листов. Теперь вы можете продолжать работать с восстановленным листом, как и раньше.
Важно отметить, что команда "Отменить удаление" отменит только самое последнее удаление листа в Excel. Если вы сделали несколько удалений листов, вам придется повторить шаги по восстановлению для каждого удаленного листа отдельно.
Теперь вы знаете, как использовать команду "Отменить удаление", чтобы восстановить удаленный лист в Excel. Этот способ позволяет быстро вернуть удаленный лист без необходимости восстанавливать файл целиком или использовать другие сложные методы восстановления данных.
Если пункт "Отменить удаление" неактивен, нажмите Ctrl+Z, чтобы отменить последнее действие
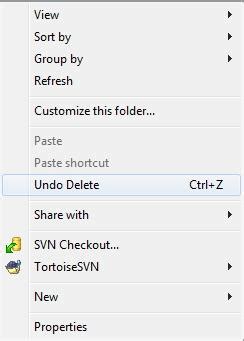
Иногда, когда лист был удален в Excel, пункт "Отменить удаление" может быть неактивным или недоступным. Это может произойти, если выполнили другие операции после удаления, и Excel не сохраняет историю действий настолько далеко.
В таких случаях вы можете воспользоваться комбинацией клавиш Ctrl+Z, чтобы отменить последнее действие, включая удаление вкладки листа.
Нажатие Ctrl+Z вернет вас к предыдущему состоянию таблицы и восстановит удаленный лист. Эта комбинация клавиш действует как "Отменить" в Excel и может использоваться не только для восстановления удаленных листов, но и для отмены других действий, выполненных в программе.
Важно помнить, что комбинация клавиш Ctrl+Z работает только для отмены последнего действия, поэтому если вы выполнили несколько действий после удаления листа, отменить их все сразу не получится. В этом случае восстановление удаленного листа может быть более сложным процессом.
Если комбинация клавиш Ctrl+Z не работает, возможно, вы находитесь в режиме просмотра или режиме редактирования ячеек. Убедитесь, что вы находитесь в режиме редактирования, прежде чем пытаться восстановить удаленный лист.
Восстановление удаленного листа в Excel может быть несколько ограниченным, поэтому регулярное создание резервных копий ваших файлов может предотвратить потерю данных и облегчить процесс восстановления в случае удаления листа или других непредвиденных ситуаций.
Если и это не помогает, откройте файл восстановления
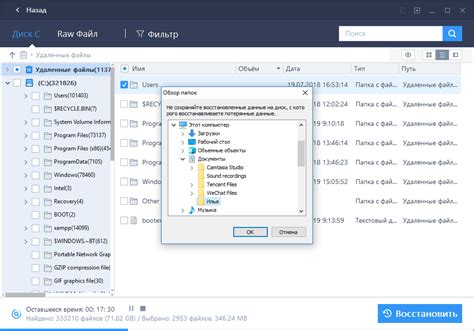
В случае, если ни один из предыдущих методов не помог восстановить удаленный лист в Excel, вы можете попробовать открыть файл восстановления. Excel автоматически создает файлы восстановления для документов, которые были закрыты неожиданно или не сохранились правильно. Эти файлы восстановления имеют расширение .xls или .xlsx.
Чтобы найти файл восстановления, выполните следующие шаги:
- Откройте Windows Проводник и перейдите в папку, в которой обычно сохраняются файлы Excel.
- В верхней части окна Проводника, в поле поиска, введите "*.xls" или "*.xlsx" без кавычек и нажмите клавишу Enter. Это позволит найти все файлы с расширением .xls или .xlsx в указанной папке.
- После завершения поиска, найдите файл с наиболее свежей датой создания или модификации. Обычно он будет называться "восстановление.xls" или "восстановление.xlsx".
- Щелкните дважды на файле восстановления, чтобы открыть его в Excel. Восстановленный файл может содержать последнюю доступную версию удаленного листа.
- Если удаленный лист найден в файле восстановления, сохраните его как отдельный файл и импортируйте его обратно в исходный документ Excel.
Не забудьте проверить, что лист восстановлен корректно и не содержит ошибок или потерь данных.
Введите название файла, ищите копию файла восстановления

Если вы случайно удалили лист в Excel, не отчаивайтесь, возможно его можно восстановить. В первую очередь, вам нужно знать название файла, в котором находился удаленный лист. Это может быть название файла Excel или название файла включая расширение (.xlsx, .xlsm и т.д.).
После того, как вы узнали название файла, вам нужно искать копию файла восстановления. Обычно, удаляемые листы переносятся во временные файлы Excel. Чтобы найти эти временные файлы, вы можете воспользоваться следующими шагами:
- Откройте папку "Документы" на вашем компьютере.
- Нажмите на вкладку "Пользовательские шаблоны" или "Custom Office Templates".
- В поисковой строке введите ".xlsx" или ".xlsm" (в зависимости от расширения вашего файла Excel).
- Последовательно открывайте каждый файл, чтобы найти удаленный лист.
- Если вы не нашли удаленный лист во временных файлах, вы можете попробовать восстановить его через функцию "Отменить удаление" в Excel.
Помните, что шансов найти удаленный лист во временных файлах может быть не всегда, так как это зависит от настроек вашего компьютера. Если ни один из указанных выше способов не помог восстановить удаленный лист, возможно вам придется использовать специализированные программы для восстановления данных.
Откройте файл восстановления и сохраните его как новый файл

Чтобы восстановить удаленный лист в Excel, вам понадобится файл восстановления, который вы создали после случайного удаления листа. Найдите этот файл на вашем компьютере и откройте его с помощью Excel.
После открытия файла восстановления вы увидите удаленный лист, который теперь можно вернуть обратно в вашу рабочую книгу Excel. Чтобы сохранить его как новый файл, выполните следующие шаги:
- Нажмите на вкладку "Файл" в верхнем левом углу экрана.
- Выберите опцию "Сохранить как", чтобы открыть диалоговое окно "Сохранение файла".
- Укажите путь, куда вы хотите сохранить новый файл, и введите ему имя.
- В раскрывающемся списке "Тип" выберите формат файла Excel (.xlsx или .xls) в зависимости от вашей версии Excel.
- Нажмите кнопку "Сохранить" для сохранения файла.
Теперь у вас есть новый файл, содержащий восстановленный удаленный лист. Вы можете открыть его в Excel для дальнейшей работы или объединить с другими рабочими книгами.