Как часто мы случайно удаляем ярлык программы или файла с рабочего стола? Бывает, что важные ярлыки пропадают без следа, и вместе с ними исчезают наши наработки и настройки. Однако не стоит отчаиваться, ведь существуют различные способы восстановить удаленный ярлык и вернуть его на рабочий стол.
В первую очередь, необходимо знать, что ярлык на рабочий стол представляет собой ссылку на определенный файл или программу. Когда мы удаляем ярлык, сам файл или программа при этом не удаляются, а просто ссылка на него пропадает. Поэтому восстановить ярлык – это значит создать новую ссылку на нужный объект.
Способ восстановления удаленного ярлыка зависит от операционной системы. Если у вас установлена Windows, то одним из самых простых способов восстановления ярлыка является поиск объекта через меню Пуск. Достаточно ввести в поисковую строку имя программы или файла, а затем перетащить найденный объект на рабочий стол, создав новый ярлык. Такой способ не требует от пользователя никаких дополнительных знаний и выполнения сложных действий.
Как восстановить удаленный ярлык на рабочий стол: способы и инструкция

1. Восстановление из Корзины
Если вы только что случайно удалили ярлык и он попал в Корзину, то восстановить его очень просто:
- Откройте Корзину на рабочем столе.
- Найдите удаленный ярлык.
- Щелкните правой кнопкой мыши на ярлыке и выберите "Восстановить".
Теперь ярлык должен появиться на рабочем столе в прежнем месте.
2. Использование поиска
Если ярлык не попал в Корзину, его можно попытаться найти с помощью поиска:
- Нажмите клавишу Windows на клавиатуре, чтобы открыть меню "Пуск".
- В поле "Поиск" введите название или часть названия удаленного ярлыка.
- Нажмите Enter или щелкните на значок поиска.
- Просмотрите результаты поиска и найдите нужный ярлык.
Когда вы найдете ярлык, переместите его на рабочий стол, щелкнув правой кнопкой мыши на нем и выбрав "Отправить" > "На рабочий стол (ярлык)".
3. Через системное меню
Если вы не можете найти ярлык с помощью поиска, попробуйте восстановить его через системное меню:
- Щелкните правой кнопкой мыши на свободном месте на рабочем столе.
- Выберите "Персонализация" в контекстном меню.
- В открывшемся окне "Персонализация" выберите вкладку "Темы".
- В левой колонке выберите "Иконки рабочего стола".
- В открывшемся списке установите галочку напротив нужного ярлыка.
- Нажмите "Применить" и "ОК".
Теперь ярлык должен появиться на рабочем столе.
Восстановление удаленного ярлыка на рабочий стол может быть достаточно простым, если вы знаете несколько способов. Попробуйте применить описанные выше инструкции, и скорее всего вы сможете быстро вернуть потерянный ярлык и продолжить работу без проблем.
Первый способ восстановления удаленного ярлыка на рабочий стол
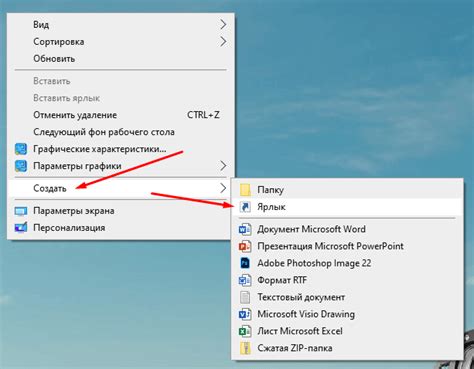
Если понадобилось восстановить удаленный ярлык на рабочий стол, можно воспользоваться простым способом с помощью проводника. Вам понадобятся следующие действия:
- Откройте проводник, кликнув на значок в панели задач или нажав клавиатурную комбинацию Win+E.
- В поле поиска проводника введите название приложения или файла, ярлык которого вы хотите восстановить.
- При появлении результатов поиска найдите нужный файл или приложение.
- Щелкните правой кнопкой мыши на файле или приложении и выберите пункт "Отправить" в контекстном меню.
- В раскрывающемся меню выберите пункт "На рабочий стол (ярлык)".
После выполнения этих действий вы увидите новый ярлык на рабочем столе, который будет указывать на выбранный файл или приложение.
Второй способ восстановления удаленного ярлыка на рабочий стол
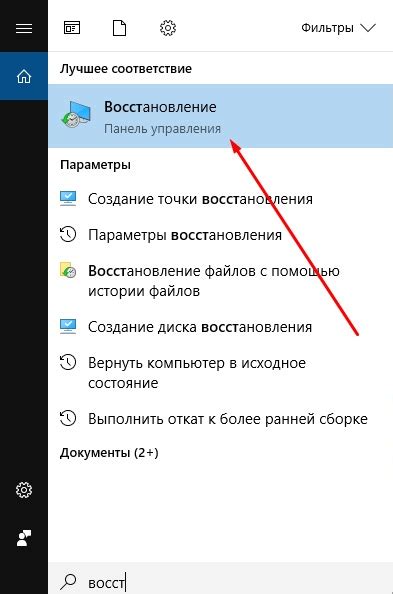
Если вам не удалось восстановить удаленный ярлык на рабочий стол с помощью первого способа, воспользуйтесь вторым способом:
1. Щелкните правой кнопкой мыши на свободном месте на рабочем столе.
2. В контекстном меню выберите пункт "Персонализация".
3. В открывшемся окне "Персонализация" выберите вкладку "Изменить значок рабочего стола".
4. В окне "Изменить значок рабочего стола" найдите нужный ярлык, который вы хотите восстановить.
5. Выберите его и нажмите на кнопку "Применить" и затем "ОК".
После выполнения этих шагов ярлык должен появиться на рабочем столе.