Firefox является одним из самых популярных интернет-браузеров, который дает пользователям множество возможностей и настроек. Однако, иногда возникает необходимость в переустановке или очистке браузера, что может привести к потере всех вкладок, которые были открыты в момент этого действия. Но не стоит отчаиваться! В этом полном руководстве мы расскажем вам, как восстановить все свои вкладки и снова наслаждаться просмотром любимых веб-страниц.
Перед началом процесса восстановления важно создать резервную копию важных данных, таких как закладки, пароли и другая персональная информация. Вы можете воспользоваться встроенными средствами Firefox для резервного копирования данных или использовать сторонние программы. Таким образом, вы будете уверены в сохранности ваших данных в случае неожиданного сбоя.
Чтобы начать процесс восстановления вкладок, вам необходимо открыть Firefox и зайти в раздел "История" в верхнем меню. Здесь выберите пункт "Восстановить предыдущую сессию", который позволит вам открыть все вкладки, которые были открыты перед перезагрузкой или очисткой браузера. Этот метод является самым простым и быстрым способом восстановить все свои вкладки; однако, если этот пункт отсутствует, не стоит волноваться, у нас есть и другие способы!
Если пункт "Восстановить предыдущую сессию" в меню "История" не доступен, вы можете воспользоваться другим способом. Для этого вам необходимо открыть меню "Библиотека", выбрать пункт "История" и затем "Показать все истории". В открывшемся окне вы увидите список всех ваших прошлых сессий, включая закрытые или очищенные. Выберите нужную сессию, нажмите на нее правой кнопкой мыши и выберите "Восстановить". Таким образом, все ваши вкладки будут восстановлены и доступны для использования!
Восстановление вкладок в Firefox после очистки или переустановки: пошаговое руководство

Ниже описаны шаги, которые вы можете предпринять, чтобы вернуть потерянные вкладки в Firefox:
1. Используйте функцию "Восстановить предыдущую сессию"
Firefox автоматически сохраняет информацию о предыдущих сессиях, что позволяет вам вернуть все открытые вкладки после перезапуска браузера. Чтобы воспользоваться этой функцией, откройте Firefox и перейдите в меню "История". Затем выберите "Восстановить предыдущую сессию" и дождитесь, пока браузер откроет все вкладки из предыдущей сессии.
2. Используйте историю вкладок
Если вы не можете восстановить предыдущую сессию или хотите вернуть только определенные вкладки, вы можете воспользоваться функцией "История вкладок". Чтобы открыть историю вкладок, нажмите на значок "Панели боковой панели", который находится справа от панели закладок. Затем выберите "История вкладок" и найдите нужные вкладки в списке. Щелкните правой кнопкой мыши на вкладке и выберите "Открыть все вкладки".
3. Восстановите закладки из файла резервной копии
Если вы делали резервные копии закладок в Firefox, вы можете восстановить их после переустановки браузера. Для этого откройте меню "Библиотека", выберите "Закладки" и затем "Показать все закладки". В меню "Импорт и резервное копирование" выберите "Восстановить". Найдите файл резервной копии закладок и нажмите "Импортировать". Firefox восстановит все закладки, которые были в файле резервной копии.
С помощью этих простых шагов вы сможете легко восстановить потерянные вкладки в Firefox и продолжить работу с браузером без каких-либо проблем.
Подготовка к восстановлению вкладок

Перед началом процесса восстановления вкладок в Firefox после очистки или переустановки, следует убедиться, что вы сохранили все нужные данные, сохраненные пароли и закладки. Восстановление вкладок может потребовать некоторых дополнительных действий и наличия определенной информации.
Вот некоторые важные шаги, которые необходимо выполнить перед началом восстановления вкладок:
- Создайте резервную копию данных: перед очисткой или переустановкой Firefox рекомендуется создать резервную копию всех важных данных, чтобы в случае проблем можно было восстановить информацию.
- Сохраните пароли и закладки: для сохранения паролей и закладок воспользуйтесь встроенными инструментами Firefox, такими как "Сохранение паролей" и "Сохранение закладок". Это позволит вам легко восстановить эту информацию после очистки или переустановки.
- Запишите важные вкладки: если у вас открыто много вкладок, которые вам нужно восстановить, рекомендуется записать их или сделать скриншоты перед очисткой или переустановкой Firefox. Это поможет вам запомнить все важные вкладки и восстановить их позже.
Следуя этим простым шагам, вы подготовитесь к восстановлению вкладок в Firefox после очистки или переустановки и сможете сохранить все необходимые данные и информацию для будущего использования.
Использование функции "Восстановить предыдущую сессию"
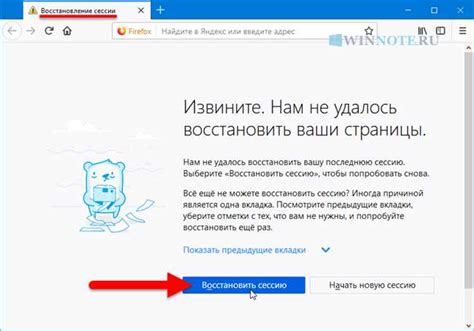
Firefox имеет функцию "Восстановить предыдущую сессию", которая позволяет восстановить все вкладки и окна, которые были открыты перед закрытием браузера или перезагрузкой компьютера.
Чтобы восстановить предыдущую сессию, следуйте этим инструкциям:
- Откройте Firefox и нажмите на значок меню в верхнем правом углу окна браузера (три горизонтальные линии).
- В выпадающем меню выберите пункт "Восстановить предыдущую сессию".
- Firefox загрузит все вкладки и окна, которые были открыты в предыдущей сессии.
Обратите внимание, что эта функция работает только в том случае, если вы не удалили историю браузера или не очистили кэш после закрытия сессии. Если это произошло, данный метод восстановления сессии может быть недоступен.
Если функция "Восстановить предыдущую сессию" не работает, вы можете попробовать использовать другие методы восстановления вкладок, такие как "Восстановление закрытой вкладки" или "Восстановление из истории".
Восстановление закрытых вкладок
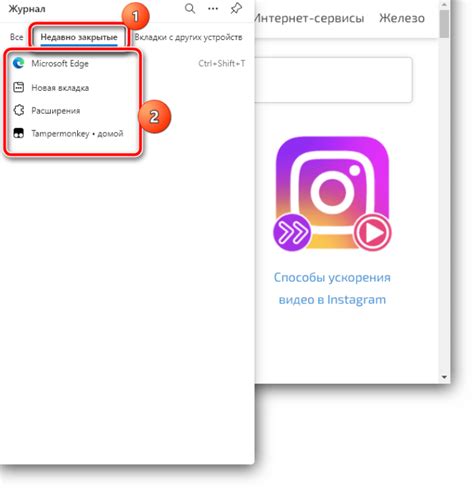
К сожалению, при очистке или переустановке браузера Firefox, все текущие вкладки закрываются и нельзя восстановить их автоматически. Однако, если вы хотите вернуть закрытые вами вкладки, у вас есть несколько способов сделать это.
1. Используйте комбинацию клавиш Ctrl + Shift + T (или Cmd + Shift + T на Mac), чтобы восстановить последнюю закрытую вкладку. Просто нажмите эти клавиши несколько раз, чтобы вернуть более ранние закрытые вкладки.
2. Щелкните правой кнопкой мыши на любой открытой вкладке и выберите "Восстановить закрытую вкладку" из контекстного меню. Этот метод позволяет выбрать конкретную вкладку для восстановления из списка последних закрытых вкладок.
3. Если ваша история вкладок была сохранена перед очисткой или переустановкой браузера, вы можете найти закрытые вкладки во вкладке "История". Щелкните на нем, чтобы увидеть список последних закрытых вкладок и щелкните на любую из них, чтобы восстановить.
4. Если ни один из вышеперечисленных методов не подходит, вы можете восстановить закрытую вкладку с помощью файла сессии Firefox. Этот файл называется "sessionstore.jsonlz4" и обычно хранится в папке "sessionstore-backups". Вы можете скопировать этот файл из резервной копии и заменить им существующий файл "sessionstore.jsonlz4" в папке профиля Firefox, чтобы восстановить закрытые вкладки.
Обратите внимание, что восстановление закрытых вкладок может быть невозможно, если файл сессии был удален или перезаписан. Поэтому регулярное создание резервных копий файла сессии является хорошей практикой, чтобы не потерять важную информацию.
Восстановление вкладок через файлы сессии
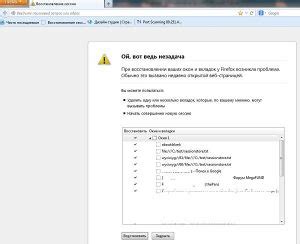
При очистке или переустановке Firefox можно восстановить закрытые вкладки с помощью файлов сессии. Файлы сессии содержат информацию о текущем состоянии браузера, включая открытые вкладки и их историю.
Чтобы восстановить вкладки через файлы сессии, следуйте этим инструкциям:
- Откройте Проводник или проводник файлов вашей операционной системы.
- Перейдите в папку, где сохраняются файлы сессии Firefox. По умолчанию это папка "Сессии" в папке профиля Firefox.
- В папке "Сессии" вы найдете файлы с именами вида "sessionstore.jsonlz4" или "sessionstore.bak". Выберите файл с наиболее поздней датой изменения.
- Скопируйте выбранный файл сессии в другое место, чтобы избежать его повреждения.
- Откройте Firefox и введите "about:profiles" в адресной строке.
- Найдите профиль, который вы используете, и щелкните по кнопке "Открыть папку" рядом с ним. Это откроет папку профиля в проводнике.
- В папке профиля найдите файл "sessionstore.jsonlz4" или "sessionstore.bak". Переименуйте его, добавив, например, расширение ".old".
- Скопируйте файл сессии, который вы скопировали в другое место, в папку профиля Firefox.
- Перезапустите Firefox. Ваши вкладки должны быть восстановлены.
Если это не сработало, вы можете попробовать открыть несколько файлов сессии последовательно, чтобы восстановить вкладки из разных сессий. Повторите шаги 6-9 для каждого файла сессии.
Теперь вы знаете, как восстановить вкладки через файлы сессии в Firefox после очистки или переустановки. Удачного использования!
Импорт закладок и истории из другого профиля Firefox
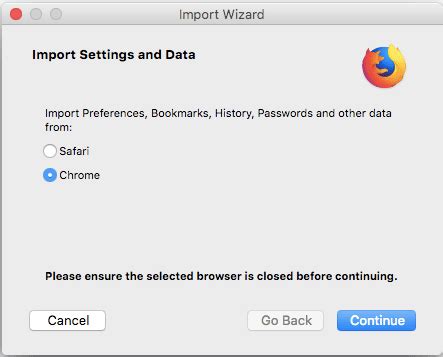
Если у вас имеется другой профиль Firefox с сохраненными закладками и историей, вы можете легко импортировать их в свой текущий профиль после очистки или переустановки браузера.
Для начала, вам нужно открыть папку с профилями Firefox. Для этого введите about:support в адресной строке браузера и нажмите Enter. Найдите раздел "Папка с профилями" и нажмите на кнопку "Показать папку".
Файлы профилей Firefox будут открыты в файловом менеджере вашей операционной системы.
Найдите папку с профилем, из которого вы хотите импортировать закладки и историю. Обычно эта папка называется "default".
Запомните путь к этой папке, так как вам понадобится его использовать в дальнейшем.
Теперь откройте Firefox и введите about:profiles в адресной строке браузера.
В разделе "Профили Firefox" найдите свой текущий профиль и нажмите на кнопку "Показать в папке".
Файлы текущего профиля Firefox будут открыты в файловом менеджере вашей операционной системы.
В папке текущего профиля найдите файлы places.sqlite и places.sqlite-wal. Если файл places.sqlite-wal отсутствует, это нормально.
Сделайте резервные копии этих файлов, чтобы избежать потери данных в случае ошибки.
Теперь скопируйте файлы places.sqlite и places.sqlite-wal из папки профиля, из которого вы хотите импортировать данные, и замените ими файлы в папке текущего профиля.
Перезапустите Firefox и ваши закладки и история из другого профиля должны быть успешно импортированы.
Предотвращение потери вкладок в будущем
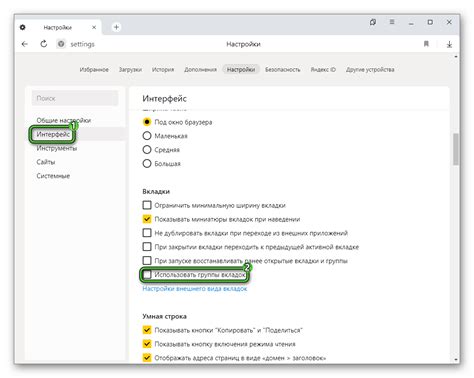
Чтобы избежать потери вкладок в будущем, важно регулярно создавать резервные копии ваших закладок и значимой информации. Вот несколько полезных рекомендаций:
1. Синхронизация данных с аккаунтом Firefox
Регистрация и вход в свой аккаунт Firefox позволит вам синхронизировать свои закладки, вкладки, пароли и другую информацию между разными устройствами. Таким образом, вы сможете восстановить все свои данные после переустановки браузера или на другом компьютере. Для настройки синхронизации перейдите в меню "Настройки" -> "Учетная запись Firefox".
2. Резервное копирование закладок
Регулярное создание резервных копий вашего списка закладок поможет предотвратить потерю важной информации. Для этого перейдите в меню "Закладки" -> "Показать все закладки", а затем выберите "Импорт и резервное копирование" -> "Создать резервную копию". Сохраните резервную копию закладок на внешнем носителе или в облачном хранилище.
3. Использование расширений
Firefox предлагает множество полезных расширений, которые помогают в управлении вкладками и создании резервных копий. Некоторые популярные расширения включают OneTab, Session Manager и Tab Session Manager. Установите и настройте необходимые расширения для лучшей защиты ваших вкладок.
4. Автоматическое сохранение сеанса
В Firefox также есть функция автоматического сохранения сеанса, которая позволяет восстановить все открытые вкладки при следующем запуске браузера. Для включения этой функции перейдите в меню "Настройки" -> "Общие" и установите галочку напротив "Восстанавливать предыдущую сессию при запуске".
5. Будьте внимательны при очистке данных
При очистке данных в Firefox будьте осторожны и убедитесь, что вы не выбрали опцию "Изменить настройки автоматической очистки", которая может привести к удалению сохраненных вкладок и их истории. Вместо этого, выберите опцию "Закрыть вкладки и окна" или установите флажок только для необходимых данных для удаления.
6. Регулярное обновление браузера
Регулярное обновление браузера Firefox до последней версии поможет вам избежать проблем совместимости и повысит безопасность вашего браузера. Обновления могут содержать исправления ошибок, которые могут вызвать потерю данных или проблемы с восстановлением вкладок.
Следуя этим рекомендациям, вы сможете предотвратить потерю вкладок и сохранить свою работу безопасной в Firefox как при очистке данных, так и при переустановке браузера.