Внешний жесткий диск – устройство хранения данных, которое может использоваться для хранения больших объемов информации. Однако, как и любая другая техника, HDD-диск может выйти из строя. Восстановление утерянных данных – задача, требующая специальных навыков и знаний.
Если ваш внешний HDD перестал откликаться на команды или данные на диске стали недоступными, это не повод для паники. В этой статье мы расскажем о действенных методах восстановления информации с внешнего HDD без потери данных.
Первым шагом будет оценка состояния вашего внешнего HDD. Подключите его к компьютеру и проверьте, появляется ли он в списке устройств. Если диск виден в системе, но данные не отображаются, проблема может быть связана с поврежденным разделом.
Если HDD не определяется компьютером вовсе, то причин может быть несколько. Это могут быть сбои в электропитании, неправильные настройки или физические повреждения самого диска.
Как восстановить внешний HDD без потери данных: полное руководство

Внешние жесткие диски (HDD) могут испытывать сбои и потерю данных в результате падения, повреждений или ошибок файловой системы. Однако существуют методы восстановления данных с внешнего HDD без потери информации.
Здесь представлено полное руководство о том, как восстановить внешний HDD без потери данных.
1. Проверьте подключение и кабели
Первым шагом является проверка подключения и кабелей. Убедитесь, что кабель USB или другой интерфейс правильно подключен к внешнему HDD и компьютеру. Попробуйте использовать другой кабель или порт USB, чтобы исключить возможные проблемы в подключении.
2. Используйте программное обеспечение для восстановления данных
Для восстановления данных с внешнего HDD можно использовать специализированное программное обеспечение. Существует множество платных и бесплатных программных продуктов, которые могут помочь восстановить потерянные файлы с внешнего HDD.
Одним из популярных и надежных программных инструментов для восстановления данных является EaseUS Data Recovery Wizard. Имея простой и понятный интерфейс, этот инструмент позволяет сканировать внешний HDD и восстанавливать удаленные файлы различных форматов.
3. Выполните сканирование и восстановление данных
После установки программного обеспечения для восстановления данных откройте его и выберите внешний HDD в качестве сканируемого устройства. Запустите сканирование, выбрав полный сканирование, чтобы найти все удаленные файлы и папки.
После завершения сканирования вам будет предоставлена возможность просмотреть найденные файлы и выбрать те, которые нужно восстановить. Отметьте нужные файлы, выберите папку назначения для сохранения восстановленных данных и запустите процесс восстановления.
4. Подготовьте новый HDD для копирования данных
Если ваш внешний HDD поврежден или неисправен, возможно, потребуется подготовить новый HDD для копирования восстановленных данных. Подключите новый HDD к компьютеру и отформатируйте его в нужной файловой системе (NTFS, FAT32 и т. д.).
5. Скопируйте восстановленные данные на новый HDD
Когда новый HDD готов, скопируйте восстановленные данные на него. Откройте папку назначения восстановленных файлов и папок и скопируйте их на новый HDD. Убедитесь, что все данные успешно скопированы и доступны на новом HDD.
После завершения этих шагов ваши данные будут восстановлены с внешнего HDD без потери информации. Важно отметить, что для предотвращения потери данных в будущем необходимо регулярно резервировать информацию с внешних HDD и избегать повреждений или сбоев в их работе.
Помните: перед выполнением операций по восстановлению данных с внешнего HDD рекомендуется создать резервную копию всех важных файлов и папок, чтобы избежать непредвиденных потерь данных.
Выбор правильной программы для восстановления данных
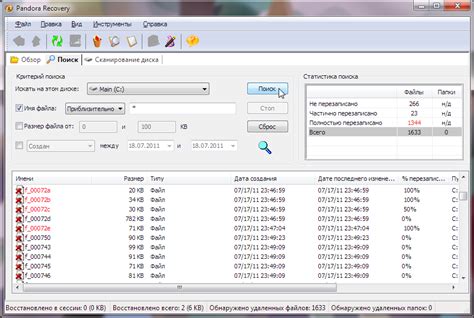
Одной из самых популярных программ для восстановления данных является EaseUS Data Recovery Wizard. Это мощный инструмент, который позволяет сканировать весь ваш внешний жесткий диск и восстанавливать удаленные или поврежденные файлы. Он поддерживает большинство типов файлов и имеет простой в использовании интерфейс, что делает его идеальным выбором для пользователей различного уровня опыта. Более того, программа обладает высоким процентом успешного восстановления данных, что является важным фактором при выборе программы для восстановления.
Еще одной популярной программой для восстановления данных является Recuva. Эта программа разработана компанией Piriform и имеет простой интерфейс, который позволяет пользователям легко навигировать и восстанавливать данные. Recuva поддерживает различные типы файлов и обладает мощными функциями сканирования, что делает его эффективным инструментом для восстановления данных на внешних жестких дисках.
Если вы ищете бесплатную программу для восстановления данных, то можно обратить внимание на TestDisk. Она является отличным выбором для пользователей, которые хотят восстановить данные без затрат. TestDisk имеет кросс-платформенную поддержку и поддерживает различные файловые системы, включая NTFS и FAT. Однако, стоит отметить, что TestDisk имеет более сложный интерфейс, поэтому для успешного использования программы может потребоваться некоторое время на изучение ее возможностей.
| Название программы | Описание |
|---|---|
| EaseUS Data Recovery Wizard | Мощный инструмент с простым интерфейсом |
| Recuva | Простая программа с мощными функциями сканирования |
| TestDisk | Бесплатная кросс-платформенная программа для восстановления данных |
Выбор правильной программы для восстановления данных на внешнем жестком диске очень важен, поэтому рекомендуется обратить внимание на такие факторы, как поддерживаемые типы файлов, процент успешного восстановления и удобство использования программы. Использование правильной программы поможет вам максимально эффективно восстановить данные и минимизировать потерю информации.
Проверка и исправление поврежденных секторов диска
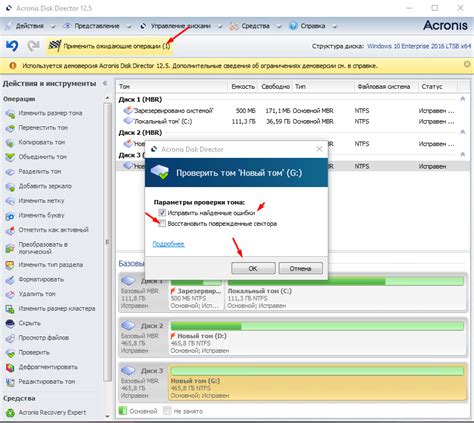
Для проверки и исправления поврежденных секторов можно использовать встроенные утилиты операционной системы или сторонние программы. Эти инструменты позволяют сканировать диск на наличие ошибок и, при необходимости, восстанавливать данные в поврежденных секторах.
Одним из таких инструментов является команда chkdsk (Check Disk), доступная в операционных системах Windows. Для использования этой команды откройте командную строку в режиме администратора и введите следующую команду: chkdsk X: /f, где X - буква диска, который нужно проверить. Команда chkdsk выполнит сканирование диска и исправит обнаруженные ошибки.
Другим вариантом является использование сторонних программ, таких как HDD Regenerator или Victoria. Эти программы предоставляют более расширенные возможности по проверке и восстановлению поврежденных секторов, включая опцию низкоуровневого форматирования диска. Однако, учтите, что использование сторонних программ может потребовать дополнительных лицензий или оплату.
Важно отметить, что в процессе проверки и исправления поврежденных секторов на диске могут происходить значительные задержки, особенно при обнаружении большого количества ошибок. Будьте терпеливы и дождитесь завершения процесса, чтобы дать инструментам полностью восстановить ваш диск.
При использовании инструментов для проверки и исправления поврежденных секторов на внешнем HDD, регулярно резервируйте важные данные на другие носители, чтобы избежать потери информации в случае непредвиденных ситуаций.
Восстановление данных с помощью резервной копии
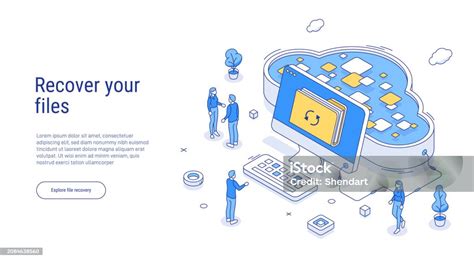
Для начала вам понадобится подключить внешний HDD к вашему компьютеру и проверить, что он опознается системой. Затем откройте программу для создания резервной копии, которая обычно предлагается операционной системой. Вам нужно будет выбрать папки или файлы, которые вы хотите сохранить, и указать место для сохранения резервной копии - это может быть другой внешний HDD или внутренний жесткий диск.
После того, как завершится процесс создания резервной копии, вы должны убедиться, что сохраненные файлы доступны на вашем внешнем HDD. Перед восстановлением данных рекомендуется проверить их целостность и работоспособность. Для этого откройте несколько сохраненных файлов и убедитесь, что они открываются корректно.
Если все в порядке, вы можете перенести сохраненные файлы обратно на ваш внешний HDD. Для этого откройте программу для восстановления данных и выберите опцию восстановления с резервной копии. Укажите путь к файлам резервной копии и выберите папку или диск, на котором вы хотите восстановить данные. Нажмите кнопку "Восстановить" и дождитесь завершения процесса.
После того, как восстановление завершено, проверьте файлы на вашем внешнем HDD, чтобы убедиться, что они восстановлены полностью и правильно. Если все файлы на месте и работают корректно, значит, восстановление данных с помощью резервной копии было успешным.
Восстановление удаленных файлов с помощью программы
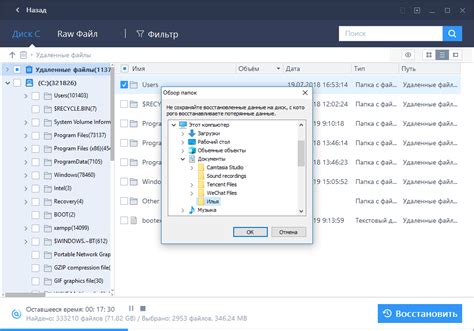
Recuva – это бесплатная программа, которая позволяет восстановить удаленные файлы с жесткого диска, карты памяти, USB-накопителей и других носителей данных. Для восстановления файлов с внешнего жесткого диска с помощью Recuva выполните следующие шаги:
- Скачайте и установите программу Recuva с официального сайта.
- Подключите внешний жесткий диск к компьютеру.
- Запустите программу Recuva и выберите тип файлов, которые вы хотите восстановить.
- Выберите внешний жесткий диск в списке доступных устройств.
- Нажмите кнопку "Восстановить" и дождитесь окончания процесса сканирования.
- После сканирования Recuva выведет список восстановленных файлов. Выберите нужные файлы и нажмите кнопку "Восстановить".
- Выберите место на вашем компьютере, куда вы хотите сохранить восстановленные файлы.
После завершения процесса восстановления вы сможете найти восстановленные файлы на выбранном вами месте хранения. Убедитесь, что восстановленные файлы открываются и работают корректно, прежде чем удалить оригиналы.
Устранение проблем с физическими повреждениями

Физические повреждения, такие как удары, падения или водные повреждения, могут серьезно повлиять на работу внешнего жесткого диска. В этом разделе мы рассмотрим, как устранить такие проблемы, чтобы восстановить внешний жесткий диск без потери данных.
Первым шагом при обнаружении физических повреждений является отключение внешнего жесткого диска от компьютера или ноутбука. Это важно для предотвращения дальнейших повреждений и потери данных.
| Проблема | Решение |
|---|---|
| Удары или падения | Проверьте корпус внешнего жесткого диска на видимые повреждения. Если такие имеются, обратитесь к профессиональному сервисному центру для восстановления данных и ремонта. |
| Водные повреждения | Если внешний жесткий диск попал под воду, немедленно выключите его и не включайте обратно до тщательной сушки. Хорошей идеей будет обратиться к экспертам по восстановлению данных, чтобы устранить проблемы с водными повреждениями. |
| Проблемы с подключением | Проверьте кабель USB или другой способ подключения к компьютеру. Попробуйте использовать другой кабель или порт USB, чтобы исключить проблему с подключением. |
| Шумы или ухудшение производительности | В случае появления странных шумов или ухудшения производительности жесткого диска, лучше всего обратиться к профессионалам, чтобы предотвратить дальнейшие повреждения и потерю данных. |
Во всех случаях физических повреждений рекомендуется обратиться к профессионалам в области восстановления данных. Они обладают необходимым опытом и инструментами для устранения проблем и максимально возможного восстановления данных.
Предупреждение потери данных: правила обращения с внешним HDD

Чтобы избежать потери данных на внешнем HDD, следуйте следующим правилам:
1. | Избегайте физических повреждений Внешний HDD чувствителен к физическим повреждениям, таким как удары, падения, вибрации и экстремальные температуры. Убедитесь, что ваш HDD хранится в надежном и безопасном месте, и избегайте резких движений во время его использования. |
2. | Правильно подключайте и отключайте HDD Подключайте и отключайте внешний HDD только при выключенном компьютере или ноутбуке. Следуйте инструкциям производителя по подключению и отключению HDD, чтобы избежать повреждения портов и контактов на устройстве. |
3. | Не допускайте перегрева HDD Внешний HDD должен иметь достаточное охлаждение для предотвращения перегрева. Не покрывайте его, не размещайте на мягких поверхностях, таких как кровати или подушки, и избегайте блокирования вентиляционных отверстий на корпусе устройства. |
4. | Регулярно резервируйте данные Оправдывайте мудрость "лучше перебздеть, чем недобздеть". Регулярно делайте резервные копии важных данных с внешнего HDD на другие устройства или в облачное хранилище. Таким образом, даже если произойдет потеря данных, у вас будет сохранена копия их. |
5. | Не переполняйте и не удаляйте файлы ненужных данных Постоянно следите за заполняемостью внешнего HDD. Не допускайте его переполнения большим числом ненужных файлов и документов. Также, будьте осторожны при удалении файлов - убедитесь, что вы уверены в их ненужности и отсутствии необходимости. |
Следуя этим правилам, вы значительно увеличите шансы сохранить свои данные и избежать неприятностей связанных с потерей информации на внешнем HDD. Берегите свои данные и будьте осторожны в обращении с техникой!