Вам понадобился новый iPhone? Поздравляем с покупкой! Теперь, чтобы начать пользоваться своим новым устройством, нужно восстановить все данные с предыдущего устройства. Не беспокойтесь, это довольно просто и займет всего несколько шагов.
Первым делом, убедитесь, что ваш новый iPhone подключен к Интернету. Для этого проверьте настройки Wi-Fi или вставьте SIM-карту с активным мобильным интернетом. Затем включите iPhone, следуя инструкциям на экране, и выберите язык и регион.
Когда вам будет предложено "Восстановить данными из iCloud или iTunes резервной копии", выберите соответствующий вариант. Если у вас уже есть резервная копия данных iPhone на iCloud или iTunes, введите свой Apple ID и пароль, чтобы восстановить данные. Если у вас нет резервной копии данных, вы можете создать ее при помощи iCloud или iTunes перед началом процесса восстановления.
После выбора опции восстановления данных у вас будет возможность выбрать желаемую резервную копию. Выберите последнюю доступную резервную копию и подтвердите действие. iPhone начнет восстанавливать данные, и процесс может занять некоторое время, особенно если у вас большой объем данных. Поэтому будьте терпеливы и дождитесь завершения процесса восстановления.
Создание резервной копии данных на старом iPhone
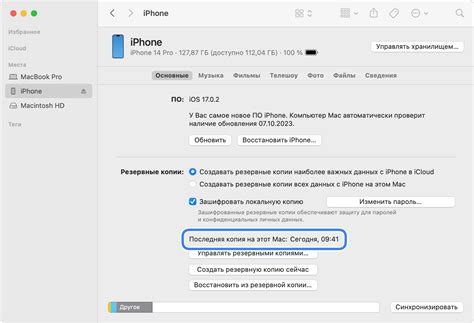
Перед тем как начать восстанавливать данные на новом iPhone, вы должны создать резервную копию всех важных файлов и настроек на вашем старом устройстве. Следуя этому шагу, вы сможете сохранить все ваши контакты, сообщения, фотографии и другие данные.
Есть несколько способов создать резервную копию данных на старом iPhone:
- Используйте iCloud: для этого откройте настройки на вашем устройстве, нажмите на свое имя в верхней части экрана, затем выберите "iCloud". Далее, перейдите в "Резервное копирование" и включите опцию "Резервное копирование в iCloud". Нажмите на кнопку "Создать резервную копию сейчас", чтобы начать процесс.
- Используйте iTunes: подключите ваше устройство к компьютеру, откройте iTunes и выберите ваш iPhone. Затем, перейдите на вкладку "Обзор" и нажмите на кнопку "Создать резервную копию сейчас".
- Используйте стороннее приложение: на App Store вы можете найти различные приложения, которые позволяют создавать резервные копии данных на вашем iPhone. Загрузите выбранное приложение, установите его и следуйте инструкциям для создания резервной копии.
Выберите любой из этих способов в зависимости от ваших предпочтений и доступности ресурсов. Убедитесь, что резервная копия данных успешно создана и сохранена перед тем как продолжить процесс восстановления на новом iPhone.
Подключение нового iPhone к компьютеру
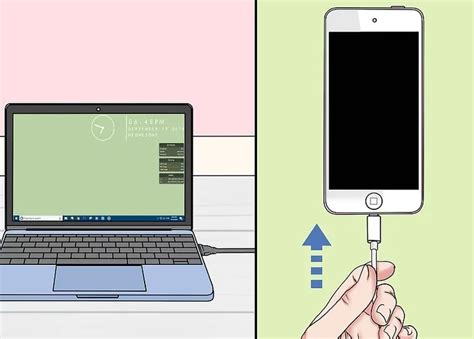
Если у вас есть новый iPhone и вы хотите восстановить все данные с вашего предыдущего устройства, вам нужно подключить iPhone к компьютеру. Вот пошаговая инструкция о том, как это сделать:
- Убедитесь, что у вас установлена последняя версия программы iTunes на вашем компьютере. Если нет, загрузите и установите ее с официального сайта Apple.
- Используйте кабель Lightning, который поставляется в комплекте с iPhone, чтобы подключить его к USB-порту компьютера.
- Подождите несколько секунд, пока компьютер не распознает iPhone. Возможно, вам потребуется разрешить доступ к устройству на экране блокировки iPhone.
- Откройте программу iTunes, если она не открывается автоматически.
- В верхней части окна iTunes вы увидите иконку iPhone. Нажмите на нее, чтобы открыть настройки устройства.
- На странице настроек выберите вкладку "Обзор".
- В разделе "Резервное копирование" нажмите на кнопку "Создать резервную копию сейчас".
- Подождите, пока iTunes завершит процесс резервного копирования данных с вашего предыдущего устройства на новый iPhone.
Теперь ваш новый iPhone подключен к компьютеру и все данные с вашего предыдущего устройства будут восстановлены на нем. Пожалуйста, обратите внимание, что процесс восстановления может занять некоторое время, в зависимости от объема данных.
Восстановление данных из резервной копии
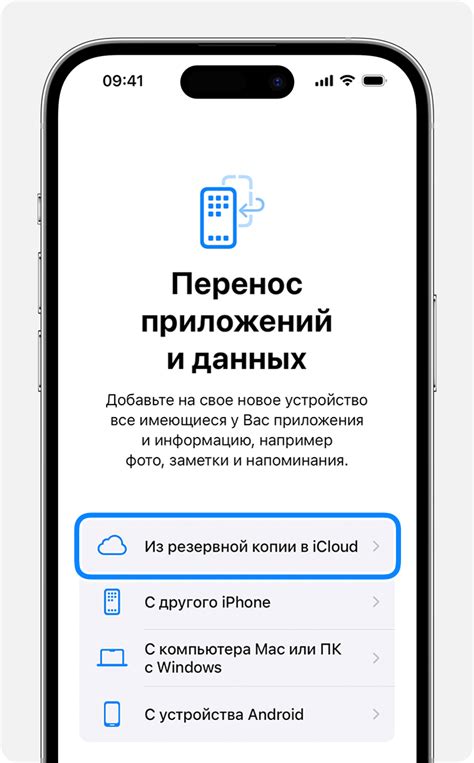
После настройки нового iPhone приступайте к восстановлению данных из резервной копии для того, чтобы быстро восстановить все предыдущие настройки и содержимое вашего старого устройства.
Для начала, убедитесь, что ваш новый iPhone подключен к Интернету. Это необходимо для доступа к облаку, где хранятся резервные копии.
Затем выполните следующие шаги:
| Шаг 1: | Настройте новый iPhone, следуя инструкциям на экране. Когда вы дойдете до окна "Apps & Data", выберите опцию "Восстановить из iCloud Backup". |
| Шаг 2: | Введите свои учетные данные iCloud (Apple ID и пароль), чтобы войти в свою учетную запись iCloud и получить доступ к вашей резервной копии. |
| Шаг 3: | Выберите последнюю резервную копию, которую вы хотите использовать для восстановления данных. Обратите внимание, что резервные копии отображаются по дате и времени их создания. Если вы хотите восстановить данные с конкретной резервной копии, выберите ее в списке. |
| Шаг 4: | Подождите, пока процесс восстановления не завершится. Время восстановления может варьироваться в зависимости от размера резервной копии и скорости вашего подключения к Интернету. |
| Шаг 5: | Когда восстановление завершится, ваш новый iPhone будет содержать все данные, включая приложения, фотографии, контакты и другую информацию из резервной копии. |
Теперь вы можете наслаждаться полным и актуальным содержимым вашего предыдущего устройства на новом iPhone.
Перенос приложений на новый iPhone
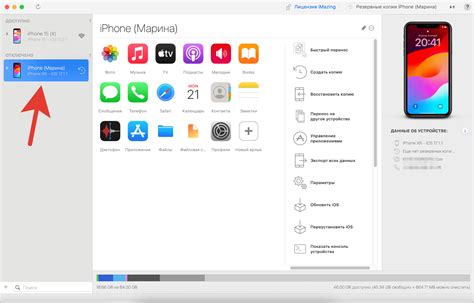
Вот пошаговая инструкция:
- Подключите новый iPhone к компьютеру, на котором у вас установлен iTunes.
- Откройте iTunes и выберите новое устройство в верхней левой части окна.
- Перейдите на вкладку "Восстановить резервную копию" в разделе управления устройством.
- Выберите последнюю резервную копию, содержащую все ваши данные и приложения.
- Нажмите на кнопку "Восстановить" и дождитесь завершения процесса.
- После завершения восстановления резервной копии, все ваши приложения будут доступны на новом iPhone.
Если вы используете iCloud для хранения резервных копий, то вы можете восстановить приложения на новом iPhone просто войдя в ваш аккаунт iCloud на новом устройстве.
Не забудьте проверить, что у вас достаточно свободного места на новом iPhone для установки всех приложений и обновлений. В случае необходимости, удалите ненужные приложения или освободите место на устройстве.
Теперь вы знаете, как перенести приложения на новый iPhone и восстановить все свои данные без лишних хлопот!
Проверка восстановленных данных и завершение процесса

После завершения процесса восстановления данных на вашем новом iPhone, вам необходимо проверить, были ли все данные успешно восстановлены. Вот несколько шагов для проверки и завершения процесса:
1. Проверьте контакты Откройте приложение "Контакты" на вашем новом iPhone и убедитесь, что все ваши контакты присутствуют. Если какие-то контакты отсутствуют, вернитесь к предыдущему шагу и повторно проверьте процесс восстановления контактов. |
2. Проверьте фотографии и видео Откройте приложение "Фото" на вашем новом iPhone и просмотрите все альбомы, чтобы убедиться, что все ваши фотографии и видео были успешно восстановлены. Если какие-то изображения отсутствуют, повторно проверьте процесс восстановления. |
3. Проверьте сообщения Откройте приложение "Сообщения" на вашем новом iPhone и проверьте, что все ваши сообщения сохранены. Если какие-то сообщения отсутствуют, повторите процесс восстановления сообщений. |
Если все данные успешно восстановлены и вы удовлетворены результатом, то процесс восстановления и завершен. Теперь вы можете начать использовать свой новый iPhone со всеми восстановленными данными. Удачного использования!