Все мы сталкивались с ситуацией, когда наш компьютер внезапно выключается или неожиданно перезагружается, и все открытые вкладки в Opera исчезают. Это может быть очень разочаровывающе, особенно если вы работали над чем-то важным или хранили важную информацию на вкладках. Но не отчаивайтесь! В этой простой инструкции мы покажем вам, как восстановить все вкладки Opera после сбоя.
Шаг 1: Первым делом, не паникуйте! Восстановление вкладок Opera после сбоя может быть очень простым и займет всего несколько минут.
Шаг 2: Запустите веб-браузер Opera. Если у вас был сбой, вероятно, Opera предложит вам восстановить последнюю сессию. Если этого не произошло, перейдите к следующему шагу.
Шаг 3: Щелкните правой кнопкой мыши на панели закладок в верхней части окна Opera. В контекстном меню выберите "Дополнительные инструменты" и затем "Восстановить вкладки".
Шаг 4: После выполнения предыдущего шага откроется окно со списком вкладок, которые были открыты до сбоя. Выберите вкладку или вкладки, которые вы хотите восстановить, и нажмите кнопку "Восстановить".
Шаг 5: Теперь вы восстановили все вкладки Opera, которые были открыты до сбоя, и можете продолжить работу, не теряя ценных данных или информации. Не забудьте сохранить все изменения и регулярно делать резервные копии своих вкладок и закладок, чтобы избежать потери данных в случае сбоя.
Вот и все! Теперь вы знаете, как восстановить все вкладки Opera после сбоя. Этот простой процесс может сохранить ваши ценные данные и позволит вам продолжить работу без неудобств. Не забудьте следовать этой инструкции при следующем сбое и избегать потери данных!
Сбой в опере: как восстановить все вкладки
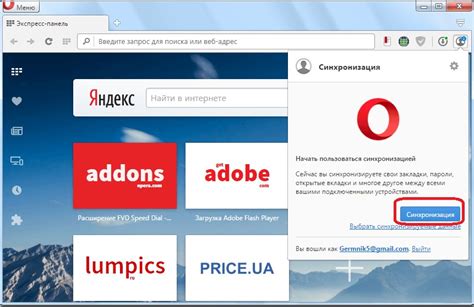
Для начала откройте Opera и нажмите на кнопку с изображением трех горизонтальных линий в верхнем левом углу окна браузера. В выпадающем меню выберите пункт "История" и затем "Восстановить последнюю сессию".
Opera автоматически восстановит все закрытые вкладки, которые были открыты на момент сбоя. Однако, если вы знаете, что ваши вкладки были сохранены ранее, вы также можете воспользоваться функцией "Восстановить закрытые вкладки" для возврата к предыдущей сессии.
Чтобы восстановить закрытые вкладки, нажмите на кнопку с изображением крестика в правом верхнем углу окна браузера. В появившемся меню выберите пункт "Восстановить закрытые вкладки". Теперь вы сможете вернуть все вкладки, закрытые до сбоя.
Если вы все сделали правильно, то теперь у вас вновь открыты все ваши вкладки, и вы можете продолжать работу, где остановились.
Перезапуск Opera после сбоя
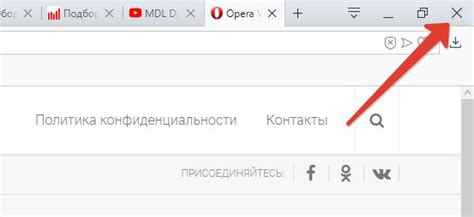
Если возникла ошибка или сбой в работе Opera, то иногда есть необходимость перезапустить браузер для восстановления его работы. Перезапуск Opera можно выполнить следующим образом:
| Шаг 1: | Закройте все окна браузера Opera. |
| Шаг 2: | Дождитесь нескольких секунд для полного завершения работы браузера. |
| Шаг 3: | Снова запустите Opera, щелкнув на ярлыке на рабочем столе или в меню "Пуск". |
После перезапуска Opera должна запуститься без ошибок и восстановить все вкладки, которые были открыты до сбоя. Если же вкладки не восстановились автоматически, вы можете восстановить их вручную, выбрав в меню "История" пункт "Восстановить последнюю сессию".
Таким образом, перезапуск Opera после сбоя - простая процедура, которая поможет вам восстановить работоспособность браузера и сохранить все открытые вкладки.
Открытие меню "История" для доступа к вкладкам
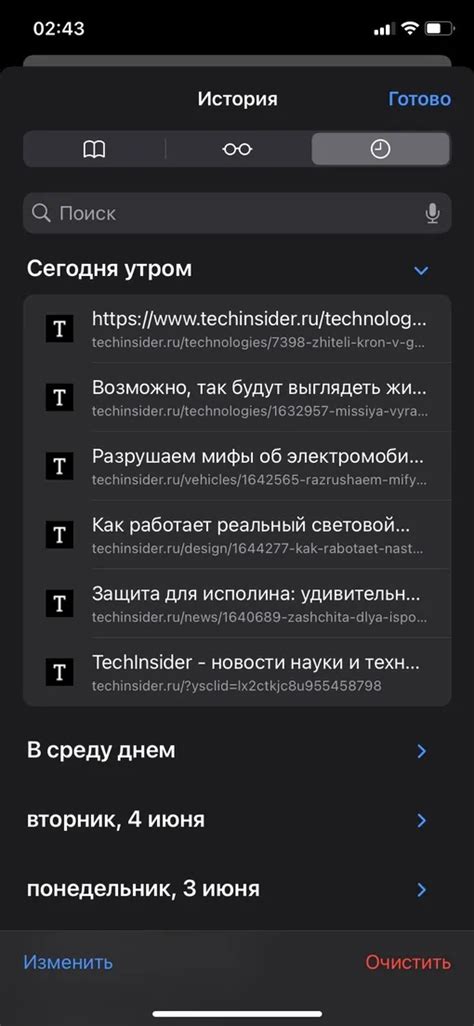
Для восстановления всех вкладок Opera после сбоя можно воспользоваться меню "История". Чтобы открыть это меню, выполните следующие действия:
- Щелкните правой кнопкой мыши на панели инструментов Opera.
- В контекстном меню выберите пункт "История".
- Появится список последних посещенных вкладок. Вы можете выбрать нужную вкладку, кликнув на ее названии.
Также можно восстановить вкладку через клавиатуру:
- Нажмите клавишу Alt на клавиатуре.
- В появившемся верхнем меню выберите пункт "История".
- Появится список последних посещенных вкладок. Используйте клавиши со стрелками, чтобы выбрать нужную вкладку, а затем нажмите Enter, чтобы открыть ее.
Теперь, когда вы знаете, как открыть меню "История" и получить доступ к вкладкам, вы сможете быстро восстановить свои веб-сайты после сбоя Opera.
Восстановление предыдущей сессии

Опера предлагает простой и надежный способ восстановить все ранее открытые вкладки после сбоя или закрытия браузера. Для этого вам следует выполнить следующие шаги:
- Откройте браузер Opera и нажмите на иконку "Опции" в правом верхнем углу экрана. Вы увидите выпадающее меню.
- В выпадающем меню выберите пункт "Настройки". Откроется страница с настройками браузера.
- На странице настроек найдите раздел "Браузер" и перейдите в него.
- В разделе "Браузер" вы найдете опцию "Запомнить открытые вкладки". Убедитесь, что эта опция включена.
- После того как опция "Запомнить открытые вкладки" включена, Opera будет автоматически сохранять все открытые вкладки при сбое или закрытии браузера.
- Чтобы восстановить предыдущую сессию, просто откройте браузер Opera снова. Все предыдущие вкладки будут автоматически загружены и открыты.
Теперь вы знаете, как восстановить предыдущую сессию в Opera и не потерять все открытые вкладки после сбоя. Не забудьте проверить, что опция "Запомнить открытые вкладки" включена, чтобы быть уверенным в сохранности своих данных.
Восстановление отдельных вкладок из истории браузера
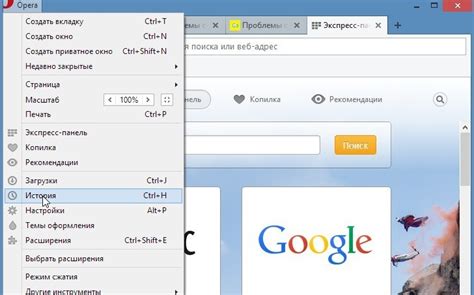
- Откройте вкладку "История" в браузере Opera. Для этого нажмите на значок часов в правом верхнем углу окна браузера.
- В открывшемся меню выберите раздел "Закрытые вкладки".
- В этом разделе вы увидите список всех закрытых вкладок, отсортированных по времени закрытия. Найдите в списке нужную вам вкладку и щелкните на ней.
- Выбранная вкладка автоматически откроется в новой вкладке браузера, восстановив все содержимое и историю просмотров.
Теперь вы сможете продолжить работу с восстановленной вкладкой или изучить ее содержимое, не теряя ничего важного.