В наше время веб-браузеры стали незаменимым инструментом для повседневной работы. Многие из нас открывают множество вкладок и сохраняют важные сайты для последующего чтения или использования. Однако, встречаются ситуации, когда мы случайно закрываем браузер или сессия сбрасывается, и мы теряем все открытые вкладки.
Если на компьютере установлена синхронизация браузера, то восстановление закрытых вкладок становится гораздо проще. Синхронизация позволяет сохранять важные данные, такие как закладки и история, на разных устройствах и восстанавливать их в случае необходимости. Но как именно это сделать? В этой статье мы рассмотрим лучшие советы по восстановлению всех вкладок при синхронизации.
Первым шагом для восстановления закрытых вкладок при синхронизации является открытие веб-браузера на другом устройстве. Затем необходимо войти в свою учетную запись, используя те же данные, которые вы использовали для синхронизации на первом устройстве. Далее следует найти и открыть вкладку "История" или "История поиска" в настройках браузера.
В открывшемся окне истории, вы можете увидеть список всех закрытых вкладок и выбрать те, которые вы хотите восстановить. Для удобства, можно воспользоваться поиском или фильтрами, чтобы найти нужные вкладки. После выбора нужных вкладок, вы можете их открыть, нажав соответствующую кнопку или щелкнув по ним правой кнопкой мыши и выбрав "Восстановить".
Лучшие способы восстановить закрытые вкладки на компьютере и смартфоне
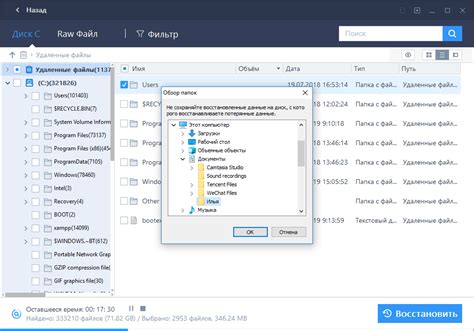
Часто бывает так, что случайно закрытая вкладка в браузере может вызвать разочарование и потерю ценной информации. Но не стоит отчаиваться, ведь существуют способы восстановить закрытые вкладки, которые могут спасти вас от потери данных и перебитого настроения.
1. Используйте комбинацию клавиш. На компьютере или ноутбуке вы можете восстановить последнюю закрытую вкладку, нажав комбинацию клавиш "Ctrl" + "Shift" + "T" (на Mac "Cmd" + "Shift" + "T"). Это сработает в большинстве популярных браузеров, включая Google Chrome, Mozilla Firefox и Microsoft Edge.
2. Проверьте историю браузера. Если вы случайно закрыли окно браузера или по ошибке закрыли вкладку, то можете просмотреть свою историю посещений и восстановить любую ранее открытую вкладку. В большинстве браузеров история доступна через меню или сочетание клавиш "Ctrl" + "H".
3. Используйте встроенные функции браузера. Некоторые браузеры позволяют восстанавливать закрытые вкладки автоматически. Например, в Google Chrome можно настроить параметры восстановления вкладок через меню настроек. Также браузеры могут предлагать вам восстановить закрытые вкладки при следующей сессии запуска.
4. Используйте синхронизацию. Если у вас есть аккаунт в браузере и включена синхронизация между устройствами, то вы можете восстановить закрытые вкладки на другом устройстве. Например, если вы закрыли вкладку на компьютере, то можете открыть браузер на своем смартфоне и восстановить вкладку с помощью синхронизации.
5. Используйте расширения и плагины. Возможно, в вашем браузере есть расширения или плагины, которые предлагают функции восстановления закрытых вкладок. Проверьте доступные расширения в магазине приложений браузера и установите нужное расширение для восстановления вкладок.
Итак, теперь вы знаете, как восстановить закрытые вкладки на компьютере и смартфоне. Эти способы помогут вам избежать потери данных и сэкономить время на поиске информации снова.
Полезные советы: как сохранить и восстановить вкладки в браузере
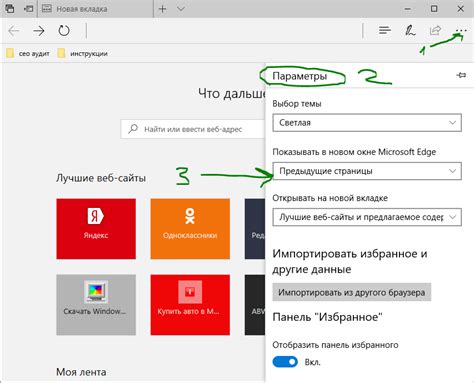
Сохранение и восстановление вкладок в браузере может быть полезно, если вам нужно сохранить список открытых страниц для дальнейшего использования. Вот несколько полезных советов о том, как это сделать:
Использование сессий
Большинство современных браузеров предлагают функцию сохранения сессий. Вам нужно открыть вкладки, которые вы хотите сохранить, а затем выбрать пункт меню "Сохранить сессию" или подобный. При следующем запуске браузера вам будет предложено восстановить сохраненные вкладки.
Использование расширений
Некоторые браузеры предлагают расширения, которые позволяют сохранять и восстанавливать вкладки. Установите соответствующее расширение из магазина приложений вашего браузера и следуйте инструкциям по его использованию.
Использование закладок
Вы можете сохранить страницы, которые вы часто посещаете, как закладки. Откройте эти страницы, а затем выберите пункт меню "Добавить закладку" или используйте соответствующую комбинацию клавиш. При следующем запуске браузера вы сможете легко открыть сохраненные страницы, щелкнув на них в списке закладок.
Использование облачных сервисов
Если вы используете браузер, который поддерживает синхронизацию с облачными сервисами, такими как Google Chrome или Mozilla Firefox, вы можете войти в свою учетную запись и восстановить вкладки на любом устройстве, на котором у вас установлен этот браузер. Просто войдите в свою учетную запись и выберите опцию синхронизации вкладок.
Сохранение и восстановление вкладок в браузере - простой способ хранить и организовывать веб-содержимое. Используйте эти советы, чтобы сохранить свои вкладки и иметь быстрый доступ к ним при следующем запуске браузера.
Как автоматически сохранять и восстановить все вкладки при синхронизации
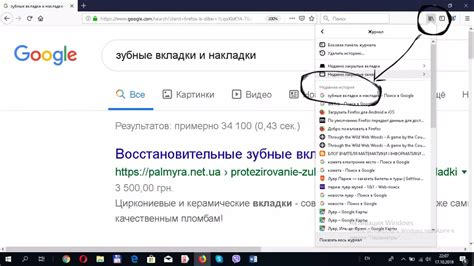
Чтобы использовать эту функцию, вам потребуется установить и настроить специальное расширение для вашего веб-браузера.
- Для Google Chrome вы можете использовать расширение "Session Buddy", которое позволяет сохранить и восстановить сеансы с открытыми вкладками.
- Для Mozilla Firefox вы можете установить расширение "Tab Session Manager", которое выполняет аналогичные функции.
- Для Opera доступно расширение "Tab Suspender (Tab Unloader)".
После установки расширения в браузере вы сможете сохранить текущий сеанс с открытыми вкладками. В большинстве случаев вы можете выбрать, какие вкладки сохранить и какие исключить из сохраняемого списка.
Когда вам потребуется восстановить все вкладки, просто откройте расширение, найдите сохраненный сеанс и нажмите кнопку "Восстановить". Все ваши вкладки будут открыты, и вы сможете продолжить работу с ними.
Обратите внимание, что некоторые расширения могут предоставлять дополнительные возможности, такие как автоматическое сохранение сеанса при закрытии браузера или установление временных интервалов для автоматического сохранения. Исследуйте настройки расширения и выберите те параметры, которые наиболее подходят для ваших потребностей.
Теперь у вас есть знания о том, как сохранять и восстанавливать все вкладки при синхронизации. Это незаменимая возможность для тех, кто работает с множеством вкладок и хочет иметь удобный способ сохранить свою работу и вернуться к ней в любое удобное время.