Одной из самых распространенных проблем, с которой сталкиваются пользователи компьютеров, является потеря либо повреждение установочного диска Windows. Но не отчаивайтесь! Существует несколько способов восстановить операционную систему даже без наличия установочного диска. В этой статье мы рассмотрим подробную инструкцию по восстановлению Windows без диска.
Прежде всего, необходимо понять, что восстановление Windows без диска можно осуществить при условии, что на вашем компьютере есть системный раздел восстановления или созданное заранее изображение системы. Если эти условия выполняются, вы сможете вернуть операционную систему в работоспособное состояние без использования физического диска.
Один из наиболее распространенных способов восстановления Windows без диска - использование системного раздела восстановления. Для этого необходимо перезагрузить компьютер и во время загрузки нажать определенную комбинацию клавиш, которая откроет меню восстановления. Затем вам следует следовать инструкциям на экране, чтобы запустить процесс восстановления Windows.
Если на вашем компьютере нет системного раздела восстановления, вы все равно можете использовать заранее созданное изображение системы для восстановления Windows. Для этого вам потребуется доступ к другому компьютеру с установленной Windows и программа для создания резервных копий, например, "Windows Backup and Restore". Вы должны создать изображение системы с помощью этой программы, сохранить его на внешнем накопителе (например, USB флешке) и затем использовать его для восстановления операционной системы на вашем компьютере без диска.
Подготовка к восстановлению

Перед тем, как начать процесс восстановления Windows без диска, важно выполнить несколько шагов подготовки:
1. Создайте резервную копию данных. Перед началом любых операций по восстановлению рекомендуется сделать резервное копирование всех важных файлов и данных на внешний накопитель или в облачное хранилище. Это позволит избежать возможной потери информации в случае непредвиденных ситуаций.
2. Подготовьте установочный образ Windows. Вам потребуется загрузочный образ операционной системы Windows, который можно скачать с официального веб-сайта Microsoft. Сохраните образ на внешний накопитель или создайте загрузочную флешку.
3. Проверьте наличие необходимых драйверов и программ. Перед восстановлением Windows убедитесь, что у вас есть драйверы для всех устройств, подключенных к компьютеру, а также необходимые программы. Это позволит избежать проблем с оборудованием после восстановления операционной системы.
4. Запишите важную информацию. Если у вас есть какие-либо ценные пароли, ключи активации или другие важные данные, убедитесь, что они записаны в надежном месте. Восстановление Windows может привести к удалению всех данных с жесткого диска, поэтому важно предусмотреть сохранность важной информации.
Правильная подготовка перед восстановлением Windows поможет избежать проблем и значительно упрощает процесс восстановления.
Создание загрузочной флешки

Для создания загрузочной флешки вам понадобятся следующие материалы:
- Флешка с достаточным объемом памяти (рекомендуется от 8 ГБ);
- Образ операционной системы (.iso файл) или инсталляционный носитель;
- Утилита для создания загрузочной флешки, например, Rufus.
Процесс создания загрузочной флешки может немного отличаться в зависимости от выбранной утилиты. В случае использования Rufus, следуйте этим простым шагам:
- Подключите флешку к компьютеру;
- Запустите утилиту Rufus;
- Выберите подключенную флешку в разделе "Устройство", убедитесь, что она правильно определена;
- В разделе "Создание загрузочного диска" выберите опцию "ISO образ" и укажите путь к образу операционной системы или инсталляционному носителю;
- Выберите необходимую систему файлов (обычно FAT32) и оставьте остальные настройки по умолчанию;
- Нажмите кнопку "Начать" и подтвердите все предупреждения об утере данных на флешке;
- Дождитесь завершения процесса создания загрузочной флешки.
После завершения процесса создания загрузочной флешки, вы можете использовать ее для запуска компьютера с него. Убедитесь, что в настройках BIOS вашего компьютера выбрано загрузочное устройство "USB" или "Removable Device", и перезагрузите компьютер. После успешной загрузки с флешки следуйте инструкциям по восстановлению Windows.
Загрузка компьютера с флешки
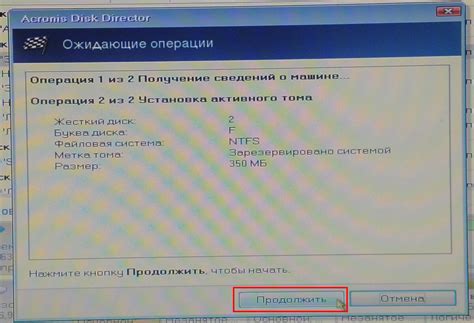
Восстановление операционной системы Windows без использования диска может быть выполнено путем загрузки компьютера с флешки. Для этого понадобится создать загрузочную флешку с образом операционной системы. Вот пошаговая инструкция:
- Подготовьте флешку. Вставьте флешку USB в компьютер и скопируйте все необходимые данные на другое устройство, так как процедура форматирования флешки удалит все файлы.
- Загрузите образ операционной системы. Скачайте образ операционной системы Windows с официального сайта Microsoft или других надежных источников.
- Создайте загрузочную флешку. Используйте специальные программы, такие как Rufus или UltraISO, для записи образа на флешку. Откройте программу, выберите флешку, выберите образ операционной системы и нажмите "Записать". Дождитесь окончания процесса создания загрузочной флешки.
- Измените порядок загрузки в BIOS. Перезагрузите компьютер и войдите в BIOS, нажав определенную клавишу (обычно это Del или F2). В разделе "Boot" или "Загрузка" найдите опцию "Boot Order" или "Порядок загрузки" и измените его так, чтобы первым было указано устройство с флешкой.
- Сохраните изменения и перезагрузитесь. Выйдите из BIOS, сохраните изменения и перезагрузите компьютер. Он должен загрузиться с флешки.
Теперь вы можете приступить к процессу восстановления операционной системы Windows. Загрузка компьютера с флешки дает вам возможность выполнить резервное копирование данных, переустановить операционную систему или выполнить другие действия без использования диска.
Выбор режима восстановления

Если у вас возникли проблемы с операционной системой Windows и вы хотите восстановить ее без диска установки, вам потребуется запустить специальный режим восстановления. Он позволяет исправить ошибки, восстановить важные системные файлы и вернуть ваш компьютер в работоспособное состояние.
Для того чтобы выбрать режим восстановления, следуйте инструкциям ниже:
1. Запустите компьютер и нажмите клавишу F8 перед появлением логотипа Windows.
Некоторые компьютеры могут требовать другие клавиши, такие как F12 или Esc, для доступа к меню загрузки. Обратитесь к документации вашего компьютера, если клавиша F8 не работает.
2. При появлении меню Advanced Boot Options, используйте стрелки на клавиатуре для выбора режима восстановления.
Наиболее распространенные варианты включают Safe Mode (без сети), Safe Mode with Networking (с подключением к сети) и Safe Mode with Command Prompt (без командной оболочки).
Обратите внимание, что в режиме без командной оболочки вы будете запущены в интерфейсе командной строки, что требует знания соответствующих команд.
3. Выберите нужный режим и нажмите Enter, чтобы запустить процесс восстановления.
После выбора режима Windows начнет загружаться в соответствующем режиме восстановления. Подождите некоторое время, пока процесс завершится.
Теперь, когда вы знаете, как выбрать режим восстановления в Windows без диска, вы можете приступить к исправлению проблем и восстановлению вашей операционной системы.
Восстановление системных файлов
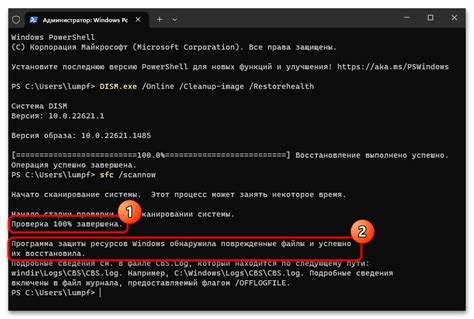
Для восстановления системных файлов в Windows можно воспользоваться утилитой SFC (System File Checker). Она сканирует все системные файлы и автоматически восстанавливает поврежденные или измененные состоянием файлы.
Чтобы воспользоваться утилитой SFC, выполните следующие шаги:
- Откройте командную строку с правами администратора. Для этого нажмите "Пуск" -> "Поиск" -> введите "Командная строка" -> щелкните правой кнопкой мыши на найденном результате и выберите "Выполнить от имени администратора".
- В командной строке введите команду "sfc /scannow" и нажмите клавишу Enter.
- Утилита SFC начнет сканирование системных файлов. Этот процесс может занять некоторое время, поэтому будьте терпеливы.
- По завершении сканирования утилита автоматически исправит поврежденные файлы, если такие будут найдены.
- После завершения процесса восстановления системных файлов перезагрузите компьютер.
После перезагрузки система будет работать с исправленными системными файлами, что должно устранить проблемы, вызванные их повреждением.
Примечания:
1. Для использования утилиты SFC требуются права администратора.
2. Если утилита SFC не может исправить поврежденные файлы, то может потребоваться восстановление Windows с использованием установочного диска или образа системы.
3. Восстановление системных файлов с помощью утилиты SFC может потребовать подключения к Интернету для загрузки недостающих файлов.
4. Утилита SFC может потребовать временной перезагрузки системы для продолжения восстановления файлов. Поэтому во время выполнения этой процедуры сохраните все незакрытые документы и приложения.
Восстановление системы до предыдущего состояния
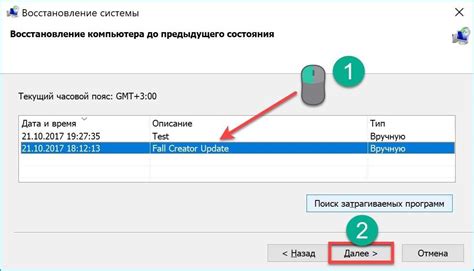
Если ваша операционная система Windows испытывает проблемы после установки программы или обновления, вы можете восстановить систему до предыдущего состояния, чтобы вернуть все настройки и файлы, работавшие стабильно.
Для начала откройте меню "Пуск" и выберите "Панель управления".
Затем найдите и выберите "Система и безопасность", а затем "Восстановление системы".
Появится окно "Восстановление системы", где вы можете выбрать желаемый период восстановления. Вам будут предложены различные точки восстановления, которые были созданы автоматически или вами ранее.
Выберите самую последнюю точку восстановления, на которую вы хотите вернуться, и нажмите "Далее".
Затем вам будет предложено подтвердить свой выбор и ознакомиться с изменениями, которые будут сделаны. Просмотрите эти изменения и нажмите "Готово", чтобы начать восстановление системы.
Windows выполнит процесс восстановления и перезагрузится. После перезагрузки вы будете возвращены к предыдущему состоянию системы.
Обратите внимание, что восстановление системы может занять некоторое время и может удалить некоторые установленные программы или файлы, созданные после выбранной точки восстановления.
Рекомендуется создавать регулярные точки восстановления для предотвращения потери данных и упрощения восстановления системы в будущем.
Настройка Windows после восстановления

После успешного восстановления операционной системы Windows без использования диска, необходимо выполнить ряд настроек, чтобы ваш компьютер работал оптимально и безопасно. Вот некоторые важные шаги, которые следует предпринять:
Установите все доступные обновления операционной системы. Для этого откройте "Центр обновления" и выполните поиск обновлений. Установите все доступные обновления и перезагрузите компьютер, чтобы изменения вступили в силу.
Установите антивирусное программное обеспечение и выполните его обновление. Это поможет защитить ваш компьютер от вредоносного ПО и других угроз в сети.
Настройте фаервол и другие системные службы безопасности. Убедитесь, что все необходимые службы безопасности включены и настроены на соответствующий уровень защиты.
Настройте параметры энергосбережения. Если вы используете ноутбук или другое устройство с батареей, настройте параметры энергосбережения, чтобы увеличить время работы от батареи.
Установите и настройте необходимые программы. Проверьте, что все необходимые программы установлены и настроены на вашем компьютере, включая офисное программное обеспечение, браузеры, мультимедийные приложения и другие полезные инструменты.
Создайте резервные копии данных. Для обеспечения безопасности важных файлов и данных рекомендуется создать резервные копии на внешний носитель или в облачное хранилище.
После выполнения этих настроек ваш компьютер будет готов к использованию безопасной и эффективной операционной системы Windows.
Завершение восстановления и повторная загрузка
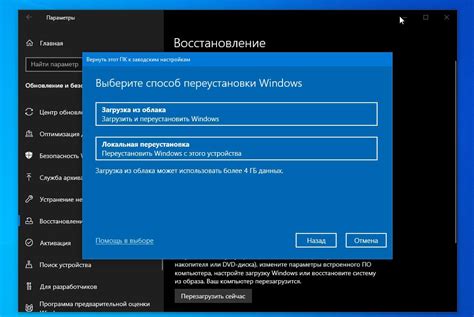
После завершения всех указанных выше шагов по восстановлению Windows, вы можете завершить процесс и перезагрузить компьютер. Важно убедиться, что все ваши действия и настройки сохранены.
Для завершения восстановления и перезагрузки выполните следующие шаги:
- Сохраните все открытые файлы и программы, чтобы не потерять никакую важную информацию.
- Щелкните на кнопке "Пуск" в левом нижнем углу экрана.
- Выберите пункт "Выключение" и затем "Перезагрузить".
- Подождите, пока компьютер полностью выключится и включится заново.
После перезагрузки компьютера вы увидите, что операционная система Windows восстановлена и готова к использованию. Не забудьте проверить работу всех ваших программ и файлов, чтобы убедиться, что все работает должным образом.
Если все работает нормально, рекомендуется создать резервную копию системы или установить антивирусное программное обеспечение, чтобы защитить ваш компьютер от потенциальных угроз в будущем.