Восстановление вашего сайта на Wordpress из бэкапа - важный процесс, который может спасти вас от потери ценной информации. Независимо от причины, по которой вам понадобилось восстановить сайт - это может быть сбой в работе, атака хакеров или просто потеря данных - правильное выполнение процедуры восстановления поможет вернуть все обратно в норму.
Хорошая новость в том, что Wordpress предоставляет несколько способов резервного копирования и восстановления, что делает процесс гораздо проще и эффективнее. Однако, перед тем как приступить к восстановлению, необходимо убедиться, что у вас есть подробный бэкап вашего сайта, включая все файлы и базу данных.
В этой подробной инструкции мы расскажем, как восстановить ваш сайт на Wordpress из бэкапа в нескольких шагах. Обратите внимание, что точные шаги могут незначительно отличаться в зависимости от используемых инструментов и хостинг-провайдера, поэтому рекомендуется сначала ознакомиться с инструкциями от вашего хостера.
Как восстановить Wordpress из бэкапа: подробная инструкция
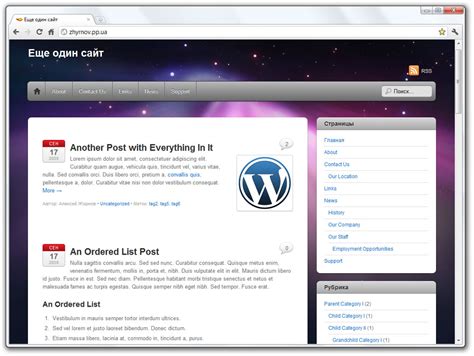
Отчаявшись после утери всего сайта Wordpress? Не беспокойтесь, есть способ вернуть его к жизни из бэкапа! Следуя этой подробной инструкции, вы снова сможете увидеть свой любимый сайт во всей красе.
Шаг 1: Подключитесь к хостингу и откройте файловый менеджер. Найдите корневую папку вашего сайта и создайте в ней новую папку для бэкапа. Для удобства назовите ее "backup".
Шаг 2: Скачайте сохраненный бэкап на свой компьютер. Обычно бэкапы сохраняются в формате .zip или .tar.gz. Если ваш бэкап не заархивирован, выполните эту операцию самостоятельно.
Шаг 3: Загрузите архив бэкапа на сервер в только что созданную папку "backup". Вы можете воспользоваться встроенным файловым менеджером хостинга или FTP-клиентом, чтобы выполнить эту операцию.
Шаг 4: Распакуйте архив с бэкапом. Если вы использовали .zip формат, просто щелкните по архиву правой кнопкой мыши и выберите "Распаковать". Если вы использовали .tar.gz формат, воспользуйтесь командой "tar -zxvf backup.tar.gz" в командной строке.
Шаг 5: Откройте файловый менеджер и найдите папку с распакованными файлами бэкапа. Вам понадобится копировать эти файлы на директорию вашего сайта.
Шаг 6: Убедитесь, что ваш сайт временно выключен, чтобы избежать проблем с выгрузкой данных. Измените название папки вашего сайта на что-то другое, например "old-site".
Шаг 7: Скопируйте все файлы из папки бэкапа в директорию вашего сайта. Убедитесь, что все файлы и папки правильно скопированы.
Шаг 8: Верните старое название директории вашего сайта, теперь новые файлы займут его место.
Шаг 9: Откройте файл wp-config.php и проверьте настройки базы данных. Убедитесь, что данные соответствуют вашей базе данных. Если нет, отредактируйте файл и сохраните изменения.
Шаг 10: Откройте ваш сайт в браузере и убедитесь, что все работает как нужно. Восстановление Wordpress из бэкапа завершено успешно!
Теперь вы знаете, как просто и эффективно восстановить свой сайт Wordpress из бэкапа. Не забывайте регулярно делать резервные копии, чтобы быть готовыми к любым непредвиденным ситуациям!
Шаг 1: Подготовка
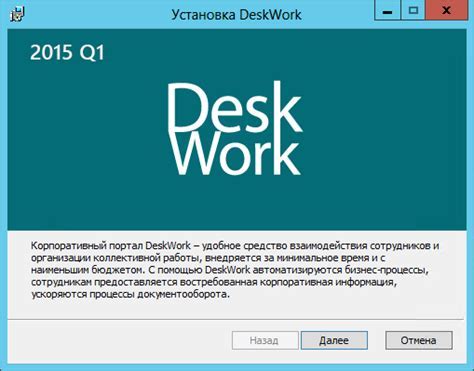
Перед тем, как начать восстанавливать Wordpress из бэкапа, необходимо выполнить несколько подготовительных действий.
1. Создайте пустую папку на вашем сервере, где будет размещена восстановленная копия вашего сайта.
2. Скачайте архив с бэкапом вашего Wordpress сайта и разархивируйте его на вашем компьютере.
3. Откройте разархивированную папку и убедитесь, что в ней содержатся все необходимые файлы и папки вашего сайта, включая файлы Wordpress и базу данных.
4. Выполните резервное копирование вашей текущей установки Wordpress. Это важно, чтобы в случае проблем вы могли вернуться к предыдущему состоянию вашего сайта.
Выполнение этих шагов перед восстановлением вашего сайта из бэкапа поможет избежать потери данных и позволит легко вернуться к предыдущей версии сайта в случае необходимости.
Создание резервной копии базы данных
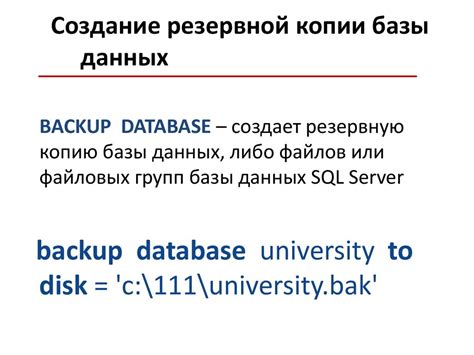
Чтобы создать резервную копию базы данных, сначала войдите в phpMyAdmin, инструмент для управления базами данных MySQL. Вы можете найти ссылку на phpMyAdmin в панели управления вашего хостинга или ввести в адресной строке браузера http://yourdomain.com/phpmyadmin, заменив yourdomain.com на ваш домен.
После входа в phpMyAdmin найдите базу данных WordPress, которую нужно скопировать. Щелкните на ней в левой панели, чтобы открыть ее.
Затем нажмите на вкладку «Экспорт» в верхней панели меню. В этом разделе вы можете выбрать формат экспорта и опции для резервной копии базы данных.
Для большинства случаев формат экспорта «SQL» является наиболее предпочтительным. Он сохраняет все данные и структуру таблиц базы данных в одном файле.
Установите флажок «Сохранить структуру данных», чтобы сохранить таблицы базы данных, а также флажок «Сохранить данные» для сохранения содержимого таблиц. Вы также можете выбрать другие опции, если это необходимо, и нажать на кнопку «OK».
После этого phpMyAdmin сгенерирует файл резервной копии базы данных и предложит вам сохранить его на локальном компьютере. Выберите место для сохранения файла и нажмите кнопку «Сохранить».
Теперь у вас есть резервная копия базы данных WordPress, которую можно использовать для восстановления сайта в случае необходимости. Рекомендуется регулярно создавать резервные копии базы данных, чтобы защитить свой сайт от потери данных.
Шаг 2: Установка Wordpress
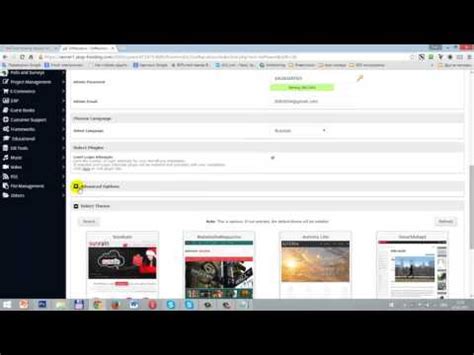
После того как вы сделали резервную копию вашего Wordpress, вы можете приступить к его установке. Для этого следуйте данным шагам:
- Скачайте последнюю версию Wordpress с официального сайта https://ru.wordpress.org/.
- Разархивируйте скачанный архив с помощью программы для архивации, например, WinRAR или 7-Zip.
- Загрузите файлы из архива на ваш хостинг или сервер, используя FTP-клиент, например, FileZilla.
- Создайте базу данных для Wordpress и запишите все необходимые данные (имя базы данных, имя пользователя, пароль и адрес сервера), которые понадобятся вам во время установки.
- Откройте ваш веб-браузер и введите адрес вашего сайта, чтобы начать установку Wordpress.
- Выберите язык установки и нажмите кнопку "Далее".
- Введите данные для подключения к базе данных, которую вы создали ранее, и нажмите кнопку "Отправить".
- Заполните информацию о вашем сайте, включая заголовок, пользователя WordPress и пароль, и нажмите "Установить WordPress".
- После завершения установки нажмите кнопку "Войти" и введите ваши учетные данные для входа в административную панель Wordpress.
Поздравляю, вы успешно установили Wordpress на свой сайт! Теперь вы можете приступить к настройке и созданию контента.
Скачивание Wordpress

Прежде чем восстанавливать свой сайт на Wordpress из бэкапа, необходимо скачать саму платформу Wordpress. Обратите внимание, что при скачивании Wordpress рекомендуется использовать официальный сайт Wordpress.org, чтобы быть уверенным в безопасности загружаемых файлов.
Чтобы скачать последнюю версию Wordpress:
- Перейдите на официальный сайт Wordpress.org
- Нажмите на кнопку "Скачать Wordpress" или перейдите по ссылке "Скачать" в главном меню
- Вам будет предложено скачать ZIP-архив с последней версией Wordpress. Нажмите на ссылку, чтобы начать загрузку
- Сохраните ZIP-архив на своем компьютере
После завершения скачивания, у вас будет доступ к архиву с файлами Wordpress, которые необходимы для восстановления вашего сайта из бэкапа.
Шаг 3: Восстановление данных
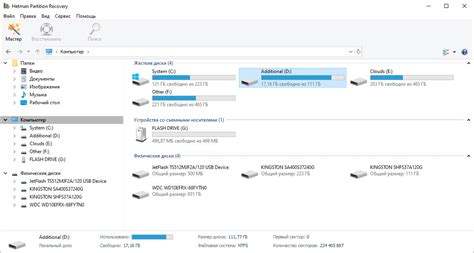
После успешного создания новой установки WordPress и подключения базы данных, настало время восстановить все данные из вашего бэкапа. Это включает в себя восстановление файлов, плагинов, тем, изображений и базы данных сайта.
Первым делом необходимо загрузить все файлы с вашего бэкапа на сервер. Откройте FTP-программу и подключитесь к вашему серверу. Затем перейдите в директорию, где была установлена WordPress в шаге 1. Загрузите все файлы из папки вашего бэкапа в эту директорию на сервере.
После того, как все файлы были загружены на сервер, вам необходимо восстановить базу данных. Для этого откройте панель управления хостингом и найдите раздел "Базы данных". В этом разделе вы должны создать новую базу данных и пользователя с необходимыми правами доступа. После создания базы данных, вы можете открыть phpMyAdmin или аналогичный инструмент для управления базой данных.
В phpMyAdmin найдите созданную базу данных и выберите вкладку "Импорт". Здесь вы должны выбрать файл вашего бэкапа базы данных и нажать кнопку "Загрузить". После успешной загрузки файла, все данные из вашего бэкапа будут восстановлены в базу данных.
Когда база данных была успешно восстановлена, вам необходимо обновить файл wp-config.php с новыми данными для подключения к базе данных. Откройте файл wp-config.php в текстовом редакторе и найдите следующие строки:
// ** MySQL settings - You can get this info from your web host ** //
/** The name of the database for WordPress */
define('DB_NAME', 'database_name_here');
/** MySQL database username */
define('DB_USER', 'username_here');
/** MySQL database password */
define('DB_PASSWORD', 'password_here');
Замените 'database_name_here' на имя вашей базы данных, 'username_here' на имя пользователя базы данных и 'password_here' на пароль пользователя базы данных. Сохраните изменения в файле wp-config.php.
Теперь вы можете открыть ваш сайт и увидеть, что все данные были успешно восстановлены. Проверьте работу всех страниц, плагинов, тем и изображений, чтобы убедиться, что ничего не потеряно и все функционирует правильно.
Поздравляю! Вы успешно восстановили ваш WordPress сайт из бэкапа и готовы продолжить работу.
Восстановление базы данных

Шаг 1: Подключение к серверу базы данных
Первым шагом необходимо подключиться к серверу базы данных, используя учетные данные, предоставленные вашим хостинг-провайдером.
Шаг 2: Создание новой базы данных
Если вы восстанавливаете WordPress на новом сервере или желаете создать новую базу данных, вы можете выполнить этот шаг. Создайте новую базу данных и добавьте пользователя с полными правами на доступ к этой базе данных.
Шаг 3: Импорт бэкапа базы данных
Импортируйте резервную копию вашей базы данных с помощью любого инструмента для управления базами данных, предоставляемого вашим хостинг-провайдером. Обычно это делается через phpMyAdmin.
Шаг 4: Изменение деталей подключения к базе данных в файле wp-config.php
Откройте файл wp-config.php вашего WordPress сайта и найдите строки, относящиеся к подключению к базе данных. Необходимо обновить значения для переменных 'DB_NAME', 'DB_USER', 'DB_PASSWORD' с соответствующими данными вашей базы данных.
Шаг 5: Проверка работоспособности
Откройте ваш сайт в браузере и убедитесь, что он работает нормально. Если вы столкнулись с какими-либо проблемами, проверьте правильность настроек базы данных и повторите шаги снова.
Восстановление файлов Wordpress
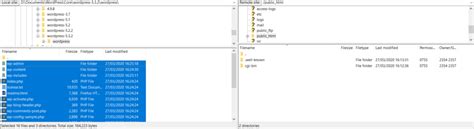
Если вам нужно восстановить сайт Wordpress из бэкапа, вам потребуется доступ к файловой системе сервера, на котором размещен сайт. Вот подробная инструкция, как это сделать:
- Сначала вам нужно загрузить бэкапные файлы на сервер. Вы можете использовать FTP-клиент, такой как FileZilla, чтобы подключиться к серверу и загрузить все необходимые файлы.
- После того, как файлы загружены, вам нужно извлечь архив. Если файлы были заархивированы с помощью ZIP, вы можете использовать программу для распаковки, чтобы извлечь содержимое архива.
- Теперь вам нужно определить местоположение вашего сайта Wordpress. Обычно он размещается в корневой папке веб-сервера, но в некоторых случаях может быть размещен в подпапке. Прочтите документацию вашего хостинг-провайдера или обратитесь к администратору, чтобы узнать точное расположение.
- Когда местоположение сайта Wordpress определено, вы можете заменить существующие файлы на сервере новыми файлами из бэкапа. Убедитесь, что вы заменяете только файлы, относящиеся к Wordpress, и сохраняете все остальные файлы на сервере.
- Кроме того, вам также может понадобиться восстановить базу данных Wordpress. Для этого вы можете использовать инструмент администрирования базы данных, предоставляемый вашим хостинг-провайдером. Выполните импорт базы данных из резервной копии, чтобы восстановить все ваши записи, страницы и другие данные Wordpress.
- После того, как все файлы и база данных были восстановлены, вы можете проверить ваш сайт Wordpress, перейдя по его адресу в браузере. Убедитесь, что все страницы и функциональность работают должным образом.
- Не забудьте также обновить все плагины и темы Wordpress до последних версий, чтобы обеспечить безопасность вашего сайта.
Теперь у вас есть подробная инструкция, как восстановить файлы Wordpress из бэкапа. Следуйте этим шагам внимательно, чтобы сохранить все данные вашего сайта и вернуть его к состоянию, сделанному во время создания резервной копии.
Шаг 4: Проверка работоспособности
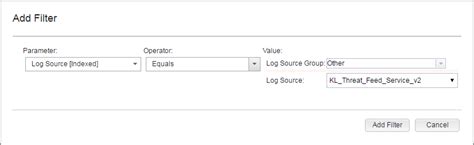
После восстановления Wordpress из резервной копии, важно проверить его работоспособность, чтобы быть уверенным, что все функции и плагины работают должным образом.
Следуйте этим шагам, чтобы проверить работоспособность вашего сайта WordPress:
- Откройте веб-браузер и введите URL-адрес вашего сайта.
- Проверьте, что главная страница загружается корректно и отображается без ошибок.
- Проверьте различные разделы и функции вашего сайта, такие как страницы, посты, категории, теги и комментарии. Убедитесь, что все они работают как ожидается.
- Удостоверьтесь, что ваш плагин и темы работают должным образом, и что они совместимы с вашей версией WordPress.
- Проверьте, что административная панель доступна и вы можете выполнять все необходимые операции в ней.
Если вы обнаружите любые проблемы или ошибки, возможно, вам потребуется внести изменения в настройки или плагины, чтобы исправить ситуацию. Если проблема сохраняется, обратитесь к документации WordPress или обратитесь в поддержку.