YouTube - одно из самых популярных приложений для просмотра видео на мобильных устройствах, но иногда оно может вызывать проблемы: вы не можете открыть приложение, видео не воспроизводятся или возникают другие ошибки. Если вы столкнулись с такой ситуацией, не отчаивайтесь! В этой подробной инструкции я расскажу вам, как восстановить YouTube на вашем Android-телефоне.
Первым шагом для восстановления YouTube является проверка обновлений в Google Play Store. Для этого откройте Google Play Store и нажмите на иконку "Меню" (три горизонтальные линии). В появившемся меню выберите "Мои приложения и игры". В списке приложений найдите YouTube и проверьте, нет ли доступных обновлений. Если обновления имеются, нажмите на кнопку "Обновить". Если обновлений нет, перейдите к следующему шагу.
Если обновление не помогло, попробуйте очистить кэш приложения YouTube. Для этого зайдите в настройки вашего Android-телефона и найдите раздел "Управление приложениями" или "Приложения". В списке приложений найдите YouTube и нажмите на него. Затем выберите "Хранилище" и нажмите на кнопку "Очистить кэш". После этого перезапустите телефон и проверьте, восстановилось ли приложение.
Если очистка кэша не дала результатов, попробуйте удалить обновления приложения. Чтобы это сделать, зайдите в настройки вашего Android-телефона, найдите раздел "Управление приложениями" или "Приложения" и выберите YouTube. В списке доступных действий выберите "Удалить обновления". После этого перезапустите телефон и проверьте, работает ли приложение.
Если ни один из вышеперечисленных способов не помог восстановить YouTube на вашем Android-телефоне, попробуйте удалить и повторно установить приложение. Просто найдите значок приложения YouTube на главном экране или в списке всех приложений, нажмите на него и выберите "Удалить" или "Деактивировать". Затем перейдите в Google Play Store, найдите YouTube и установите его на свой телефон.
Восстановление YouTube на Android-телефоне может потребовать несколько попыток, но не унывайте! Следуя этой подробной инструкции, вы сможете вернуть приложение к жизни и снова наслаждаться просмотром любимых видео.
Как восстановить Ютуб на Android-телефоне: подробная инструкция
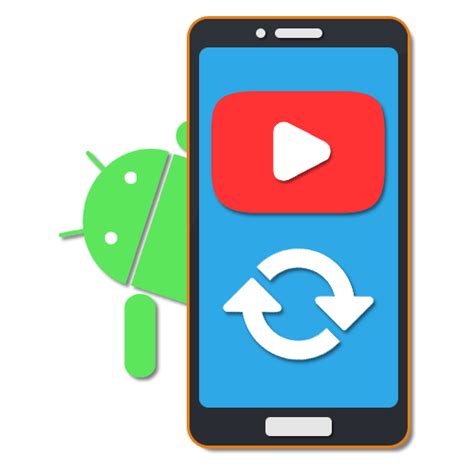
Если Ютуб пропал с вашего Android-телефона или перестал нормально функционировать, восстановить его можно следующими способами:
- Проверьте наличие приложения в списке установленных. Если Ютуб отсутствует, значит его нужно скачать и установить заново. Для этого перейдите в Google Play Store, найдите приложение Ютуб и нажмите кнопку "Установить".
- Если Ютуб присутствует в списке установленных приложений, но не отображается на экране, возможно, его значок был удален с рабочего стола. Чтобы вернуть Ютуб на рабочий стол, откройте список приложений, найдите Ютуб, нажмите и удерживайте его значок и перенесите на рабочий стол.
- Если приложение Ютуб отображается на экране, но не запускается или работает некорректно, попробуйте очистить кэш и данные приложения. Для этого откройте "Настройки" на своем устройстве, найдите раздел "Приложения" или "Управление приложениями", найдите Ютуб в списке установленных приложений, откройте его и выберите опцию "Очистить кэш" и/или "Очистить данные". После выполнения этой операции приложение должно начать работать нормально.
- Если перезагрузка телефона и очистка кэша не помогли восстановить Ютуб, попробуйте обновить приложение до последней версии. Для этого откройте Google Play Store, найдите Ютуб в разделе "Мои приложения и игры" и нажмите кнопку "Обновить". После обновления приложение может снова начать работать корректно.
- Если ни один из вышеперечисленных способов не помог восстановить Ютуб, возможно, проблема связана с самим устройством. В этом случае рекомендуется обратиться к специалистам сервисного центра или связаться с разработчиками приложения для получения дополнительной поддержки.
Надеемся, что эта подробная инструкция помогла вам восстановить Ютуб на Android-телефоне и снова наслаждаться просмотром любимых видео!
Проверка подключения к интернету
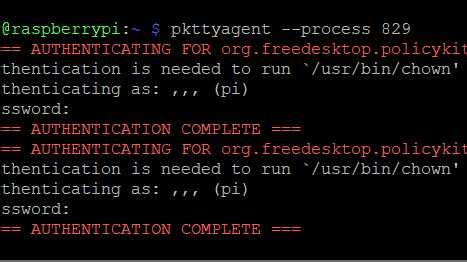
Перед тем, как приступить к восстановлению Ютуба на Android-телефоне, необходимо убедиться, что у вас есть интернет-соединение. Для этого выполните следующие шаги:
| 1. | Откройте настройки вашего телефона. |
| 2. | Выберите раздел "Сеть и интернет". |
| 3. | Проверьте, что включена опция "Wi-Fi" или "Мобильные данные", в зависимости от того, каким способом вы подключаетесь к Интернету. |
| 4. | Если вы подключены через Wi-Fi, удостоверьтесь, что вы подключены к рабочей сети и имеете стабильное соединение. |
| 5. | Если вы подключены через мобильные данные, убедитесь, что у вас есть достаточный объем трафика или активирован пакет передачи данных. |
Если все эти условия выполнены, то вы можете быть уверены, что у вас есть рабочее интернет-соединение, и можете продолжать процесс восстановления Ютуба на своем Android-телефоне.
Проверка обновлений приложения Ютуб

Шаг 1: Зайдите в Google Play Маркет на вашем Android-телефоне.
Шаг 2: Нажмите на значок поиска в правом верхнем углу и введите "Ютуб".
Шаг 3: Выберите приложение Ютуб из списка результатов поиска.
Шаг 4: Если доступна новая версия приложения, вы увидите кнопку "Обновить". Нажмите на неё.
Шаг 5: Ожидайте завершения загрузки и установки обновления. Важно, чтобы ваше устройство было подключено к Интернету во время этого процесса.
Шаг 6: После установки обновления запустите приложение Ютуб и проверьте, появилась ли возможность воспроизведения видео.
Шаг 7: Если проблемы с воспроизведением видео все еще остаются, попробуйте повторить процедуру обновления или обратитесь в службу поддержки Google Play для получения дальнейшей помощи.
Очистка кэша и данных приложения Ютуб
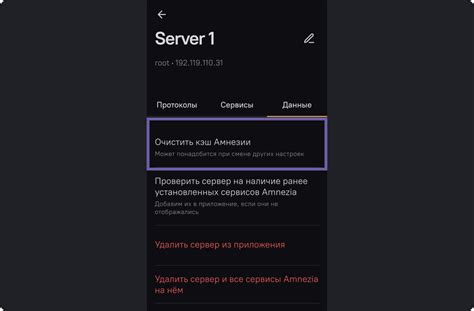
Если у вас возникли проблемы с работой приложения Ютуб на вашем Android-телефоне, то одним из способов их решения может быть полная очистка кэша и данных приложения. В этом разделе мы расскажем, как выполнить данный процесс.
Перед началом очистки кэша и данных приложения Ютуб рекомендуется убедиться, что вы выполнили все необходимые действия для сохранения своих данных, так как после очистки все сохраненные настройки и история просмотров будут удалены.
Чтобы очистить кэш и данные приложения Ютуб, следуйте следующим шагам:
| 1. | Откройте настройки вашего Android-телефона. |
| 2. | Найдите и выберите раздел "Приложения" или "Управление приложениями". |
| 3. | Прокрутите список приложений и найдите "Ютуб". |
| 4. | Нажмите на приложение "Ютуб". |
| 5. | Выберите раздел "Хранилище". |
| 6. | Нажмите на кнопку "Очистить данные" или "Очистить кэш". |
| 7. | Подтвердите свой выбор, нажав на соответствующую кнопку. |
После выполнения указанных шагов кэш и данные приложения Ютуб будут полностью очищены. При следующем запуске приложение начнет работу с нулевыми настройками и историей просмотров.
Если проблемы с приложением Ютуб не исчезли после проведенной очистки кэша и данных, возможно, вам потребуется выполнить другие действия для восстановления работы приложения. Обратитесь к другим разделам данной статьи для получения подробной информации о других возможных способах восстановления Ютуб на Android-телефоне.
Удаление и повторная установка приложения Ютуб
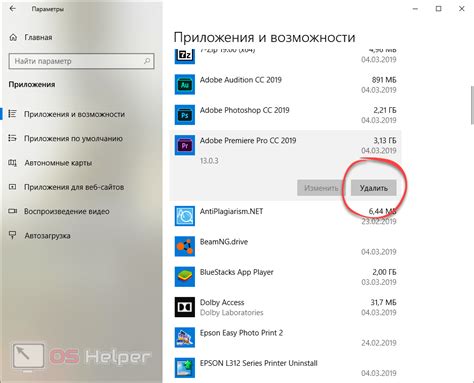
Если вы столкнулись с проблемами при использовании приложения Ютуб на своем Android-телефоне, может потребоваться удалить и повторно установить его. Вот пошаговая инструкция, как это сделать:
| Шаг 1: | Откройте меню "Настройки" на своем Android-телефоне. |
| Шаг 2: | Прокрутите вниз и выберите "Приложения" или "Управление приложениями" в зависимости от версии вашего устройства. |
| Шаг 3: | Найдите и выберите приложение Ютуб в списке установленных приложений. |
| Шаг 4: | Нажмите на кнопку "Удалить" или "Деактивировать", чтобы удалить приложение с вашего устройства. |
| Шаг 5: | Подтвердите удаление приложения, если вам будет предложено это сделать. |
| Шаг 6: | Теперь, чтобы повторно установить приложение Ютуб, откройте магазин приложений Google Play. |
| Шаг 7: | Введите "Ютуб" в поле поиска и выберите приложение Ютуб из результатов поиска. |
| Шаг 8: | Нажмите на кнопку "Установить", чтобы загрузить и установить приложение на свое устройство. |
| Шаг 9: | Дождитесь завершения установки и откройте приложение Ютуб. |
Теперь приложение Ютуб должно работать без проблем на вашем Android-телефоне. Если проблема по-прежнему остается, рекомендуется связаться с технической поддержкой Google для дополнительной помощи.
Проверка наличия достаточного места на устройстве
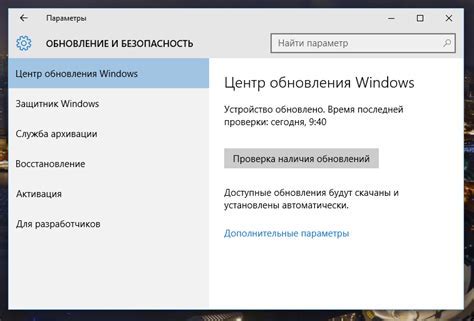
Перед тем, как приступить к восстановлению YouTube на вашем Android-телефоне, убедитесь, что у вас достаточно свободного места на устройстве. Просмотр и загрузка видео требуют определенного объема памяти. Если у вас не хватает места, то YouTube может работать некорректно или вообще не запускаться.
Для проверки доступного места на вашем устройстве выполните следующие шаги:
- Откройте меню настройки вашего Android-телефона.
- Выберите пункт "Устройство" или "Система", в зависимости от версии операционной системы.
- Найдите и выберите раздел "Хранилище" или "В хранилище" в меню настройки.
- Вам будет показано общее количество доступного места на устройстве и сколько места уже используется.
Убедитесь, что свободное место на устройстве достаточно для работы YouTube. Если у вас осталось мало свободного места, вам может потребоваться удалить ненужные файлы или приложения, чтобы освободить место.
Перезагрузка Android-устройства

Вот несколько шагов, которые нужно предпринять для перезагрузки Android-устройства:
- Нажмите и удерживайте кнопку включения на вашем телефоне. Обычно она находится на правой боковой стороне или на верхней части устройства.
- Появится контекстное меню, выберите пункт "Перезагрузить" или "Выключить". В некоторых случаях вы можете видеть скользящий ползунок, который нужно будет перетащить вправо или влево, чтобы выбрать действие.
- Подтвердите действие и дождитесь, пока устройство полностью выключится.
- После этого повторите первый шаг, чтобы включить телефон снова. Обычно для включения нужно нажать и удерживать кнопку включения до появления логотипа производителя.
После перезагрузки устройства попробуйте открыть приложение Ютуб и проверьте, работает ли оно нормально. Если проблема осталась, можно попробовать другие методы восстановления, о которых рассказано в этой статье.
Обновление операционной системы Android

- Подключите свой Android-телефон к Wi-Fi или мобильным данным, чтобы получить доступ к интернету.
- Откройте "Настройки" и прокрутите вниз до раздела "Система".
- Нажмите на "Обновление системы" или "О системе".
- Проверьте наличие доступных обновлений. Если обновление доступно, нажмите на кнопку "Загрузить" или "Обновить".
- Подождите, пока обновление будет загружено и установлено на вашем телефоне.
- Перезапустите телефон после завершения обновления.
Обратите внимание, что процесс обновления может занять некоторое время, и ваш телефон может перезагружаться несколько раз. Убедитесь, что ваш телефон заряжен или подключен к источнику питания во время обновления, чтобы избежать проблем с отключением питания в процессе обновления системы.
Сброс до заводских настроек Android-телефона

Если вы столкнулись с проблемами на своем Android-телефоне, такими как зависание, неправильная работа приложений или другие технические неполадки, может потребоваться сброс до заводских настроек. Это действие поможет вернуть устройство в первоначальное состояние и устранить многие проблемы.
Важно: Сброс до заводских настроек полностью очистит все данные на устройстве, включая приложения, фотографии, контакты и другую информацию. Перед выполнением процедуры рекомендуется создать резервную копию всех важных данных.
Чтобы выполнить сброс до заводских настроек на Android-телефоне, следуйте этим шагам:
- Откройте меню "Настройки" на своем устройстве. Обычно оно представляет собой иконку шестеренки или зубчатого колеса на рабочем столе или в списке всех приложений.
- Прокрутите вниз по меню настроек и найдите раздел "Система" или "Дополнительные настройки". Возможно, на вашем устройстве этот раздел имеет другое название.
- В разделе "Система" или "Дополнительные настройки" найдите пункт "Сброс" или "Сбросить настройки". Нажмите на него.
- Далее выберите опцию "Сбросить настройки" или "Сбросить телефон". Обратите внимание, что точное название может отличаться в зависимости от модели и версии операционной системы Android.
- На экране появится предупреждение о том, что сброс сотрет все данные на устройстве. Прочитайте его внимательно, а затем подтвердите свой выбор.
- После подтверждения телефон перезагрузится и начнет процедуру сброса до заводских настроек.
Подождите, пока устройство завершит сброс. Это может занять несколько минут. После этого Android-телефон будет восстановлен до заводских настроек, и вы сможете настроить его заново.
Обратите внимание, что процесс сброса до заводских настроек может незначительно отличаться в зависимости от модели вашего устройства и версии операционной системы Android. Убедитесь, что следуете инструкциям, специфичным для вашего устройства.