Закладки в браузере Google Chrome – это удобный способ сохранить интересующие вас веб-страницы для последующего быстрого доступа. Однако, после переустановки операционной системы на Андроиде или обновления браузера, вы можете потерять все свои закладки. Но не отчаивайтесь, восстановить закладки в Google Chrome довольно просто.
Для начала, необходимо убедиться, что у вас установлена последняя версия Google Chrome на вашем устройстве. Если нет, обновите браузер до последней версии из Google Play Store. После обновления, откройте Chrome и нажмите на кнопку с тремя точками в правом верхнем углу экрана.
В открывшемся меню выберите пункт "Настройки". В разделе "Персональные данные" найдите опцию "Синхронизация с аккаунтом Google" и убедитесь, что ваш аккаунт Google активирован. Если нет, войдите в свой аккаунт или создайте новый. После этого, перейдите в раздел "Дополнительные настройки" и нажмите на "Синхронизировать теперь".
После завершения синхронизации, ваши закладки будут восстановлены в Google Chrome на Андроиде. Вы можете проверить это, нажав на кнопку снова открыв меню и выбрав пункт "Закладки". Теперь вы можете снова наслаждаться быстрым доступом к вашим любимым веб-страницам и не беспокоиться о потере закладок.
Восстановление закладок в Гугл Хром на Андроид
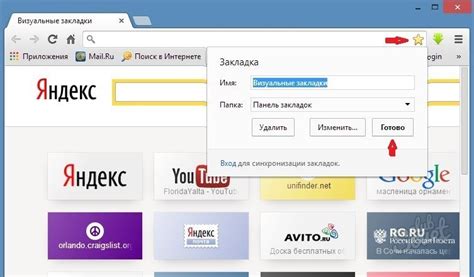
Переустановка операционной системы на устройстве Android может привести к потере всех закладок в браузере Google Chrome. Однако, есть несколько простых шагов, которые позволят вам восстановить все важные закладки быстро и без труда.
1. Перед началом процесса восстановления закладок, убедитесь, что вы вошли в свою учетную запись Google на устройстве.
2. Откройте приложение Google Chrome на своем устройстве Android.
3. Нажмите на иконку меню (три вертикальные точки) в верхнем правом углу экрана. В выпадающем меню выберите пункт 'Избранное'.
4. Далее, в появившемся меню, выберите пункт 'Другие действия' и затем перейдите в 'Импорт/экспорт закладок'.
5. В открывшемся окне выберите пункт 'Импорт из' и затем выберите каталог с закладками, который ранее был сохранен на вашем устройстве.
6. После выбора нужного каталога, нажмите на кнопку 'Импортировать' и дождитесь завершения процесса.
7. После завершения импорта, все ваши закладки будут восстановлены в браузере Google Chrome и отображены в разделе 'Избранное'.
Кроме того, не забудьте, что для автоматического сохранения и синхронизации всех ваших закладок в Google Chrome, вы можете включить опцию 'Синхронизировать данные' в настройках браузера.
Теперь вы знаете, как восстановить закладки в Google Chrome на устройстве Android после переустановки системы. Следуйте этим простым инструкциям и восстановите все свои важные закладки без потерь.
Создание резервной копии закладок
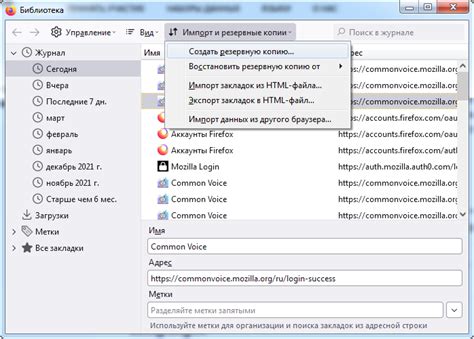
Перед переустановкой системы на вашем устройстве Android рекомендуется создать резервную копию всех ваших закладок в браузере Google Chrome. Это поможет вам сохранить все ваше важное содержимое и вернуть его после переустановки системы.
Для создания резервной копии закладок вам необходимо выполнить следующие шаги:
- Откройте приложение Google Chrome на вашем устройстве Android.
- Нажмите на значок меню, расположенный в верхней правой части экрана. Обычно это три точки или три горизонтальные линии.
- Найдите и выберите пункт "Закладки".
- В открывшемся меню нажмите на "Дополнительно".
- Нажмите на "Экспорт закладок" или "Создать резервную копию закладок".
- Выберите место для сохранения резервной копии. Часто запись происходит на карту памяти в папку "Загрузки".
- Нажмите на "Ок" или "Сохранить" для начала процесса резервного копирования.
После завершения процесса создания резервной копии закладок вы можете переустановить систему на вашем устройстве Android. После переустановки восстановите закладки, следуя инструкциям в статье "Как восстановить закладки в Гугл Хром на Андроид после переустановки системы".
Создание резервной копии закладок является важным шагом в сохранении своих важных данных. Не забудьте выполнить этот шаг перед переустановкой системы на вашем устройстве Android.
Подключение к аккаунту Гугл
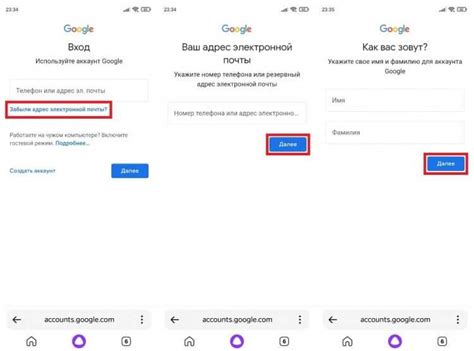
Для восстановления закладок в Гугл Хром на Андроид после переустановки системы необходимо подключиться к своему аккаунту Гугл.
1. Откройте приложение Гугл Хром на своем устройстве.
2. Нажмите на иконку меню, расположенную в верхнем правом углу экрана (обычно это три вертикальные точки или горизонтальные полоски).
3. В появившемся меню выберите пункт "Настройки".
4. Прокрутите страницу вниз и найдите раздел "Вход".
5. Нажмите на пункт "Войти в Хром".
6. Введите адрес электронной почты и пароль от своего аккаунта Гугл, затем нажмите на кнопку "Войти".
7. После того, как вы успешно войдете в аккаунт, все ваши закладки, история, пароли и другие данные будут восстановлены.
Важно помнить, что для восстановления закладок и других данных необходимо быть подключенным к интернету.
Синхронизация закладок
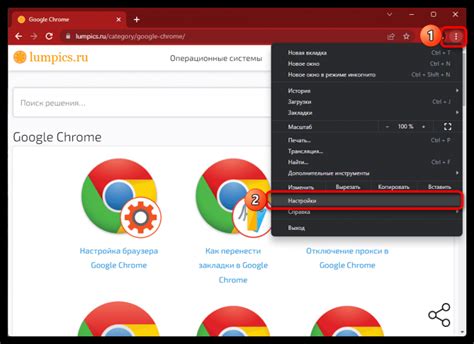
У Гугл Хром есть удобная функция синхронизации, которая позволяет сохранить ваши закладки на облаке Google. Это означает, что после переустановки системы на вашем устройстве Андроид вы сможете легко восстановить все свои закладки.
Для активации синхронизации закладок вам понадобится аккаунт Google. Если у вас его нет, создайте его прямо сейчас. После этого выполните следующие шаги:
- Откройте Гугл Хром на вашем устройстве Андроид.
- Нажмите на иконку с тремя точками в правом верхнем углу экрана, чтобы открыть меню.
- Выберите "Настройки" из меню.
- Пролистайте вниз до раздела "Учетные записи"
- Найдите пункт "Синхронизация Гугл".
- Нажмите на него, чтобы открыть настройки синхронизации.
- Включите переключатель рядом с "Закладки".
- Вам может потребоваться войти в свою учетную запись Google.
После этого все ваши закладки будут синхронизированы с вашим аккаунтом Google. Когда вы переустановите Гугл Хром на другом устройстве или после переустановки системы на своем устройстве Андроид, вам потребуется только войти в свою учетную запись Google, и все ваши закладки будут автоматически восстановлены.
Синхронизация закладок также полезна, если у вас есть несколько устройств на базе Андроид. Все ваши закладки будут доступны на всех устройствах, подключенных к вашей учетной записи Google.
Примечание: Если у вас не сохранены закладки в аккаунте Google и вы переустановили систему, восстановить закладки не будет возможно. Поэтому рекомендуется включить синхронизацию закладок сразу после установки Гугл Хром.
Восстановление закладок из резервной копии
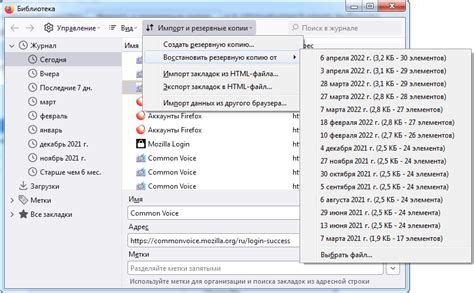
При переустановке системы на устройстве Android, иногда пользователи сталкиваются с проблемой потери всех закладок в браузере Google Chrome. Однако, если заранее была создана резервная копия закладок, их можно легко восстановить. В этом разделе мы покажем, как это сделать.
1. Откройте приложение Google Chrome на устройстве Android.
2. Нажмите на иконку "Три точки" в правом верхнем углу экрана и выберите пункт "Закладки" из выпадающего меню.
3. В открывшемся окне нажмите на иконку "Три точки" в правом верхнем углу экрана и выберите пункт "Импорт/экспорт закладок".
4. Выберите опцию "Восстановить закладки из резервной копии" и нажмите "Далее".
5. Если у вас имеется резервная копия закладок, она будет отображаться в списке. Выберите нужную резервную копию и нажмите "Восстановить".
6. После завершения восстановления закладок, они появятся в списке закладок на устройстве Android и будут снова доступны для использования.
Важно помнить, что для успешного восстановления закладок из резервной копии, она должна быть создана заранее. Рекомендуется периодически создавать резервные копии закладок, чтобы в случае потери данных можно было их быстро восстановить.
Теперь вы знаете, как восстановить закладки в Google Chrome на устройстве Android после переустановки системы. Следуйте приведенным выше инструкциям и вы сможете вернуть все свои важные закладки в браузере.
Проверка наличия закладок
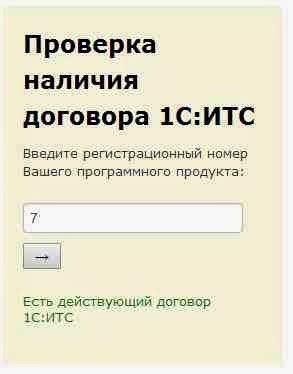
Перед тем, как начать восстановление закладок, необходимо убедиться, что они сохранены и доступны для восстановления:
- Откройте приложение Google Chrome на своем устройстве Android.
- Нажмите на значок "Меню" (три вертикальные точки), расположенный в правом верхнем углу экрана.
- Выберите пункт "Закладки" в открывшемся меню.
- На странице "Закладки" должен отобразиться список сохраненных закладок. Если список пустой, значит восстановление закладок не потребуется.
Если у вас есть сохраненные закладки, можно переходить к следующему шагу - восстановлению закладок в Google Chrome на Android.
Использование сторонних приложений

Кроме встроенных инструментов восстановления закладок в Google Chrome, вы также можете использовать сторонние приложения, чтобы быстро и удобно восстановить свои закладки после переустановки системы на устройстве Android.
Существует несколько приложений в Google Play Store, специально разработанных для резервного копирования и восстановления закладок в браузере Chrome. Эти приложения обеспечивают простой и автоматизированный способ сохранения и восстановления всех ваших закладок без необходимости выполнять сложные настройки.
Приложения, такие как "Bookmarks Backup & Restore" или "Bookmark Manager", позволяют вам экспортировать закладки в файл и сохранять его на вашем устройстве или в облаке. После переустановки системы, вы можете просто импортировать файл с закладками в приложении и все ваши закладки будут восстановлены.
При выборе стороннего приложения, убедитесь, что оно имеет положительные отзывы и поддерживается разработчиками. Также, следуйте инструкциям по использованию каждого приложения, чтобы избежать возможных проблем в процессе восстановления закладок.
Использование сторонних приложений для восстановления закладок в Google Chrome может значительно упростить и ускорить процесс, а также защитить вашу ценную информацию от потери при переустановке системы на устройстве Android.
Перезагрузка устройства
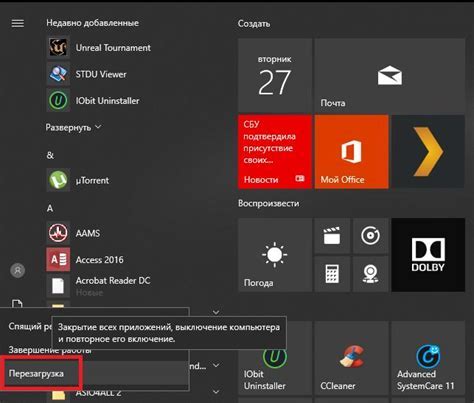
Перезагрузка устройства поможет очистить временные файлы и закэшированные данные, которые могли повлиять на правильную работу приложения Гугл Хром. Этот метод может быть эффективен, когда проблемы с восстановлением закладок возникают из-за ошибок во временных файлах или некорректных настроек.
Чтобы перезагрузить устройство, вам нужно удерживать кнопку питания на вашем Андроид-устройстве. В появившемся меню выберите "Перезагрузить" или "Выключить". После того, как устройство выключится, включите его снова и запустите приложение Гугл Хром. Проверьте, восстановились ли ваши закладки.
Если после перезагрузки устройства закладки все еще не восстановлены, попробуйте использовать другие методы, например, синхронизацию с аккаунтом Google или восстановление из резервной копии.
Обращение в службу поддержки
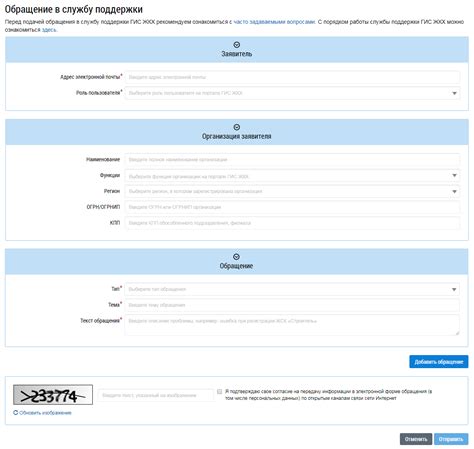
Если после переустановки системы на вашем устройстве Android вы не смогли найти свои закладки в браузере Google Chrome, мы рекомендуем вам обратиться в службу поддержки.
Вы можете связаться со службой поддержки Google Chrome по следующим каналам связи:
- Официальный сайт Google Chrome. На сайте можно найти раздел поддержки, где вы сможете найти ответы на часто задаваемые вопросы или отправить обращение.
- Техническая поддержка по телефону. Номер телефона для связи можно найти на официальном сайте Google Chrome. Обратившись по этому номеру, вы сможете получить квалифицированную помощь от специалистов службы поддержки.
- Официальные страницы Google Chrome в социальных сетях. На страницах в социальных сетях вы можете оставить комментарий или отправить личное сообщение со своим вопросом. Представители службы поддержки ответят вам в кратчайшие сроки.
Не забудьте предоставить максимально подробную информацию о вашей проблеме, а также указать все действия, которые вы предпринимали, чтобы восстановить свои закладки. Это поможет специалистам службы поддержки быстрее и точнее найти решение для вас.
Служба поддержки Google Chrome работает в режиме онлайн, поэтому вы можете обратиться за помощью в любое время удобное для вас. Не стесняйтесь задавать вопросы и просить помощи – именно для этого служба поддержки существует.