Бывает, что мы нечаянно закрываем браузер Google Chrome и теряем все открытые вкладки. Это может быть действительно неприятным моментом, особенно если у вас было много важной информации, которую нужно было сохранить. Но не отчаивайтесь - Chrome предоставляет ряд функций, которые позволяют быстро и легко восстановить закрытые вкладки.
Когда вы закрываете Chrome, браузер автоматически сохраняет всю информацию о вкладках, которые были открыты в момент закрытия. Когда вы снова открываете браузер, Chrome предлагает вам восстановить закрытые вкладки. Чтобы восстановить вкладки, просто нажмите на кнопку "Восстановить" в появившемся окне. Таким образом, вы сможете вернуться к работе с теми же вкладками, которые были открыты перед закрытием браузера.
Кроме того, Chrome имеет функцию автоматического восстановления вкладок после сбоя или перезагрузки системы. Если ваш компьютер или браузер зависли, и вы были вынуждены перезагрузить систему или закрыть браузер, Chrome автоматически попытается восстановить все закрытые вкладки при следующем запуске. Если восстановление вкладок не произошло автоматически, вы можете нажать правой кнопкой мыши на панели вкладок и выбрать опцию "Восстановить закрытые вкладки", чтобы получить доступ к списку закрытых вкладок и вручную выбрать те, которые вы хотите восстановить.
Таким образом, Chrome предлагает простые и удобные способы восстановления вкладок после закрытия браузера. Это позволяет вам сохранить продуктивность и быстро вернуться к работе, даже если что-то пошло не так. Не беспокойтесь, если вы случайно закрыли браузер - ваши вкладки всегда можно восстановить!
Способы восстановить закрытые вкладки в Chrome

1. Использование клавиш сочетания: Один из самых простых способов восстановления закрытых вкладок - использование сочетания клавиш. Нажмите Ctrl + Shift + T (для Windows) или Cmd + Shift + T (для Mac) на клавиатуре, чтобы мгновенно открыть последнюю закрытую вкладку в Chrome.
2. Использование меню истории: Еще один способ восстановить закрытые вкладки - использовать меню истории. Щелкните правой кнопкой мыши на панели закладок в Chrome и выберите История. Затем выберите Восстановить закрытые вкладки из выпадающего меню. Здесь вы найдете список последних закрытых вкладок и сможете выбрать необходимую для восстановления.
3. Использование меню с выпадающим списком: Третий способ восстановления закрытых вкладок - использование меню с выпадающим списком. Нажмите Правой кнопкой мыши на любую вкладку в Chrome и выберите Открыть закрытую вкладку. Вам будет представлен список последних закрытых вкладок, и вы сможете выбрать нужную для восстановления.
4. Использование истории вкладок: Если вы не можете найти нужную вкладку среди недавно закрытых, вы можете использовать функцию Истории вкладок в Chrome. Щелкните правой кнопкой мыши на любую вкладку и выберите История вкладок. Здесь вы сможете просмотреть все закрытые вкладки за последний период времени и выбрать нужную для восстановления.
5. Использование плагинов для восстановления сеансов: Наконец, если ни один из вышеуказанных методов не работает для вас, вы можете воспользоваться специальными плагинами для восстановления сеансов в Chrome. Некоторые из них включают OneTab, Session Buddy и FreshStart. Установите и активируйте плагин вашего выбора, и вы сможете восстановить все закрытые вкладки из вашего предыдущего сеанса.
Вот несколько способов, с помощью которых вы можете восстановить закрытые вкладки в Chrome. Не забывайте использовать эти функции, чтобы сохранить свою продуктивность и не потерять важную информацию при закрытии браузера по ошибке.
Использование клавиатурных комбинаций
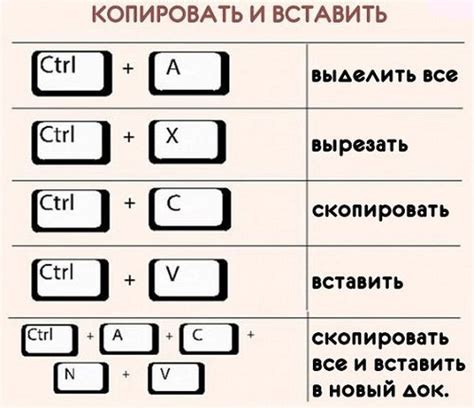
Восстановить закрытые вкладки в Google Chrome можно не только при помощи мыши, но и с использованием клавиатурных комбинаций. Вот некоторые полезные сочетания клавиш для быстрого восстановления закрытых вкладок:
- Ctrl + Shift + T - открывает последнюю закрытую вкладку
- Ctrl + T - открывает новую вкладку
- Ctrl + Tab - переключается между открытыми вкладками
- Ctrl + Shift + Tab - переключается между открытыми вкладками в обратном порядке
- Ctrl + W - закрывает текущую вкладку
- Ctrl + Shift + N - открывает новое окно браузера в режиме инкогнито
Использование этих сочетаний клавиш поможет вам быстро и удобно работать с вкладками в Google Chrome и восстановить закрытые вкладки при необходимости.
Использование истории браузера
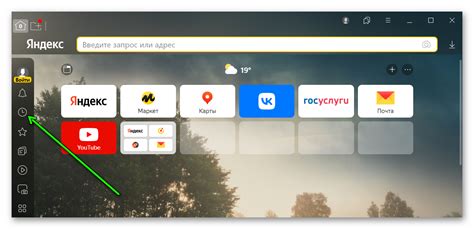
Когда вы закрываете браузер Chrome, все открытые вкладки сохраняются в истории браузера. Это позволяет вам легко восстановить закрытые вкладки после повторного открытия браузера.
Чтобы восстановить закрытые вкладки в Chrome, вы можете воспользоваться несколькими способами:
- Используйте комбинацию клавиш - нажмите клавиши Ctrl + Shift + T на клавиатуре, чтобы открыть последнюю закрытую вкладку. Повторное нажатие этой комбинации клавиш откроет предыдущую закрытую вкладку, и так далее.
- Используйте историю браузера - нажмите на значок меню в правом верхнем углу браузера (три точки), выберите раздел "История" и затем "Восстановить последнюю сессию". Это откроет все вкладки, которые были открыты при последнем закрытии браузера.
- Используйте вкладку "Закрытые вкладки" - щелкните правой кнопкой мыши на панели вкладок браузера и выберите опцию "Восстановить закрытую вкладку" из контекстного меню. Это откроет последнюю закрытую вкладку.
Использование истории браузера в Chrome и указанных выше методов позволяет легко восстановить закрытые вкладки и продолжить работу с последней сессии. Таким образом, вы можете сохранить время и удобно возвращаться к важной информации.
Использование меню вкладок браузера
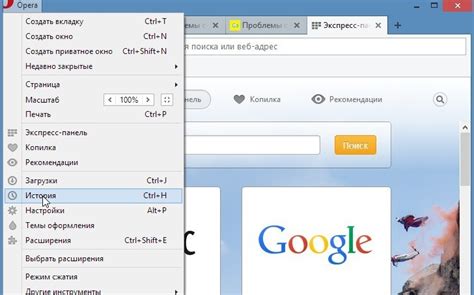
Меню вкладок браузера предоставляет удобный способ управления вкладками и восстановления закрытых страниц. С помощью меню вкладок вы можете быстро переключаться между открытыми вкладками, закрывать их или восстанавливать после перезапуска браузера.
Чтобы открыть меню вкладок, достаточно щелкнуть правой кнопкой мыши на любой открытой вкладке или использовать сочетание клавиш Ctrl + Shift + T. В открывшемся контекстном меню вы увидите список закрытых вкладок, которые можно восстановить.
Если вы случайно закрыли вкладку и хотите ее восстановить, просто выберите соответствующую закрытую вкладку из меню. Восстановленная вкладка откроется в новом окне, и вы сможете продолжить работу с ней.
Кроме того, в меню вкладок есть другие полезные функции. Например, вы можете закрыть все вкладки, кроме текущей, выбрав опцию "Закрыть другие вкладки". Также вы можете закрыть все вкладки одним щелчком мыши, выбрав опцию "Закрыть все вкладки".
В меню вкладок есть также возможность переименования вкладки, создания новой вкладки, закрепления ее в окне браузера и многое другое. Используя меню вкладок, вы сможете более эффективно управлять своими вкладками и быстро восстановить закрытые страницы после перезапуска браузера.
Восстановление последней сеанса
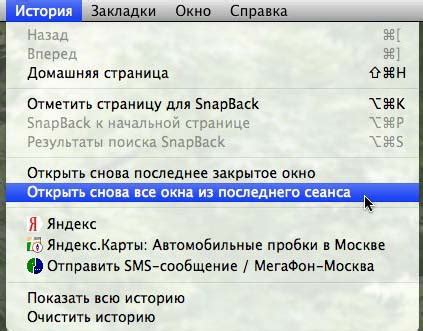
Если вы закрыли браузер Chrome, но хотите вернуться к работе с теми же открытыми вкладками, есть несколько способов восстановить последний сеанс.
Первый способ - это нажать на кнопку "Открыть закрытую вкладку" в верхнем правом углу с кнопками управления вкладками.
Вы можете нажать на эту кнопку несколько раз, чтобы открыть все вкладки по очереди, начиная с самой последней закрытой.
Второй способ - использовать комбинацию клавиш "Ctrl+Shift+T".
Если вы нажмете эти клавиши одновременно, то Chrome автоматически восстановит последнюю закрытую вкладку.
Вы можете также нажимать эту комбинацию клавиш несколько раз, чтобы восстановить все закрытые вкладки в том порядке, в котором они были закрыты.
Третий способ - перейти в меню "История" и выбрать пункт "Вернуть закрытую вкладку".
Этот способ отличается от первого, так как в нем можно выбрать конкретную закрытую вкладку из истории.
Используя один из этих способов, вы сможете легко и быстро восстановить последний сеанс работы в Chrome и продолжить работу с теми же вкладками, которые были открыты перед закрытием браузера.
Использование расширений браузера
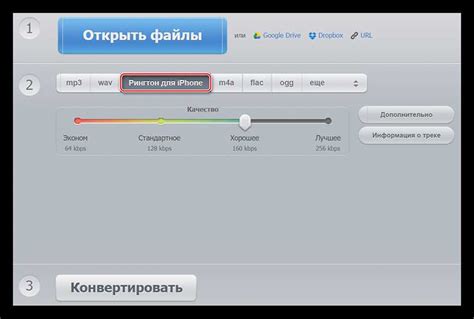
Если вы часто сталкиваетесь с ситуацией, когда ваши вкладки в Google Chrome закрываются вместе с браузером, то использование расширений может быть полезным для вас. Расширения браузера позволяют сохранять и восстанавливать вкладки, а также предоставляют другие полезные функции, которые облегчат вам работу в Интернете.
Один из самых популярных и полезных расширений для сохранения и восстановления вкладок в Chrome - это "Session Buddy". После установки этого расширения, вы сможете легко сохранять именованные сессии ваших вкладок и возвращаться к ним в любое время. Также вы сможете восстановить все вкладки после перезагрузки браузера или падения системы.
Другим полезным расширением, которое поможет вам восстановить ваши вкладки, является "Tab Wrangler". Это расширение автоматически закрывает неактивные вкладки, но при этом сохраняет их в специальной вкладке "Табулятор". Вы всегда сможете вернуться к этой вкладке и восстановить закрытые вкладки в один клик.
Также стоит отметить расширение "OneTab", которое объединяет все открытые вкладки в одну страницу с возможностью их восстановления. Оно позволяет сэкономить память компьютера и сделать работу браузера более эффективной.
Использование расширений браузера поможет вам восстановить ваши вкладки в Chrome после их закрытия. Вы сможете сохранить именованные сессии вкладок, автоматически закрывать неактивные вкладки и объединять все открытые вкладки в одну страницу. Установите несколько расширений и выберите тот, который наиболее удобен для вас.
Восстановление закрытых вкладок через файлы сеансов
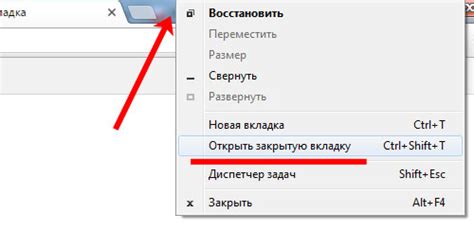
Chrome автоматически сохраняет информацию о сеансах, в том числе о вкладках, которые были открыты во время работы в браузере. Эта информация хранится в файлах сеансов, что позволяет восстановить закрытые вкладки после перезапуска Chrome.
Чтобы восстановить закрытые вкладки через файлы сеансов, следуйте инструкциям:
- Откройте новое окно Chrome и в адресной строке введите:
chrome://sessions/ - Найдите нужную сессию в списке и щелкните на ссылку "Восстановить"
После этого Chrome автоматически восстановит все закрытые вкладки из выбранной сессии. Если необходимо восстановить только определенные вкладки, можно щелкнуть на ссылку "Восстановить" рядом с каждой нужной вкладкой в списке.
Теперь вы знаете, как восстановить закрытые вкладки через файлы сеансов в Chrome. Это удобная функция, которая позволяет сохранить информацию о вашей работе и не потерять доступ к важным веб-страницам.