Бывает, что при работе в интернете мы закрываем вкладки в браузере нечаянно или нам нужно вернуться к какой-то важной информации, которая была открыта в закрытой вкладке. В таких ситуациях возникает вопрос, как восстановить закрытые вкладки в браузере? В этой статье мы рассмотрим несколько полезных советов и способов, которые помогут вернуть закрытые вкладки и сохранить ценную информацию.
Первым и самым простым способом восстановления закрытых вкладок является использование комбинации клавиш Ctrl + Shift + T. Нажатие этой комбинации клавиш восстанавливает последнюю закрытую вкладку с предыдущей сеанса. Это особенно полезно, когда вы случайно закрыли вкладку или если компьютер внезапно выключился или перезагрузился.
Если вы закрыли много вкладок и не помните, какие именно, то можно восстановить несколько закрытых вкладок одновременно. В большинстве современных браузеров есть опция восстановления последней сессии. Обычно эта опция активируется при запуске браузера после неправильного завершения работы или перезагрузки компьютера. Если вы случайно закрыли вкладку и хотите ее найти, обратите внимание на раздел "История" или "Восстановить сессию" в меню браузера.
Кроме того, вы можете использовать меню браузера для поиска и восстановления закрытых вкладок. Просто щелкните правой кнопкой мыши на любой открытой вкладке и выберите "Восстановить закрытую вкладку" из выпадающего меню. В большинстве браузеров есть такая опция, и это может быть полезным, если вы случайно закрыли вкладку и хотите ее вернуть. Также в некоторых браузерах есть опция "Восстановить все вкладки", которая позволяет одним кликом восстановить все закрытые вкладки.
Как восстановить закрытые вкладки в браузере с помощью клавиш
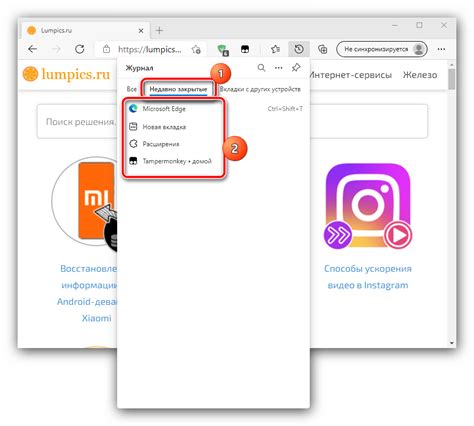
Google Chrome
В браузере Google Chrome можно восстановить последнюю закрытую вкладку при помощи комбинации клавиш Ctrl + Shift + T. Просто нажмите эти три клавиши одновременно, и вкладка вернется на свое место. Комбинацию можно использовать несколько раз, чтобы восстановить все закрытые вкладки поочередно.
Mozilla Firefox
В Mozilla Firefox сочетание клавиш для восстановления последней закрытой вкладки аналогично Chrome - Ctrl + Shift + T. Просто нажмите эти клавиши одновременно, и вкладка вернется на свое место. Чтобы восстановить предыдущие закрытые вкладки, используйте сочетание Ctrl + Shift + N. Оно откроет список последних закрытых вкладок, и вы сможете выбрать нужную.
Microsoft Edge
В браузере Microsoft Edge вы можете восстановить последнюю закрытую вкладку, нажав сочетание клавиш Ctrl + Shift + T. Если вы хотите восстановить предыдущие закрытые вкладки, щелкните правой кнопкой мыши на активной вкладке, а затем выберите "Восстановить закрытые вкладки" в контекстном меню. Вы также можете нажать клавишу Ctrl и щелкнуть мышью по кнопке "+" справа от открытой вкладки, чтобы открыть список последних закрытых вкладок и выбрать нужную.
Safari
В браузере Safari на Mac вы можете восстановить последние закрытые вкладки, нажав сочетание клавиш Command + Shift + T. Если вы хотите восстановить предыдущую закрытую вкладку, щелкните правой кнопкой мыши на активной вкладке, а затем выберите "Восстановить последнюю закрытую вкладку" в контекстном меню.
Теперь, когда вы знаете, как восстановить закрытые вкладки с помощью клавиш в разных браузерах, вы всегда сможете быстро вернуться к важным страницам, которые случайно закрыли.
Восстановление закрытых вкладок через историю браузера
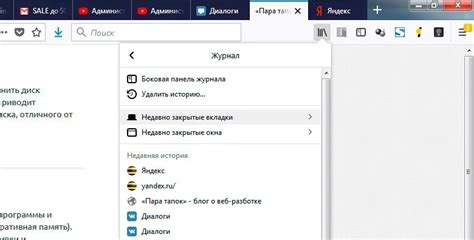
Когда мы случайно закрываем вкладку в браузере, иногда оказывается, что в ней была важная информация или мы еще не закончили задачу. Однако, не все потеряно! Современные браузеры предоставляют функцию восстановления закрытых вкладок через историю.
Для восстановления закрытой вкладки вам нужно кликнуть правой кнопкой мыши на панели вкладок в браузере (обычно это строка с названием открытых вкладок сверху) и выбрать "Восстановить закрытую вкладку" или "Восстановить закрытые вкладки" из контекстного меню. Также вы можете нажать комбинацию клавиш Ctrl+Shift+T (сочетания клавиш могут отличаться в разных браузерах).
После этого браузер восстановит последнюю закрытую вкладку или несколько последних закрытых вкладок, в зависимости от выбранного варианта. Восстановленные вкладки будут открыты в том же порядке, в котором они были закрыты.
Это очень удобная функция, которая позволяет быстро восстановить закрытые вкладки и продолжить работу без необходимости искать нужные страницы снова. Также стоит отметить, что история браузера может храниться на некоторое время, поэтому вы можете восстановить закрытые вкладки даже после перезапуска браузера.
Ознакомьтесь с документацией вашего браузера, чтобы узнать больше о том, как восстановить закрытые вкладки через историю. Эта функция может быть полезной в случае непредвиденных ситуаций и сэкономить много времени и усилий.
Использование комбинации клавиш для восстановления закрытых вкладок в Google Chrome

Google Chrome предлагает простой и эффективный способ восстановить закрытые вкладки с помощью комбинации клавиш. Этот метод не требует дополнительных настроек или расширений, и может быть полезным, если вы случайно закрыли вкладку и хотите быстро вернуться к ее контенту.
- Откройте Google Chrome на вашем компьютере и щелкните правой кнопкой мыши в любом месте на панели закладок.
- В появившемся контекстном меню выберите пункт "Восстановить закрытую вкладку".
- Также можно использовать комбинацию клавиш для восстановления закрытых вкладок: нажмите клавиши Ctrl + Shift + T (на Windows) или Command + Shift + T (на Mac).
Повторное нажатие комбинации клавиш Ctrl + Shift + T или Command + Shift + T позволит восстановить последовательно все закрытые вкладки. Этот способ также может быть использован для восстановления закрытых окон браузера.
Использование комбинации клавиш для восстановления закрытых вкладок в Google Chrome - это простой и удобный способ вернуться к важной информации или странице, которую вы закрыли по ошибке. Запомните эту комбинацию клавиш, чтобы всегда иметь доступ к своим закрытым вкладкам в Chrome.
Восстановление закрытых вкладок в Mozilla Firefox
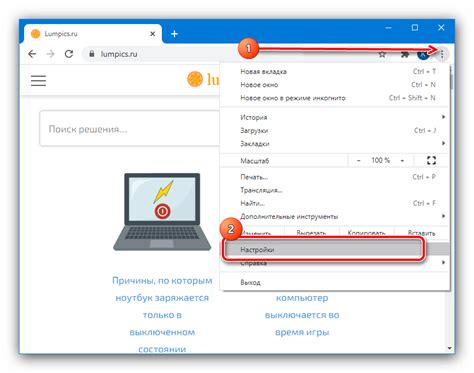
В Mozilla Firefox есть несколько способов восстановить закрытые вкладки.
- Используйте горячие клавиши. Нажмите сочетание клавиш Ctrl + Shift + T (или комбинацию клавиш Cmd + Shift + T на Mac), чтобы быстро восстановить последнюю закрытую вкладку.
- Используйте контекстное меню. Нажмите правую кнопку мыши на любой открытой вкладке и выберите опцию "Восстановить закрытую вкладку".
- Используйте историю браузера. Нажмите сочетание клавиш Ctrl + H (или комбинацию клавиш Cmd + Shift + H на Mac), чтобы открыть историю браузера. В разделе "Последний сеанс" вы найдете список закрытых вкладок. Просто нажмите на ссылку, чтобы восстановить закрытую вкладку.
- Используйте панель вкладок. Щелкните правой кнопкой мыши на панели вкладок и выберите опцию "Восстановить закрытую вкладку".
Если вы закрыли несколько вкладок и хотите их все восстановить, вы можете использовать любой из указанных выше способов поочередно для каждой закрытой вкладки.
Опция "Восстановить закрытую вкладку" в меню браузера
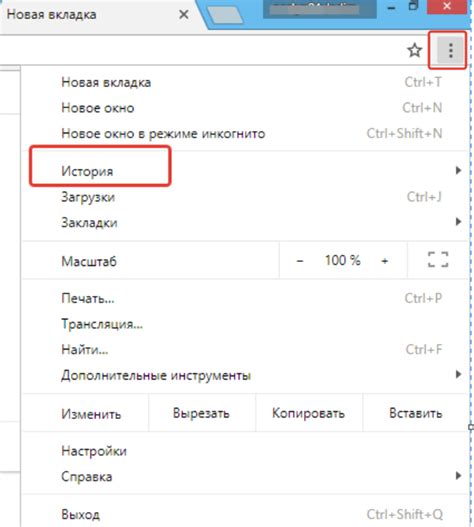
Когда вы случайно закрываете вкладку в браузере, не стоит паниковать. Большинство популярных браузеров, таких как Google Chrome, Mozilla Firefox и Safari, имеют встроенную опцию "Восстановить закрытую вкладку", которая позволяет легко вернуть закрытую страницу в одно нажатие.
Чтобы восстановить закрытую вкладку в Google Chrome, вы можете щелкнуть правой кнопкой мыши на любой открытой вкладке или на панели вкладок в верхней части окна браузера. В открывшемся контекстном меню выберите опцию "Восстановить закрытую вкладку". Вы также можете использовать сочетание клавиш Ctrl+Shift+T для выполнения той же операции.
В Mozilla Firefox и Safari процесс восстановления закрытой вкладки еще проще. Если вы хотите вернуть последнюю закрытую вкладку, просто щелкните правой кнопкой мыши на любой открытой вкладке и выберите опцию "Восстановить закрытую вкладку" из списка. Вы также можете использовать сочетание клавиш Ctrl+Shift+T в Mozilla Firefox или Cmd+Shift+T в Safari.
Если вы закрыли несколько вкладок и хотите вернуть одну из них, вы можете найти опцию "История" в главном меню браузера. В меню "История" вы найдете список недавно закрытых вкладок и сможете выбрать нужную для восстановления.
Также стоит отметить, что некоторые браузеры, такие как Opera, имеют встроенную функцию "Сессия восстановления", которая автоматически сохраняет открытые вкладки после закрытия браузера. Если ваш браузер поддерживает эту функцию, вы сможете восстановить все закрытые вкладки с момента последнего закрытия.
| Браузер | Опция "Восстановить закрытую вкладку" | Сочетание клавиш |
|---|---|---|
| Google Chrome | Щелкните правой кнопкой мыши на открытой вкладке или панели вкладок, выберите "Восстановить закрытую вкладку" | Ctrl+Shift+T |
| Mozilla Firefox | Щелкните правой кнопкой мыши на открытой вкладке, выберите "Восстановить закрытую вкладку" | Ctrl+Shift+T |
| Safari | Щелкните правой кнопкой мыши на открытой вкладке, выберите "Восстановить закрытую вкладку" | Cmd+Shift+T |
Теперь, когда вы знаете, как использовать опцию "Восстановить закрытую вкладку" в вашем браузере, вы сможете легко восстановить любые случайно закрытые страницы и продолжить свою работу без потери данных и времени.
Использование расширений для восстановления закрытых вкладок
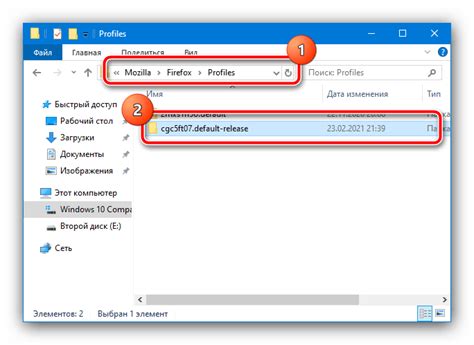
На сегодняшний день существует множество расширений для различных браузеров, которые помогут вам восстановить закрытые вкладки. Эти расширения обеспечивают дополнительные функциональные возможности и упрощают процесс восстановления вкладок.
Одним из самых популярных и удобных расширений является "Session Buddy". Оно позволяет сохранять сеансы работы, включая открытые вкладки и окна браузера, чтобы в дальнейшем вы могли восстановить их. Это особенно полезно, когда у вас много открытых вкладок, и вы хотите сохранить текущую сессию для дальнейшего использования.
Другим расширением, которое поможет восстановить закрытые вкладки, является "Undo Closed Tabs Button". Это простое, но эффективное расширение, которое добавляет кнопку возле панели инструментов браузера. При нажатии на нее вы сможете легко вернуть ваши последние закрытые вкладки в браузере.
Также существует расширение "TabCloud", которое позволяет сохранять, синхронизировать и восстанавливать вкладки. Вы можете сохранить открытые вкладки в облако и получить к ним доступ с любого устройства.
Однако перед установкой какого-либо расширения, рекомендуется проверить его рейтинг и отзывы пользователей, чтобы убедиться в его надежности и безопасности.
Примечание: Для установки расширений вам может потребоваться открыть новую вкладку в вашем браузере и перейти в соответствующий магазин расширений с помощью поисковой строки.
Восстановление закрытых вкладок на мобильных устройствах
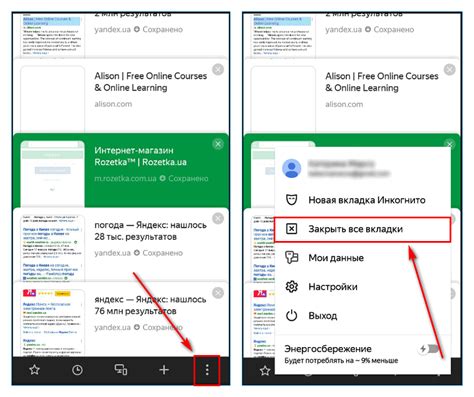
Когда вы случайно закрыли вкладку в браузере на своем мобильном устройстве, это может вызвать разочарование. Однако, не волнуйтесь, многие браузеры предоставляют способы восстановления закрытых вкладок на мобильных устройствах.
Вот несколько полезных методов, которые вы можете использовать:
1. Используйте функцию "Отменить": Некоторые браузеры мобильных устройств имеют функцию "Отменить", которая позволяет вам вернуться к последней закрытой вкладке. Чтобы воспользоваться этой функцией, просто нажмите на пустой области адресной строки браузера и выберите "Отменить", если такая опция имеется. Этот метод работает только для последней закрытой вкладки.
2. Используйте историю браузера: Если функция "Отменить" недоступна или вы закрыли несколько вкладок, восстановление некоторых из них возможно через историю браузера. Чтобы это сделать, нажмите на значок "история" в вашем браузере (обычно изображает стрелку, указывающую влево) и найдите закрытую вкладку в списке посещенных страниц. Затем просто выберите эту вкладку для ее восстановления.
3. Используйте синхронизацию: Если вы используете синхронизацию данных браузера между устройствами, вы можете восстановить закрытые вкладки на своем мобильном устройстве, используя компьютер или другое подключенное устройство. Просто откройте браузер на другом устройстве, найдите закрытую вкладку в истории или вкладках с меткой "Закрытое" и откройте ее на вашем мобильном устройстве.
4. Используйте специальные приложения для восстановления: Некоторые приложения для браузера на мобильных устройствах предлагают функции для восстановления закрытых вкладок. Поищите в App Store или Google Play подобные приложения и установите их на свое устройство. Они могут быть полезными, если вы часто закрываете вкладки по ошибке.
Использование этих методов может помочь вам восстановить закрытые вкладки на вашем мобильном устройстве и избежать потери важной информации или интересующего контента. Будьте внимательны и аккуратны при закрытии вкладок, но помните, что всегда есть способы исправить вашу ошибку.
Как предотвратить закрытие вкладок в браузере
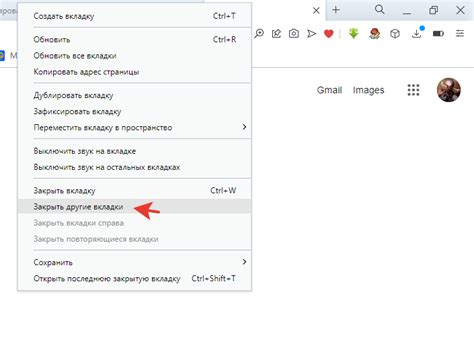
1. Используйте расширения и дополнения
Большинство популярных браузеров предоставляют возможность установки расширений или дополнений, которые позволяют сохранять открытые вкладки даже после закрытия браузера. Найдите подходящее расширение для своего браузера и установите его, чтобы не потерять важные вкладки при неожиданном закрытии.
2. Используйте функцию "Восстановить закрытую вкладку"
Многие браузеры имеют встроенную функцию "Восстановить закрытую вкладку", которая позволяет легко вернуть закрытую вкладку. Для использования этой функции обычно достаточно нажать сочетание клавиш Ctrl+Shift+T (Windows) или Command+Shift+T (Mac).
3. Не закрывайте браузер случайно
Будьте внимательны при закрытии браузера и убедитесь, что не нажали на кнопку закрытия по ошибке. Используйте сочетание клавиш Ctrl+W (Windows) или Command+W (Mac), чтобы закрыть конкретную вкладку, а не всю программу.
4. Отключите функцию автоматического закрытия вкладок
Если ваш браузер имеет функцию автоматического закрытия неактивных вкладок, вы можете отключить ее для сохранения всех открытых вкладок. Проверьте настройки браузера или поищите соответствующую опцию в настройках расширений.
5. Используйте режим инкогнито
Режим инкогнито в браузере не сохраняет историю просмотра и неактивен по умолчанию для расширений. Если вы работаете с важными вкладками, переключитесь в режим инкогнито, чтобы предотвратить возможность их закрытия.
6. Регулярно сохраняйте сессии
Восстановить закрытые вкладки может быть непросто, особенно если сессия браузера была закрыта. Чтобы не рисковать потерей важной информации, регулярно сохраняйте сессии или используйте функцию автоматического восстановления при запуске браузера.
Следуя этим советам, вы сможете предотвратить закрытие вкладок в браузере и сохранить ваши данные в безопасности.
Дополнительные советы для эффективного восстановления закрытых вкладок
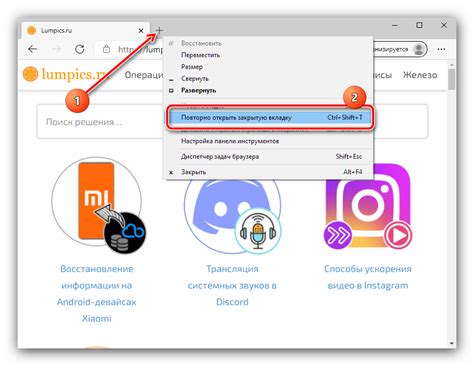
Кроме стандартных методов восстановления закрытых вкладок в браузере, существуют и другие полезные способы, которые могут помочь вам более эффективно решить эту задачу.
1. Используйте сочетание клавиш Ctrl+Shift+T для быстрого восстановления последней закрытой вкладки. Это сочетание клавиш работает в большинстве популярных браузеров, включая Google Chrome, Mozilla Firefox и Microsoft Edge.
2. Воспользуйтесь функцией "История" в браузере, чтобы найти закрытые вкладки. Во многих браузерах есть специальная вкладка "История", где вы можете просмотреть список закрытых вкладок и выбрать нужную для восстановления.
3. Если вы случайно закрыли весь браузер, то можете восстановить все закрытые вкладки, открыв его заново и использовав функцию "Восстановить сеанс" или "Восстановить последний сеанс" в настройках браузера.
4. Установите дополнения или плагины для вашего браузера, которые позволяют вам восстановить закрытые вкладки. Например, в Chrome есть расширение "Session Buddy" и "Tab Restore & Plus", а в Firefox есть аддон "Tab Session Manager", которые предоставляют дополнительные возможности для работы с вкладками.
5. Постоянно сохраняйте свои закладки и делайте регулярные резервные копии. Таким образом, если вы потеряете закрытые вкладки, вы сможете легко восстановить их из сохраненных закладок.
Следуя этим дополнительным советам, вы сможете более уверенно и эффективно восстановить закрытые вкладки в своем браузере.