Количество вкладок в браузере Яндекс может быть огромным, и иногда случается, что мы закрываем нужную вкладку, чтобы потом обнаружить, что нужная нам информация пропала. Но не стоит паниковать! В Яндексе есть специальный инструмент, который позволяет восстановить закрытые вкладки, и мы подготовили для вас подробную инструкцию, как им пользоваться.
Шаг 1: Откройте браузер Яндекс.
Шаг 2: В правом углу верхней панели инструментов найдите значок с тремя горизонтальными линиями. Наведите на него курсор мыши и кликните.
Шаг 3: В открывшемся меню выберите опцию "История". Откроется боковая панель с записями о закрытых вкладках.
Шаг 4: В списке закрытых вкладок найдите нужную вам и кликните на нее.
Шаг 5: Вкладка будет открыта в активном окне браузера. Продолжайте работать с ней, как обычно.
Теперь вы знаете, как восстановить закрытые вкладки в Яндексе. Этот простой и удобный инструмент поможет избежать ненужных потерь информации и сэкономит ваше время. Не забывайте использовать его, если случайно закрыли вкладку со важной информацией!
Как восстановить закрытые вкладки в Яндексе: пошаговая инструкция
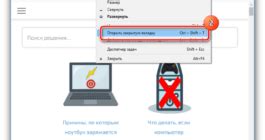
1. Откройте Яндекс браузер и щелкните правой кнопкой мыши на значке браузера в панели задач Windows. В раскрывшемся меню выберите пункт "Закрытые вкладки".
2. В появившемся списке вы увидите все закрытые вкладки. Чтобы восстановить одну из них, просто кликните на название нужной вкладки.
3. Если вы хотите восстановить несколько вкладок одновременно, то отметьте галочками каждую из них и нажмите кнопку "Восстановить". Все выбранные вкладки будут открыты в новых вкладках Яндекс браузера.
4. Если нужная вкладка не отображается в списке закрытых вкладок, вы также можете восстановить ее с помощью сочетания клавиш Ctrl+Shift+T. Просто удерживайте эти кнопки нажатыми, пока не откроется нужная вкладка.
Теперь вы знаете, как восстановить закрытые вкладки в Яндексе. Будьте внимательны, чтобы избежать случайного закрытия важной информации, которую может быть трудно восстановить.
Начало работы

Чтобы восстановить закрытые вкладки в Яндексе, вам нужно выполнить несколько простых шагов.
Шаг 1: Откройте веб-браузер Яндекса на вашем компьютере.
Шаг 2: В правом верхнем углу окна браузера найдите и нажмите на иконку "Меню" (три горизонтальные линии).
Шаг 3: В выпадающем меню выберите "История".
Шаг 4: В открывшемся окне "История" найдите раздел "Закрытые вкладки" и нажмите на него.
Шаг 5: В этом разделе вы увидите список закрытых вкладок. Чтобы восстановить вкладку, просто нажмите на ее название.
Обратите внимание: браузер Яндекс сохраняет историю закрытых вкладок только в текущей сессии работы. Если вы перезагрузите компьютер или закроете браузер, все закрытые вкладки будут потеряны. Поэтому рекомендуется восстанавливать закрытые вкладки как можно скорее.
Шаг 1: открыть историю
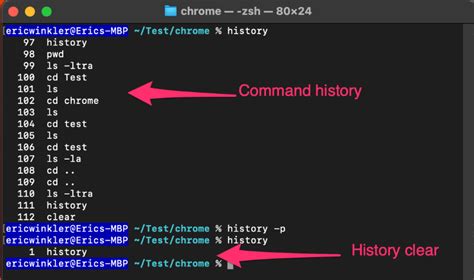
Чтобы восстановить закрытые вкладки в Яндексе, первым шагом необходимо открыть историю браузера. Для этого необходимо выполнить следующие действия:
| Шаг 1 | Откройте браузер Яндекса на вашем устройстве. |
| Шаг 2 | В правом верхнем углу окна браузера найдите иконку с изображением трех горизонтальных линий и щелкните на нее. |
| Шаг 3 | В открывшемся меню выберите пункт "История" и нажмите на него. |
| Шаг 4 | После нажатия на пункт "История" откроется новая вкладка с вашей историей браузера. |
После выполнения данных шагов у вас откроется вкладка с историей браузера, в которой будут отображены все закрытые вкладки. Теперь вы готовы приступить к восстановлению закрытых вкладок в Яндексе.
Шаг 2: найти закрытую вкладку
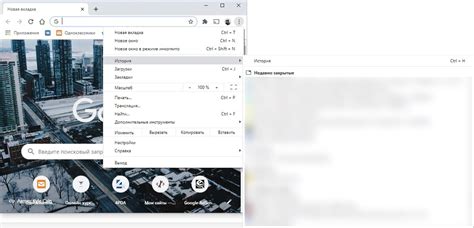
После того, как вы открыли "Историю" в Яндексе, вам нужно будет найти закрытую вкладку. Для этого выполните следующие действия:
- Найдите раздел "Закрытые вкладки". Возможно, он будет расположен внизу страницы или в боковом меню.
- Откройте раздел "Закрытые вкладки". Нажмите на ссылку или значок, который обозначает этот раздел.
- Просмотрите список закрытых вкладок. В этом разделе вы увидите список всех закрытых вкладок с информацией о них, такой как заголовок страницы и время закрытия.
Если список закрытых вкладок слишком длинный, вы можете воспользоваться поиском в браузере, чтобы быстро найти нужную вкладку. Обычно поиск осуществляется при помощи комбинации клавиш Ctrl + F (или Command + F для пользователей Mac).
Когда вы найдете нужную закрытую вкладку, вы можете выполнить следующий шаг для ее восстановления.
Шаг 3: восстановление с помощью сочетания клавиш
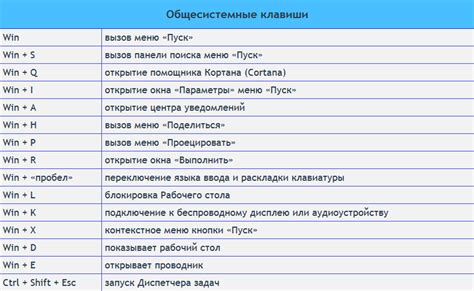
Если вы закрыли вкладку по ошибке и ещё не перешли на другую страницу, то существует возможность быстро восстановить закрытую вкладку с помощью сочетания клавиш.
Для этого выполните следующую комбинацию клавиш:
Ctrl + Shift + T (для Windows и Linux)
Cmd + Shift + T (для macOS)
Нажатие этого сочетания клавиш восстановит последнюю закрытую вкладку. При каждом последующем нажатии комбинации будут восстанавливаться предыдущие закрытые вкладки.
Шаг 4: восстановление с помощью истории
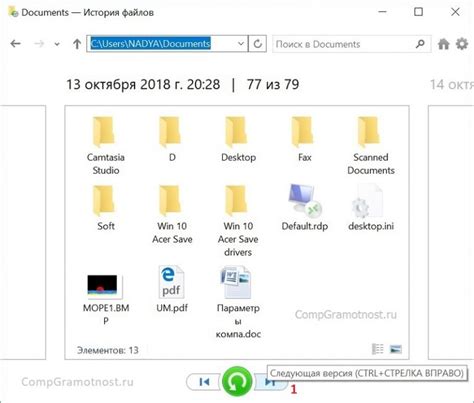
Если вы не нашли нужную вкладку в категориях «Закладки» и «Посещенные сайты»,
восстановить закрытую вкладку можно с помощью истории браузера:
- Нажмите на кнопку «История» в правом верхнем углу экрана браузера.
- В открывшемся списке выберите пункт «История».
- Вы увидите список всех посещенных сайтов за последнее время. Прокрутите список вниз, пока не найдете нужную вкладку.
- Когда вы найдете нужную вкладку, нажмите на нее, чтобы открыть ее в новой вкладке.
Таким образом, вы сможете восстановить закрытую вкладку с помощью истории браузера в браузере Яндекс.
Шаг 5: использование расширений
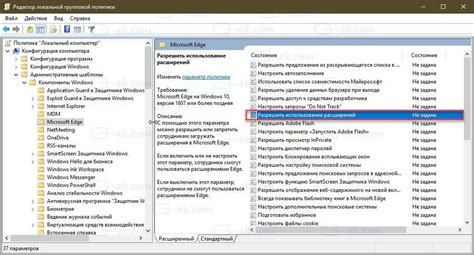
Если встроенные средства восстановления закрытых вкладок в Яндексе не помогли, можно использовать специальные расширения, которые предлагают дополнительные функции.
Расширения для восстановления закрытых вкладок позволяют сохранять их историю и быстро восстанавливать любые ранее закрытые страницы или вкладки.
Чтобы воспользоваться расширениями в Яндексе:
- Откройте браузер Яндекс и перейдите во вкладку "Расширения".
- Нажмите на кнопку "Получить больше расширений" и в поисковой строке введите ключевое слово "вкладки".
- Выберите подходящее расширение из списка предложенных и нажмите на кнопку "Добавить в Яндекс".
- После установки расширения, оно автоматически появится в панели инструментов браузера или в меню настроек.
- Чтобы восстановить закрытую вкладку, просто откройте расширение и выберите нужную страницу из списка.
Теперь вы знаете, как использовать расширение для восстановления закрытых вкладок в Яндексе. Удачного пользования!
Шаг 6: восстановление через Яндекс.Браузер
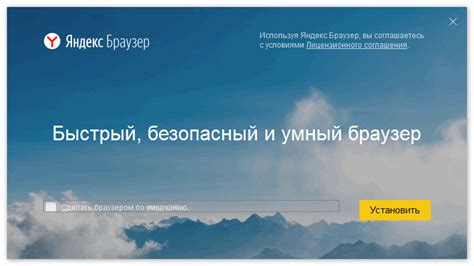
Если вы пользуетесь Яндекс.Браузером, есть еще один простой способ восстановить закрытые вкладки. Вот что вам нужно сделать:
- Откройте Яндекс.Браузер на вашем компьютере.
- В правом верхнем углу окна браузера найдите кнопку «Закладки» и нажмите на нее.
- В раскрывающемся меню выберите пункт «История».
- В появившемся списке выберите вкладку «Закрытые вкладки».
- Список закрытых вкладок отобразится. Найдите нужную вам вкладку в списке и кликните по ней.
- Выбранная вкладка автоматически откроется, и вы сможете продолжить работу с ней.
Теперь вы знаете, как восстановить закрытые вкладки через Яндекс.Браузер. Этот способ позволяет быстро и удобно вернуться к интересующему вас контенту, даже если случайно закрыли нужные вкладки. Запомните этот шаг, чтобы всегда быть в курсе, как вернуть закрытые вкладки в Яндексе.
Завершение работы

После того как вы успешно восстановили закрытую вкладку в Яндексе, вам остается только закрыть программу и завершить свою работу.
Для этого нажмите на кнопку "X" в правом верхнем углу окна браузера или выберите пункт "Закрыть" из контекстного меню, вызываемого правой кнопкой мыши на заголовке окна. При этом программа закроется, а вы вернетесь на рабочий стол или другую используемую вами операционную систему.
Теперь вы знаете, как восстановить закрытые вкладки в Яндексе и уверены в том, что не потеряете важные данные и не придется искать нужные страницы заново. Следуйте этой инструкции, чтобы быть готовыми к любым ситуациям и использовать Яндекс браузер с максимальным комфортом!