У многих из нас бывали случаи, когда из динамиков нашего компьютера внезапно пропадал звук. Но что же делать в такой ситуации?
Прежде всего, стоит выяснить причину пропажи звука. Возможно, дело в неправильных настройках аудиоустройств, отключенных драйверах или даже неисправности аппаратной части.
Если пропал звук из динамиков, первым делом следует проверить громкость и убедиться, что она не выключена или находится на минимуме. Затем стоит проверить наличие драйверов на звуковую карту и в случае их отсутствия установить их с официального сайта производителя.
Также стоит обратить внимание на настройки звука в операционной системе. Некорректные настройки могут привести к тому, что звук пропадет из динамиков. Проверьте, не выключена ли функция "Без звука" или "Тихий режим", и убедитесь, что выбран правильный аудиовыход. Если у вас установлена многоканальная аудиосистема, также проверьте, что она настроена правильно.
В случае, если пропажа звука вызвана аппаратным дефектом, необходимо обратиться к специалисту. Он проведет диагностику звуковой карты и выяснит причину ее неисправности. Возможно, потребуется замена динамиков или других компонентов.
Почему пропал звук на ПК
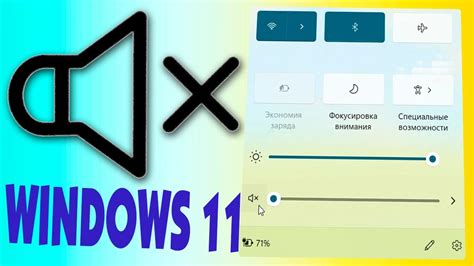
Отсутствие звука на компьютере может быть вызвано несколькими причинами:
1. Заглушенный звук на компьютере:
Проверьте, не выключен ли звук на компьютере. Убедитесь, что громкость не установлена на минимальное значение или звук не отключен. Проверьте также, что звук не заглушен в настройках операционной системы.
2. Неправильные настройки звука:
3. Отсутствие или повреждение драйверов звука:
При отсутствии или повреждении драйверов звука компьютер может быть неспособен воспроизводить звук. Проверьте, установлены ли соответствующие драйверы звука и обновите их при необходимости.
4. Подключение неправильной аудио- или HDMI-кабеля:
Проверьте правильность подключения аудио- или HDMI-кабеля к компьютеру и аудиосистеме или монитору. Убедитесь, что кабели не повреждены и надежно подключены.
Если после выполнения указанных действий проблема с отсутствием звука не решена, возможно, причина кроется в аппаратной неисправности звуковой карты или других аудиоустройств компьютера. В этом случае рекомендуется обратиться к специалисту для дальнейшей диагностики и ремонта.
Возможные причины и решения проблемы
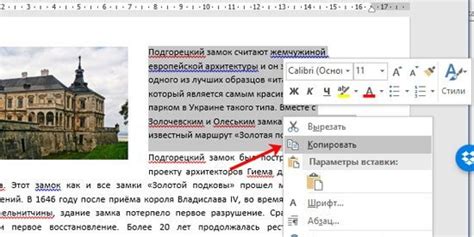
1. Громкость звука в системе
Проверьте, не выключен ли звук на компьютере или в программе, которую вы используете для прослушивания аудио. Убедитесь, что уровень громкости установлен на правильное значение и не находится на минимальном уровне. Попробуйте увеличить громкость и проверить звук снова.
2. Неправильные драйверы звука
Проверьте, установлены ли на вашем компьютере правильные драйверы для звуковой карты. Проверьте сайт производителя компьютера или звуковой карты и загрузите последние версии драйверов. Установка или обновление драйверов может решить проблему отсутствия звука.
3. Переключение между аудиовыходами
Убедитесь, что вы используете правильный аудиовыход. Если у вас подключены наушники или внешние колонки, проверьте, что они должны быть установлены и работоспособны. Если вы используете HDMI-подключение для передачи звука на внешний монитор или телевизор, убедитесь, что оно настроено правильно.
4. Неправильные настройки звука в операционной системе
5. Проблемы со звуковой картой или аудио-кодеками
Если после всех вышеперечисленных шагов проблема не решена, возможно, у вас проблемы с аппаратной частью компьютера. Попробуйте обновить драйверы звуковой карты или проверить работу звука с помощью другой звуковой карты. Также, проверьте, установлены ли на компьютере нужные аудио-кодеки для воспроизведения аудиофайлов.
Запуск отладки и настройка звука может занять некоторое время и потребует некоторых знаний о работе и настройке компьютера. Если вы не уверены в своих навыках, лучше обратиться за помощью к профессионалу или специалисту по ремонту компьютеров.
Как настроить звук на ПК
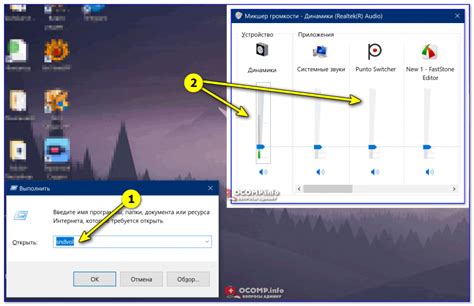
Отсутствие звука на персональном компьютере может вызывать недоумение и проблемы при использовании различных аудиоуроков, фильмов или музыкальных композиций. Важно понимать, почему звук исчез и как его настроить, чтобы вернуть звуковые возможности ПК к жизни.
Вот несколько простых шагов, которые помогут вам настроить звук на вашем ПК:
- Проверьте подключение аудиоустройств:
- Убедитесь, что колонки или наушники полностью подключены к аудиоразъему на задней панели ПК или к USB-порту (в случае использования USB-наушников).
- Проверьте, что провода и кабели в идеальном состоянии, без повреждений.
- Щелкните правой кнопкой мыши по значку динамика на панели задач и выберите "Настройки звука".
- Убедитесь, что громкость не установлена на минимум и звук не отключен.
- Проверьте, что выбрано правильное аудиоустройство в разделе "Воспроизведение" или "Звук".
- Нажмите кнопку "Пуск" и выберите "Устройства и принтеры".
- Найдите ищите иконку вашей звуковой карты и щелкните на ней правой кнопкой мыши.
- Выберите "Свойства" и перейдите на вкладку "Драйвер".
- Нажмите кнопку "Обновить драйвер" и дождитесь завершения процесса обновления.
Иногда перезагрузка компьютера может помочь восстановить пропавший звук. Закройте все открытые приложения и выберите "Перезагрузить" в меню "Пуск". После перезагрузки проверьте звуковые настройки.
Если ни один из этих методов не помог восстановить звук на вашем ПК, возможно, у вас проблемы с аппаратным оборудованием или системные настройки. В этом случае рекомендуется обратиться к специалисту или проверить наличие драйверов на официальном сайте производителя вашей звуковой карты или компьютера.
Подробная инструкция по настройке

Если у вас исчез звук на ПК, не паникуйте, есть несколько шагов, которые помогут вам решить эту проблему:
- Проверьте физическое подключение аудиоустройств. Убедитесь, что динамики или наушники правильно подключены к компьютеру и включены.
- Проверьте громкость и звуковые настройки. Щелкните по значку громкости в панели задач и убедитесь, что громкость не находится на минимуме и не отключена.
- Обновите драйвера звука. Перейдите на официальный сайт производителя вашей звуковой карты и загрузите последнюю версию драйвера. Установите ее и перезагрузите компьютер.
- Проверьте наличие конфликтующих программ. Иногда другие программы или приложения могут блокировать звук. Закройте все запущенные программы и проверьте, появился ли звук.
- Проверьте наличие вредоносных программ. Сканируйте компьютер антивирусной программой, так как некоторые вирусы или вредоносные программы могут блокировать звук.
Если вы выполнили все эти шаги и звук все еще не работает, рекомендуется обратиться к специалисту или связаться с поддержкой производителя компьютера или звуковой карты для получения дальнейшей помощи.



