Microsoft Word 2010 - это один из самых популярных и удобных текстовых редакторов, который используется миллионами пользователей по всему миру. Одним из его мощных инструментов является возможность вставки формул прямо в текст документа. Это особенно полезно для студентов, ученых и преподавателей, чтобы создавать математические и научные документы.
Вставка формул в Word 2010 стала проще и удобнее, благодаря встроенному редактору формул. С его помощью вы можете создавать разнообразные математические выражения, от простых уравнений до сложных формул и символов.
В этой статье мы рассмотрим подробное руководство по вставке формул в Word 2010. Вы узнаете, как открыть редактор формул, как добавить различные элементы в формулу, как изменить ее размер и выравнивание, а также как добавить формулу в документ. Следуя нашим шаг за шагом инструкциям, вы сможете легко и быстро создавать и редактировать формулы в Word 2010.
Как добавить формулу в Word 2010

Добавление формулы в документ Word 2010 может быть полезным, когда вам нужно включить математические уравнения или символы в ваш текст. Вот как это сделать:
- Откройте документ Word 2010 и выберите место, где вы хотите вставить формулу.
- На главной вкладке, в группе "Вставка", нажмите на кнопку "Формула".
- Выберите желаемый тип формулы из выпадающего списка.
- Выберите конкретный шаблон формулы и нажмите на кнопку "ОК".
- Вставьте свои значения и символы в формулу.
- Нажмите на кнопку "ОК", чтобы вставить формулу в документ.
Теперь формула будет вставлена в ваш документ Word 2010. Вы можете изменить размер формулы, перетаскивая ее углы, а также изменять другие параметры во вкладке "Форматирование формулы", которая появляется при выборе формулы.
Используйте эти инструкции, чтобы легко добавить математические уравнения и символы в свой документ Word 2010.
Выберите место для формулы
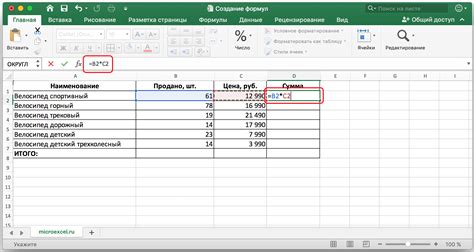
Прежде чем вставить формулу в документ Word 2010, вам нужно выбрать место, где она будет расположена. Место для формулы может быть любым местом в тексте документа, где вы хотите вставить формулу.
Если вы хотите вставить формулу в определенное место, вы можете сначала разместить курсор в этом месте. Затем вы можете выбрать пункт меню "Вставка" в верхней панели инструментов и выбрать "Объект". В появившемся окне "Вставить объект" вам нужно выбрать вкладку "Создать новый" и выбрать "Microsoft Equation 3.0". Затем нажмите "ОК".
Если вы хотите вставить формулу в текст, вы можете просто разместить курсор в нужном месте и выбрать пункт меню "Вставка" в верхней панели инструментов, а затем выбрать "Объект" и "Microsoft Equation 3.0" в появившемся окне.
Вы также можете вставить формулу после текста, для этого разместите курсор после последнего символа и вставьте формулу таким же образом, как описано выше.
Выбирая место для формулы, убедитесь, что оно будет хорошо видно и удобно для чтения. Вы можете выбрать место в середине предложения или абзаца, или выделить отдельный абзац, чтобы вставить формулу. Кроме того, вы можете использовать списки или номера, чтобы сделать формулу более выделенной и разборчивой.
Откройте вкладку "Вставка"
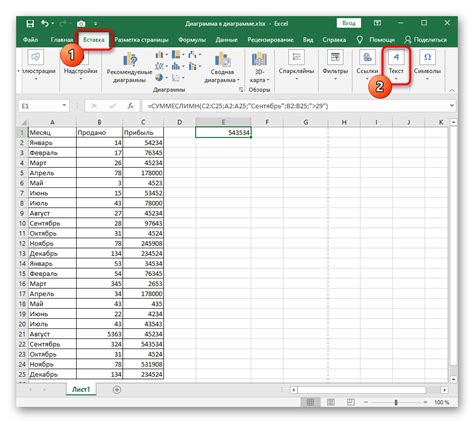
Для вставки формулы в Microsoft Word 2010 вам потребуется открыть вкладку "Вставка". Эта вкладка находится в верхней панели инструментов программы и содержит различные опции для вставки разных элементов в документ.
Чтобы открыть вкладку "Вставка", вам нужно сделать следующее:
- Откройте программу Microsoft Word 2010 на вашем компьютере.
- Перейдите к документу, в который вы хотите вставить формулу, или создайте новый документ.
- В верхней панели инструментов найдите и щелкните на вкладку "Вставка".
После того, как вы откроете вкладку "Вставка", вы увидите множество опций для вставки формулы и других элементов в ваш документ. Одной из опций будет "Формулы". Щелкните на ней, чтобы открыть дополнительные опции для вставки формулы.
Теперь, когда вкладка "Вставка" открыта, вы можете использовать ее, чтобы удобно вставлять нужные элементы в ваш документ, включая формулы. Не забудьте сохранить документ после вставки формулы, чтобы не потерять свою работу.
Нажмите на кнопку "Объект"
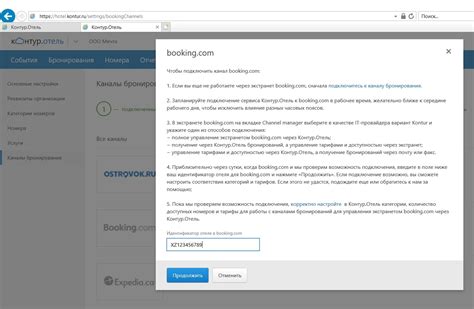
Если вам необходимо вставить формулу в документ Word 2010, вам понадобится использовать функцию "Объект". Чтобы это сделать, следуйте следующим шагам:
1. | Откройте документ Word 2010 и перейдите в место, где вы хотите вставить формулу. |
2. | На верхней панели инструментов найдите вкладку "Вставка" и щелкните на ней. |
3. | В разделе "Объект" найдите кнопку "Объект" и нажмите на нее. |
4. | В открывшемся окне выберите вкладку "Создать новый" и найдите в списке "Microsoft Equation 3.0". |
5. | После выбора формата "Microsoft Equation 3.0" нажмите на кнопку "ОК". |
Теперь вы можете использовать редактор формулы для создания и редактирования математических формул. После завершения работы с формулой нажмите "Ввод", чтобы закрыть редактор. Ваша формула будет вставлена в документ Word 2010.
Зная, как пользоваться функцией "Объект" в Word 2010, вы можете легко вставлять и редактировать формулы в ваших документах.
Выберите тип формулы
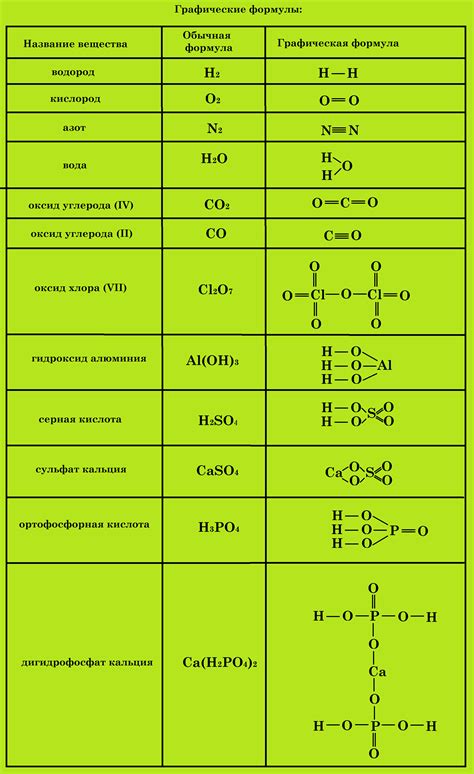
В Word 2010 пользователи могут выбирать из нескольких типов формул для вставки. Каждый тип предназначен для определенного вида математических выражений. Чтобы вставить формулу в документ, необходимо выбрать тип, соответствующий нужному виду выражения. Рассмотрим доступные типы формул в Word 2010:
Простая формула: данный тип позволяет вставить самые простые математические выражения, состоящие только из базовых операций, таких как сложение, вычитание, умножение и деление.
Матрица: с помощью этого типа можно вставить математическую матрицу, например, квадратную матрицу или матрицу-строку.
Символы и операторы: данный тип обеспечивает доступ к большому количеству математических символов и операторов, таких как интегралы, суммы, греческие буквы и другие.
Сравнения: с помощью этого типа можно создать сравнительное выражение или неравенство, используя специальные символы и операторы.
Функции: данный тип позволяет вставлять различные математические функции, такие как синус, косинус, логарифм и другие.
Стили: этот тип позволяет выбрать оформление формулы из предварительно заданных стилей.
Греческие буквы: данный тип обеспечивает доступ к греческим буквам и специальным символам, используемым в математике.
Выбор типа формулы зависит от требуемого вида математического выражения. Пользователи могут экспериментировать с различными типами, чтобы найти подходящий для своего документа. После выбора типа формулы, пользователи могут начать вводить соответствующее выражение и настроить его внешний вид.
Редактируйте и форматируйте формулу
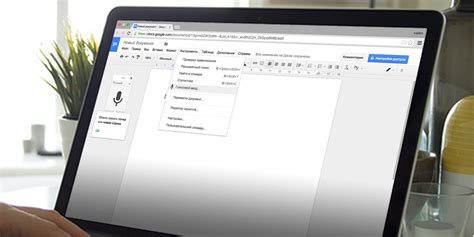
Когда формула вставлена в документ Word, вы можете ее редактировать, добавлять новые знаки и изменять форматирование. Чтобы отредактировать формулу, дважды щелкните на ней левой кнопкой мыши. Откроется окно "Редактор формул", в котором можно вносить изменения.
Чтобы изменить текст или добавить новые знаки, щелкните внутри формулы и начните вводить. Вы можете использовать все доступные символы и операции для создания нужной формулы. Для добавления дополнительных знаков, например индексов, надстрочных знаков или дробей, воспользуйтесь панелью инструментов "Редактор формул".
Чтобы изменить форматирование формулы, выберите ее и откройте вкладку "Конструктор формул" на панели инструментов "Редактор формул". Здесь вы можете изменить размер и стиль шрифта, добавить выравнивание или изменить цвет формулы. Вы также можете изменить параметры формулы, такие как размеры скобок или расположение индексов.
Если вставленная формула является встроенным объектом, вы можете изменить ее размер, просто щелкнув на ней и изменяя размеры при помощи курсора. Если формула не помещается на странице, Word автоматически перенесет ее на новую строку или добавит дополнительные страницы.
Теперь, когда вы знаете, как редактировать и форматировать формулу в Word 2010, вы можете создавать сложные математические выражения и добавлять их в свои документы.