Excel - это популярное приложение для работы с электронными таблицами, которое широко используется в офисах и дома. Однако, не всем пользователям известно о возможности создания синей рамки в Excel, которая поможет выделить определенные данные при печати.
Создание синей рамки в Excel может быть полезным при создании отчетов или других документов, где необходимо выделить определенные области или данные. Это может быть особенно удобно, если вы хотите, чтобы ваши данные были четко выделены и отличались от остального содержимого.
Для создания синей рамки в Excel, вам необходимо выбрать область, которую вы хотите выделить, и применить к ней специальное форматирование. Сначала выделите необходимую область, затем щелкните правой кнопкой мыши и выберите в контекстном меню пункт "Форматировать ячейки". В открывшемся окне выберите вкладку "Границы" и настройте нужный стиль и цвет рамки. Чтобы создать синюю рамку, выберите сочетание стиля "Сплошная линия" и цвета "Синий". После настройки нажмите кнопку "ОК", чтобы применить изменения.
Теперь вы можете видеть, что выбранная область выделена синей рамкой. Это значит, что при печати ваш документ будет выглядеть профессионально и аккуратно. Создание синей рамки в Excel - это простой способ повысить визуальное качество ваших документов и сделать их более понятными для читателей.
Создание синей рамки в Excel для печати
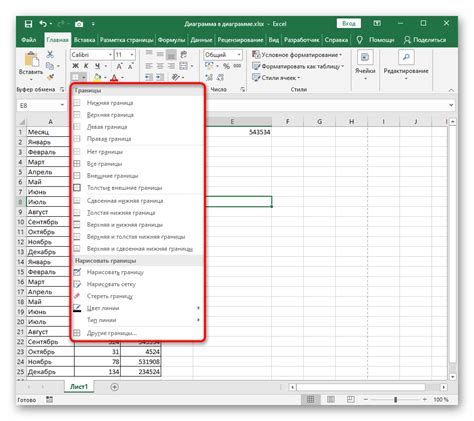
Чтобы создать синюю рамку в Excel для печати, выполните следующие шаги:
- Откройте файл Excel, в котором вы хотите создать рамку.
- Выделите ячейки, которые вы хотите окружить рамкой. Чтобы выделить несколько ячеек, зажмите клавишу Ctrl и щелкните на нужных ячейках.
- На верхней панели инструментов выберите вкладку "Границы".
- Нажмите на кнопку "Внешняя граница", чтобы активировать создание рамки.
- В выпадающем меню выберите синий цвет, чтобы установить его для рамки.
- Выберите нужный стиль для рамки, например, сплошную линию или пунктир. Можно также настроить толщину рамки.
- Нажмите на кнопку "ОК" для применения рамки к выбранным ячейкам.
Теперь вы создали синюю рамку в Excel для печати. Когда вы распечатываете таблицу, эта рамка будет видна на печатной странице.
Обратите внимание, что рамка в Excel не ограничивается только внешней границей таблицы. Вы также можете создать рамки для отдельных ячеек или диапазонов ячеек, чтобы выделить их и сделать таблицу более структурированной.
Шаги по созданию синей рамки в Excel
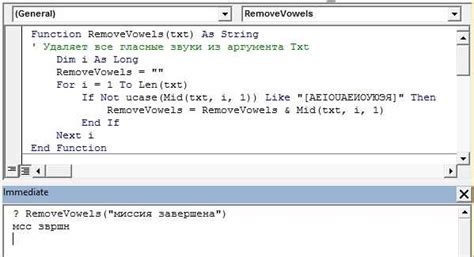
Шаг 1: Откройте документ Excel, с которым вы хотите работать.
Шаг 2: Выделите ячейку или диапазон ячеек, к которым вы хотите добавить синюю рамку.
Шаг 3: В верхней панели инструментов найдите раздел "Границы" и нажмите на стрелку вниз рядом с этим разделом.
Шаг 4: В выпадающем меню выберите опцию "Более границ".
Шаг 5: В открывшемся окне "Формат ячеек" перейдите на вкладку "Границы".
Шаг 6: В разделе "Внешние границы" выберите цвет синей рамки, кликнув на значок справа от поля "Цвет".
Шаг 7: Выберите один или несколько стилей рамок для вашей ячейки или диапазона ячеек и нажмите на кнопку "ОК".
Шаг 8: Синяя рамка должна быть применена к выбранным ячейкам. Вы можете увидеть результат в таблице.
Следуя этим простым шагам, вы сможете создать синюю рамку в Excel для печати и улучшить внешний вид ваших документов.