Excel и Word - это два самых популярных приложения Microsoft Office, которые широко используются во многих отраслях. Они предлагают широкий спектр функций для удобной работы с данными и создания профессиональных документов. Иногда необходимо вставить таблицу Excel в документ Word, чтобы объединить информацию из разных источников или представить данные в более понятном и удобном формате.
В этой статье мы рассмотрим несколько примеров и пошаговое руководство по созданию таблицы Excel в документе Word. Вы узнаете, как вставить существующую таблицу Excel, добавить новую таблицу и настроить ее параметры. Мы также расскажем о некоторых дополнительных функциях таблиц Excel, таких как сортировка данных, добавление формул и применение стилей.
Если вы работаете с данными, которые постоянно обновляются или требуют расчетов, создание таблицы Excel в документе Word может быть очень полезным. Например, вы можете создать отчет или презентацию, вставив не только статическую таблицу, но и динамическую, которая будет автоматически обновляться при изменении исходных данных в Excel. Это позволяет экономить время и силы для регулярного обновления данных вручную.
Подготовка к созданию таблицы Excel в документе Word

Перед тем как приступить к созданию таблицы Excel в документе Word, необходимо выполнить несколько предварительных шагов. Эти шаги помогут упростить процесс создания и редактирования таблицы, а также сделать ее более удобной для использования.
- Определите цель таблицы: прежде чем приступить к созданию таблицы, необходимо определить, для чего она будет использоваться. Это поможет определить необходимость добавления определенных столбцов и строк, а также выбрать наиболее подходящий формат таблицы.
- Выберите тип таблицы: в документе Word можно создать несколько типов таблиц, включая стандартные таблицы Excel, сводные таблицы и диаграммы. Выберите наиболее подходящий тип таблицы для вашей цели и задач.
- Планируйте структуру таблицы: предварительно определите количество столбцов и строк, которые будут включены в таблицу. Обдумайте, какие данные будут вводиться в каждую ячейку таблицы, и планируйте расположение этих данных.
- Выберите настройки таблицы: документ Word предлагает несколько настроек таблицы, которые помогут сделать ее более удобной для использования. Например, вы можете указать ширину и высоту столбцов и строк, добавить заголовки и сделать таблицу более понятной с помощью цветовых схем и оформления.
- Решите, как вставить таблицу: в документе Word вы можете вставить таблицу прямо в текст или разместить ее на отдельной странице. Решите, какое расположение таблицы будет наиболее удобным для вашего документа.
Подготовка к созданию таблицы Excel в документе Word поможет сделать процесс создания таблицы более удобным и эффективным. Следуйте этим шагам, чтобы создать таблицу, которая полностью соответствует вашим требованиям и потребностям.
Выбор места для создания таблицы
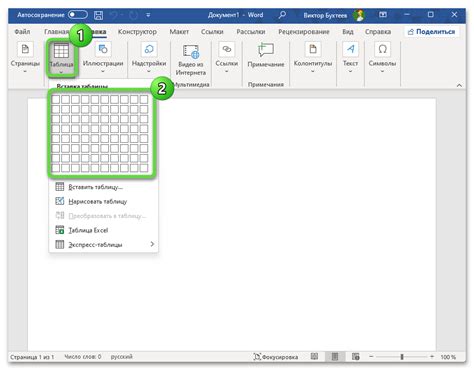
Перед тем как создать таблицу в документе Word, важно выбрать правильное место для ее размещения. Место выбирается в зависимости от того, какая информация будет содержаться в таблице и как она будет использоваться в документе.
Если таблица содержит данные, которые должны быть логически связаны с текстом или другими элементами документа, рекомендуется размещать таблицу внутри абзаца. Для этого можно использовать функцию "Вставить таблицу", которая находится во вкладке "Вставка" на ленте меню Word.
Другой вариант – это размещение таблицы на отдельной странице. Это может быть полезно, если таблица содержит большое количество данных или используется в качестве отдельного элемента документа, например, при создании табличных отчетов или диаграмм.
Чтобы создать таблицу на новой странице, необходимо разрыв страницы перед таблицей. Для этого нужно установить курсор перед выбранной таблицей и выбрать "Разрыв страницы" на вкладке "Разметка страницы" в меню "Раздел" в Word.
Правильный выбор места для создания таблицы позволит более эффективно организовать информацию в документе и улучшить его читаемость и понятность.
Открытие Excel в документе Word
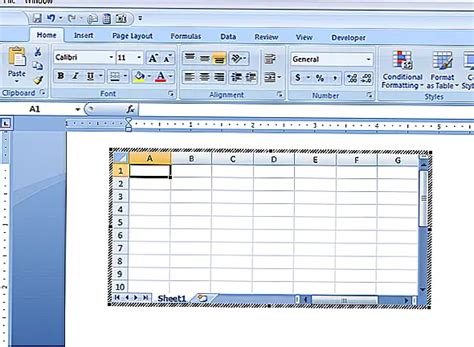
Для того чтобы открыть программу Excel в документе Word, необходимо выполнить несколько простых шагов.
1. Откройте документ Word, в котором хотите создать таблицу Excel.
2. Перейдите на вкладку "Вставка" в главном меню Word.
3. В разделе "Таблицы" найдите кнопку "Объединение с Excel" и нажмите на нее.
4. В появившемся диалоговом окне выберите опцию "Создать новый документ Excel" и нажмите кнопку "ОК".
5. В результате будет открыт новый документ Excel, в котором вы сможете создать и форматировать таблицу по своему усмотрению.
6. После завершения работы с таблицей в Excel, сохраните изменения и закройте программу.
7. В документе Word вы увидите, что таблица Excel была добавлена в виде объекта. Чтобы изменить или просмотреть таблицу, достаточно дважды кликнуть на объекте.
Примечание: При изменении данных в таблице Excel, автоматически будут обновлены значения в таблице, вставленной в документ Word.
Таким образом, открытие Excel в документе Word позволяет работать с данными в удобной таблице, не выходя из редактора Word.
Создание таблицы Excel в документе Word
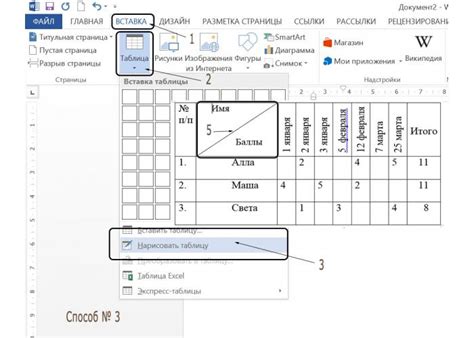
Чтобы создать таблицу Excel в документе Word, следуйте этим пошаговым инструкциям:
- Откройте документ Word, в котором вы хотите создать таблицу Excel.
- Перейдите во вкладку "Вставка" в верхнем меню Word.
- Нажмите на кнопку "Объект" в группе "Текст".
- В открывшемся окне выберите вкладку "Создать из файла" и нажмите кнопку "Обзор".
- Найдите файл Excel на вашем компьютере и выберите его.
- Убедитесь, что флажок "Ссылка на файл" установлен, чтобы таблица обновлялась автоматически при изменении файла Excel. Если вы не хотите автоматического обновления, снимите этот флажок.
- Нажмите кнопку "Вставка".
- Таблица Excel будет вставлена в документ Word.
- Теперь вы можете редактировать таблицу Excel непосредственно внутри документа Word. Нажмите дважды на ячейку, чтобы изменить содержимое, добавляйте, удаляйте и форматируйте строки и столбцы, как в обычной таблице Excel.
Таким образом, вы можете удобно создавать и редактировать таблицы Excel прямо в документе Word, что значительно упрощает работу с данными в различных проектах и документах.
Не забывайте, что если вы измените исходный файл Excel, то таблица в документе Word автоматически обновится при следующем открытии документа.
БэкАпсинты (Backupsinty) - бухгалтерия помогает вести дела вашей компании!
| Функция | Преимущества |
|---|---|
| Удобство | Создание и редактирование таблиц Excel прямо в документе Word делает работу с данными удобной и эффективной. |
| Централизация | Объединение данных из различных источников в одном документе Word позволяет легко управлять информацией и анализировать ее. |
| Обновление | Исходные данные в файле Excel могут быть обновлены, и изменения автоматически отразятся в таблице в документе Word. |
| Форматирование | Таблицы Excel в документе Word могут быть отформатированы по желанию, добавлены заголовки и подписи, чтобы лучше визуализировать данные. |