Paint - это популярное графическое приложение, которое широко используется для создания и редактирования изображений. Однако многие пользователи испытывают затруднения при добавлении прозрачных изображений в Paint. В этой статье мы расскажем вам простой способ добавления прозрачной картинки в Paint.
Преимущество использования прозрачности визуализации заключается в возможности комбинировать изображения и размещать элементы предмета на изображении перед другими элементами, создавая при этом невероятные эффекты и дизайны. Это особенно полезно для создания логотипов, веб-дизайна и рекламных материалов.
Добавление прозрачной картинки в Paint - это просто. Прежде всего, убедитесь, что ваше изображение имеет формат, поддерживающий прозрачность, например, PNG или GIF. Затем откройте Paint и выберите "Файл" > "Открыть", чтобы загрузить ваше изображение. После того как изображение открыто, выберите инструмент "Стирание" и нажмите на нужную область, чтобы сделать ее прозрачной.
Шаги добавления прозрачной картинки в Paint
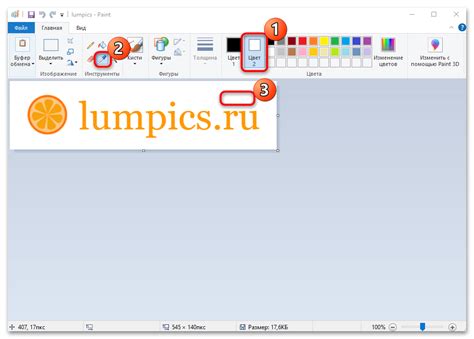
Если вы хотите добавить прозрачную картинку в программе Paint, следуйте этим простым шагам:
- Откройте программу Paint на своем компьютере. Обычно она находится в меню "Пуск" или может быть запущена через поиск.
- Нажмите на кнопку "Открыть" в верхней левой части экрана Paint. Выберите изображение, которое вы хотите сделать прозрачным, и нажмите "Открыть".
- Выберите инструмент "Выделение" в верхней левой части экрана Paint. Этот инструмент выглядит как прямоугольник с пунктирной обводкой.
- Выделите область изображения, которую вы хотите сделать прозрачной. Вы можете использовать мышь, чтобы нарисовать прямоугольник вокруг нужной области.
- Выберите инструмент "Заливка с использованием прозрачности". Этот инструмент находится рядом с инструментом "Заливка" и выглядит как балончик со стрелкой.
- Нажмите на выделенную область изображения, чтобы сделать ее прозрачной. Вы увидите, что область стала прозрачной, а за ней появился шахматный узор.
- Сохраните изменения, нажав на кнопку "Сохранить" в верхней левой части экрана Paint. Выберите место на компьютере, куда хотите сохранить картинку, введите ее имя и нажмите "Сохранить".
Теперь вы знаете, как добавить прозрачную картинку в программе Paint. Наслаждайтесь созданием уникальных и интересных изображений!
Необходимые материалы для работы в Paint
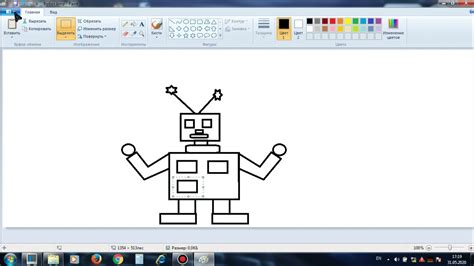
1. Компьютер. Для работы в программе Paint вам потребуется наличие компьютера или ноутбука.
2. Операционная система. Убедитесь, что на вашем компьютере установлена подходящая операционная система, которая поддерживает программу Paint.
3. Установленный Paint. Убедитесь, что на вашем компьютере установлена последняя версия программы Paint. Если она не была установлена заранее, вы можете найти ее в комплекте с вашей операционной системой или загрузить ее с официального сайта.
4. Изображение для редактирования. Подготовьте изображение, которое вы хотите редактировать в Paint. Это может быть фотография, иконка или другое изображение.
5. Время и терпение. Работа в программе Paint требует времени и терпения, особенно если вы новичок. Будьте готовы к тому, что вам может понадобиться время, чтобы научиться использовать инструменты и функции программы.
Собрав все необходимые материалы, вы будете готовы начать работу в программе Paint и добавить прозрачную картинку к вашему изображению.
Выбор картинки для прозрачности в Paint
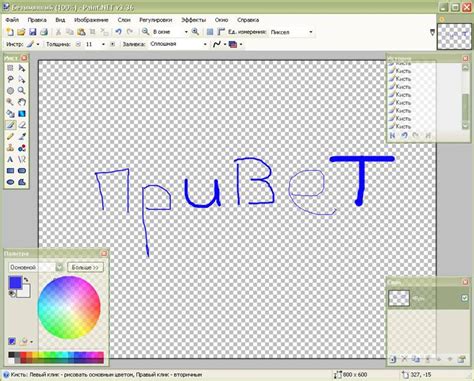
Когда вы хотите добавить прозрачность в изображение с помощью Paint, важно выбрать подходящую картинку. Ниже приведены несколько советов для выбора подходящей картинки:
- Выберите изображение с четкими контурами и яркими цветами. Это поможет вам получить более точную и привлекательную прозрачность.
- Избегайте изображений с размытыми или неопределенными деталями. Такие изображения могут привести к нежелательным эффектам при добавлении прозрачности.
- Учтите размер изображения. Большие изображения могут занимать больше времени на обработку, особенно если у вас ограниченные ресурсы компьютера. Рекомендуется выбирать изображения с разумными размерами.
- Предпочтите изображения в формате PNG или TIFF, так как они поддерживают прозрачность. Изображения в форматах JPEG или BMP не могут содержать альфа-канал, и добавление к ним прозрачности будет невозможно.
Выбор подходящей картинки - первый шаг к созданию эффектной прозрачности в Paint. Обратите внимание на детали и особенности выбранного изображения, чтобы достичь желаемого результата.
Работа с форматом картинки в Paint
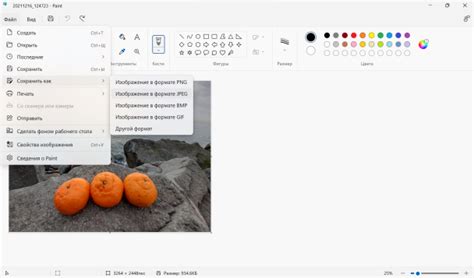
Редактор Paint позволяет работать с различными форматами изображений, включая стандартные форматы, такие как JPEG и PNG, а также более экзотические форматы, такие как GIF и BMP. В данной статье мы рассмотрим основные возможности работы с форматами картинок в Paint.
Для начала работы с форматом картинки в Paint необходимо открыть редактор изображений. Для этого можно воспользоваться командой «Пуск» в операционной системе Windows, затем найти и выбрать программу «Paint».
После открытия Paint необходимо выбрать формат изображения, с которым вы хотите работать. Для этого можно воспользоваться командой «Файл» в верхнем левом углу окна Paint, затем выбрать пункт «Открыть» и указать путь к файлу с изображением.
После открытия изображения в Paint вы можете приступить к его редактированию. В зависимости от выбранного формата, в Paint доступны различные инструменты для изменения и настройки изображения, такие как инструменты для рисования, кисти, заливки и другие.
Также Paint позволяет сохранять отредактированные изображения в различных форматах. Для этого можно воспользоваться командой «Файл» в верхнем левом углу окна Paint, затем выбрать пункт «Сохранить» и указать имя файла и формат сохраняемого изображения.
Важно помнить, что некоторые форматы изображений поддерживают прозрачность, что позволяет отображать картинку с прозрачными областями. Чтобы добавить прозрачность к картинке, необходимо выбрать соответствующий инструмент в Paint и указать область, которую вы хотите сделать прозрачной.
Используя все эти возможности Paint для работы с форматами картинок, вы сможете создавать и редактировать изображения по своему вкусу и потребностям.
Изменение прозрачности изображения в Paint
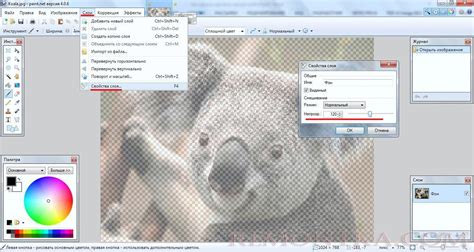
Чтобы изменить прозрачность изображения в Paint, следуйте этим простым инструкциям:
Шаг 1: Откройте Paint и выберите изображение, которое вы хотите изменить. Вам также может понадобиться изменить размер изображения перед изменением прозрачности.
Шаг 2: Нажмите на кнопку "Выбрать" в верхнем меню и выберите "Выделение прямоугольника". Затем выделите выбранную область изображения, в которой вы хотите изменить прозрачность.
Шаг 3: Нажмите правую кнопку мыши внутри выделенной области и выберите "Свойства".
Шаг 4: Передвиньте ползунок "Прозрачность" влево или вправо, чтобы увеличить или уменьшить прозрачность изображения. Вы можете видеть изменения в реальном времени, что поможет вам достичь нужного эффекта.
Шаг 5: Когда вы удовлетворены результатом, нажмите кнопку "OK" и сохраните измененное изображение.
Теперь вы знаете, как изменить прозрачность изображения в Paint. Используйте эту функцию, чтобы создавать уникальные и интересные эффекты в ваших дизайнах!
Использование инструмента "Красная ручка" для прозрачности в Paint
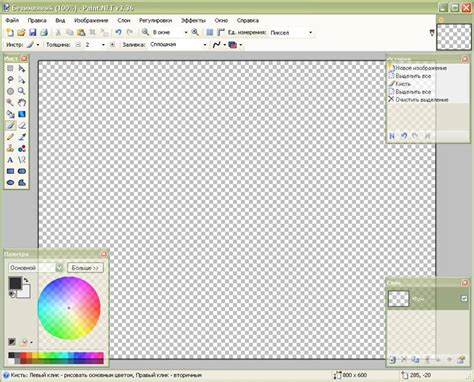
Если вы хотите добавить прозрачность к изображению в программе Paint, вы можете использовать инструмент "Красная ручка". Этот инструмент позволяет удалить фон или другие нежелательные элементы из изображения, чтобы создать прозрачный фон. Вот как воспользоваться этим инструментом:
- Откройте Paint и загрузите изображение, к которому вы хотите добавить прозрачность.
- Выберите инструмент "Красная ручка", который находится в верхней части палитры инструментов.
- Настройте размер кисти, чтобы соответствовать размеру области, которую вы хотите сделать прозрачной.
- Используя инструмент "Красная ручка", аккуратно обведите область, которую вы хотите сделать прозрачной. Убедитесь, что вы полностью охватили нужную область.
- Когда вы закончите обводку, щелкните правой кнопкой мыши внутри области и выберите "Инвертировать выделение". Это преобразует выделенную область в прозрачную.
- Нажмите Ctrl + S, чтобы сохранить изменения в изображении.
- Теперь вы можете использовать изображение с прозрачным фоном в других программных приложениях, которые поддерживают формат PNG или другие форматы с поддержкой прозрачности.
Использование инструмента "Красная ручка" в Paint позволяет достичь эффекта прозрачности и создать более профессионально выглядящие изображения. Попробуйте этот метод и добавьте прозрачность к своим иллюстрациям!
Применение эффектов прозрачности в Paint

Для применения эффекта прозрачности в Paint следует выполнить следующие шаги:
Шаг 1: Откройте изображение в Paint.
Шаг 2: Выберите инструмент "Выделение" на панели инструментов. Используйте данный инструмент, чтобы выделить часть изображения, которую вы хотите сделать прозрачной.
Шаг 3: Правой кнопкой мыши щелкните на выделенной области и выберите опцию "Вырезать".
Шаг 4: Выберите инструмент "Выбрать все" на панели инструментов и нажмите "Ctrl + X" для вырезания выделенной области.
Шаг 5: Нажмите "Ctrl + V" для вставки скопированной части изображения.
Шаг 6: На панели инструментов выберите галочку "Цвет" и в самой нижней палитре цветов выберите белый цвет (или любой другой цвет, который вы хотите использовать в качестве прозрачного).
Шаг 7: Выберите инструмент "Кисть" и установите желаемый размер кисти. Нарисуйте на скопированной части изображения, чтобы применить желаемый эффект прозрачности.
Шаг 8: Сохраните изменения в изображении, нажав на кнопку "Файл" в верхнем левом углу Paint и выбрав опцию "Сохранить".
Теперь вы знаете, как добавить прозрачность к изображению и создать интересные эффекты прозрачности в программе Paint. Попробуйте разные комбинации цветов и размеров кисти, чтобы достичь желаемых результатов.
Сохранение прозрачной картинки в Paint
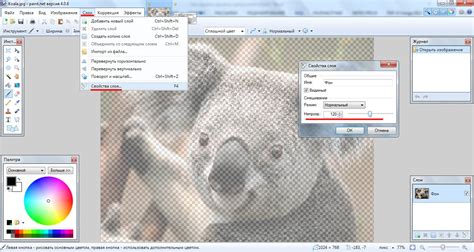
Шаги для сохранения прозрачной картинки в программе Paint:
- Откройте картинку в Paint, используя команду "Открыть файл" в меню "Файл".
- Нажмите на кнопку "Сохранить" в верхнем левом углу окна программы.
- Выберите формат файла, в котором вы хотите сохранить картинку, например, PNG или GIF. Они поддерживают прозрачность.
- В появившемся диалоговом окне выберите папку, где вы хотите сохранить картинку, и введите ее имя.
- Нажмите на кнопку "Сохранить", чтобы сохранить картинку с оригинальными прозрачными пикселями.
Теперь ваша прозрачная картинка сохранена в выбранном вами формате с сохранением прозрачности. Вы можете использовать эту картинку в других программах и приложениях, которые поддерживают прозрачность.
Проверка прозрачности картинки в Paint
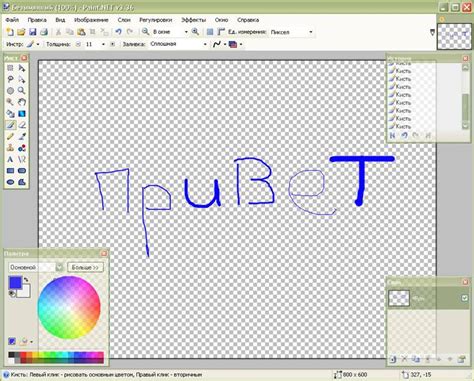
Для проверки прозрачности картинки в Paint можно использовать инструмент «Волшебная палочка».
1. Откройте Paint и загрузите картинку, которую хотите проверить.
2. Выберите инструмент «Волшебная палочка» из панели инструментов.
3. Щелкните на области картинки, которую нужно проверить на прозрачность.
4. Если выбранная область изменила цвет или стала прозрачной, это означает, что картинка содержит прозрачные пиксели.
5. Для подтверждения прозрачности можно выбрать инструмент «Кисть» и попробовать нарисовать на изображении на прозрачных областях – если рисунок проявится под мазком, то цвет пикселей не полностью прозрачный.
Как правило, форматы изображений с прозрачностью это PNG и GIF. Но даже если изображение имеет формат JPEG или BMP, оно может содержать прозрачные пиксели, которые не будут видны при открытии в стандартных программах просмотра.
Проверка прозрачности картинок в Paint может быть полезной, если вы хотите использовать такие изображения в других программах или на веб-странице, требующих наличие прозрачности.
Не забывайте сохранять изображение после проверки прозрачности, чтобы сохранить все изменения.
Рекомендации для сохранения прозрачности в Paint

1. Выберите формат файла, поддерживающий прозрачность
При сохранении изображения в Paint, обратите внимание на формат файла. Чтобы сохранить прозрачность, выберите формат, который поддерживает альфа-канал, например PNG или GIF.
2. Удалите фон перед сохранением
Для того чтобы сохранить прозрачность, необходимо удалить фон изображения. В Paint выберите инструмент "Ластик" и аккуратно стирайте фон вокруг объекта на изображении.
3. Сохраните изображение с прозрачностью
После того как вы удалите фон, выберите пункт меню "Сохранить как" и выберите нужный формат файла, поддерживающий прозрачность. Убедитесь, что установлен флажок "Прозрачность" перед сохранением.
4. Проверьте результат
Чтобы удостовериться, что ваше изображение сохранилось с прозрачностью, откройте его в программе просмотра изображений или браузере, который поддерживает прозрачность. Если фон изображения отображается прозрачным, то прозрачность была успешно сохранена.
Запомните, что Paint имеет ограниченные возможности по работе с прозрачностью. Если вам нужны более сложные эффекты и возможности, рекомендуется использовать специализированные графические программы, такие как Adobe Photoshop или GIMP.
