Прозрачный фон на слайдах стал неотъемлемой частью создания эффектных и профессиональных презентаций в PowerPoint. Он позволяет создавать интересные комбинации изображений и текста, а также визуально облегчает слайды, делая их более понятными и привлекательными для зрителей.
В этой статье мы рассмотрим, как создать слайд с прозрачным фоном в PowerPoint, используя несколько простых шагов. Для начала, откройте программу PowerPoint и выберите пустой слайд, на котором вы хотите создать прозрачный фон. Если вам нужно создать прозрачный фон на уже существующем слайде, выберите его в левой части экрана.
Чтобы создать прозрачный фон на слайде, необходимо найти вкладку "Формат" на верхней панели инструментов PowerPoint. Нажмите на нее и выберите "Создать фон слайда". В открывшемся окне появятся различные опции для изменения фона слайда. Здесь вам нужно выбрать "Заливка слайда" и перейти к дополнительным настройкам.
Заметьте: применение прозрачного фона может непроизвольно изменить отображение объектов на слайде. Убедитесь, что все элементы презентации остаются видимыми и читаемыми при использовании прозрачного фона.
Далее, чтобы сделать фон слайда прозрачным, выделите опцию "Нет" в разделе "Заливка" и установите непрозрачность фона на минимальное значение с помощью ползунка. Плавная регулировка позволяет установить желаемый уровень прозрачности в соответствии с вашими потребностями и предпочтениями.
Создание слайда

Для создания слайда с прозрачным фоном в PowerPoint необходимо выполнить следующие шаги:
- Откройте программу PowerPoint и выберите нужный шаблон слайда или создайте новый пустой слайд.
- На панели слайдов выберите слайд, на котором вы хотите создать прозрачный фон.
- На панели инструментов выберите вкладку "Формат" и найдите раздел "Фон".
- В разделе "Фон" выберите опцию "Заливка фона" и нажмите на кнопку "Заливка слайда".
- В открывшемся окне выберите опцию "Прозрачность" и установите нужное значение прозрачности фона слайда.
- Нажмите кнопку "OK", чтобы применить изменения и сохранить прозрачный фон для выбранного слайда.
Теперь вы можете добавлять контент на слайд с прозрачным фоном и настроить его внешний вид по вашему вкусу.
Заметь, что прозрачный фон будет виден только при просмотре слайда на компьютере или в проекторе с поддержкой прозрачности, так что убедитесь, что ваше устройство поддерживает эту возможность перед тем, как показывать презентацию.
Шаг 1: Выбор темы

Прежде чем начать создание слайда с прозрачным фоном, необходимо выбрать подходящую тему для презентации. Тема должна соответствовать содержанию презентации и передавать основные идеи и сообщения, которые вы хотите передать аудитории.
В PowerPoint предлагается широкий выбор тем, которые включают в себя различные цветовые палитры, шрифты и стили. Вы можете выбрать тему, которая соответствует вашему предпочтению и стилю презентации.
Чтобы выбрать тему, перейдите на вкладку "Оформление" в меню PowerPoint. Здесь вы найдете различные варианты тем, которые можно просмотреть и выбрать одну из них.
Обратите внимание на то, что не все темы могут быть подходящими для создания слайда с прозрачным фоном. При выборе темы убедитесь, что она содержит светлый или нейтральный фон, чтобы позволить просматривать контент слайда без помех.
Шаг 2: Добавление содержимого
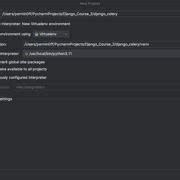
После того, как вы создали прозрачный слайд, настало время добавить содержимое. В PowerPoint у вас есть много различных способов заполнить слайд, включая текст, изображения, графику и мультимедиа.
Чтобы добавить текст, просто щелкните на слайде и начните набирать. Появится текстовое поле, в которое вы сможете вводить и форматировать текст. Вы можете выбрать цвет и размер шрифта, добавить выравнивание и другие эффекты текста.
Если вы хотите добавить изображение, выберите вкладку "Вставка" в верхней панели инструментов PowerPoint. Затем выберите "Изображение" и найдите файл изображения на вашем компьютере. Установите изображение на слайде и отрегулируйте его размер и позицию при необходимости.
Вы также можете добавить графику или мультимедиа, такие как диаграммы, таблицы, видео или звук. Для этого также выберите соответствующий вкладку "Вставка" и следуйте инструкциям для добавления нужного элемента.
Заполните слайд нужным содержимым в соответствии с вашими целями и задачами для презентации. Но помните, что слайды должны быть информативными, но не перегруженными – держите баланс между текстом и графикой, чтобы слайды были понятными и привлекательными для аудитории.
Шаг 3: Настройка фона

Чтобы создать слайд с прозрачным фоном в PowerPoint, вам потребуется настроить фоновое изображение или цвет.
Если вы хотите использовать фоновое изображение, выберите "Дизайн" в верхней панели меню PowerPoint. Затем нажмите "Фоновый стиль" и выберите "Фотография или текстура". Выберите картинку из вашего компьютера или из библиотеки изображений PowerPoint.
Если вы хотите использовать цвет в качестве фона, снова выберите "Дизайн" и "Фоновый стиль". Затем выберите "Цвет" и выберите нужный вам цвет из палитры или введите свой собственный цветовой код.
Чтобы сделать фон прозрачным, установите значение прозрачности на 0%.
После настройки фона вы можете добавить текст, изображения и другие элементы на слайд.