Компас 3D – это один из ведущих программных инструментов для создания трехмерных моделей и проектирования, который широко используется в различных отраслях, включая машиностроение, автомобильную промышленность и архитектуру. Одной из основных задач при работе с Компас 3D является вставка рисунков, которые могут служить визуальной основой для создания модели или поддерживать проектирование.
В этой статье мы предлагаем вам подробное руководство о том, как вставить рисунок в Компас 3D для новичков.
Перед тем как начать, стоит отметить, что Компас 3D поддерживает различные форматы изображений, такие как BMP, JPG, PNG и другие. Это позволяет импортировать рисунки из различных источников, включая графические редакторы или снимки экрана.
Подготовка к работе

Перед началом работы с Компас 3D необходимо подготовить несколько важных элементов. В этом разделе мы рассмотрим, какие шаги нужно выполнить, чтобы быть готовыми к созданию и вставке рисунка в программе.
Во-первых, убедитесь, что у вас установлена последняя версия программы Компас 3D. Идите на официальный сайт разработчика и загрузите актуальную версию программы.
Во-вторых, вам понадобится рисунок, который вы хотите вставить в Компас 3D. Убедитесь, что у вас есть файл изображения, который соответствует вашим требованиям.
Далее, откройте Компас 3D и создайте новый документ. Выберите подходящий шаблон и задайте необходимые параметры.
Теперь вам нужно создать таблицу, в которую мы вставим рисунок. Для этого используйте функцию "Вставить таблицу" и задайте количество строк и столбцов в таблице.
| 1 | 2 | 3 |
| 4 | 5 | 6 |
| 7 | 8 | 9 |
После создания таблицы, выберите ячейку, в которую вы хотите вставить рисунок, и нажмите на нее правой кнопкой мыши. В контекстном меню выберите "Вставить рисунок" и укажите путь к файлу изображения.
После выбора рисунка, он будет автоматически вставлен в выбранную ячейку таблицы. Вы можете изменить его размер или положение, используя соответствующие инструменты Компас 3D.
Теперь у вас есть все необходимые инструменты, чтобы успешно вставить рисунок в Компас 3D. Продолжайте работать с программой, чтобы создать качественный проект.
Установка Компас 3D на компьютер
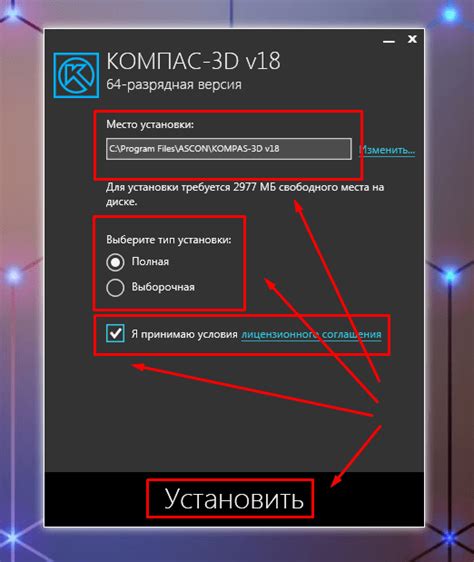
Шаг 1: Перейдите на официальный сайт Компас 3D и найдите раздел "Скачать".
Шаг 2: Выберите версию Компас 3D, подходящую для вашей операционной системы (Windows или macOS) и нажмите на ссылку для скачивания.
Шаг 3: После завершения загрузки откройте установочный файл Компас 3D. Для Windows это обычно файл с расширением .exe, для macOS - .dmg.
Шаг 4: Следуйте инструкциям установщика. Обычно вам будет предложено выбрать папку для установки и прочитать соглашение о лицензии. Прочитайте его внимательно и согласитесь с условиями, если они вас устраивают.
Шаг 5: Дождитесь завершения установки. Это может занять некоторое время, в зависимости от быстродействия вашего компьютера.
Шаг 6: После завершения установки вы сможете запустить Компас 3D. Обычно иконка программы появляется на рабочем столе или в меню "Пуск".
Поздравляем! Теперь вы можете начать использовать Компас 3D для создания и редактирования трехмерных моделей.
Открытие проекта в Компас 3D

1. Запустите программу Компас 3D на вашем компьютере.
2. На верхней панели меню выберите "Файл".
3. В выпадающем меню выберите "Открыть".
4. В появившемся диалоговом окне найдите место, где находится ваш проект.
5. Выберите файл проекта и нажмите "Открыть".
6. Теперь вы можете просмотреть и модифицировать свой проект в Компас 3D.
Если у вас нет готового проекта, вы можете создать новый, выбрав "Создать" вместо "Открыть" и следуя инструкциям по созданию проекта в Компас 3D.
Выбор места вставки рисунка
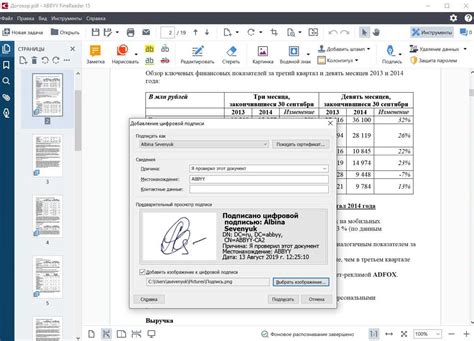
При работе с программой Компас 3D вариантов размещения рисунков в модели может быть несколько. Выбор места вставки рисунка зависит от требований проекта и предпочтений пользователя.
Один из способов вставки рисунка - это размещение его в рамке. Для этого нужно выбрать инструмент "Разместить рамку" и выбрать место, где требуется разместить рамку. После этого можно выбрать размер и положение рамки, а затем вставить в нее нужный рисунок.
Еще один вариант - это вставка рисунка в чертежное поле модели. Для этого нужно выбрать инструмент "Вставить рисунок" и выбрать чертежное поле модели, в которое требуется вставить рисунок. После этого можно выбрать размер и положение рисунка, а также настроить его свойства.
Также возможен случай, когда рисунок нужно вставить в спецификацию документа. Для этого нужно открыть спецификацию документа, выбрать в ней место вставки рисунка и воспользоваться инструментом "Вставить рисунок". Затем можно выбрать размер и положение рисунка, а также настроить его свойства.
Выбор места вставки рисунка в Компас 3D зависит от функциональных потребностей пользователя и требований проекта. Все вышеперечисленные методы позволяют качественно вставить рисунок в модель и документацию проекта.
Вставка рисунка в Компас 3D

Вставка рисунка в Компас 3D позволяет обогатить проект и добавить дополнительную информацию к модели. Для этого следуйте следующим шагам:
1. Откройте Компас 3D и загрузите нужный проект.
2. Выберите место, где хотите вставить рисунок. Нажмите правой кнопкой мыши на этом месте и выберите команду "Вставить рисунок".
3. В открывшемся диалоговом окне выберите рисунок, который хотите вставить. Поддерживаются следующие форматы: JPEG, BMP, PNG, GIF.
4. После выбора рисунка, укажите размеры и положение вставляемого изображения. Вы также можете изменить масштаб и поворот рисунка.
5. Нажмите кнопку "Вставить" и рисунок будет добавлен в ваш проект. Вы можете перемещать и изменять размеры рисунка с помощью инструментов Компас 3D.
6. После вставки рисунка, сохраните проект, чтобы сохранить все изменения.
Теперь вы знаете, как вставить рисунок в Компас 3D и использовать его для улучшения вашего проекта. Попробуйте добавить рисунки и создать более наглядную и информативную модель!
Настройка параметров рисунка
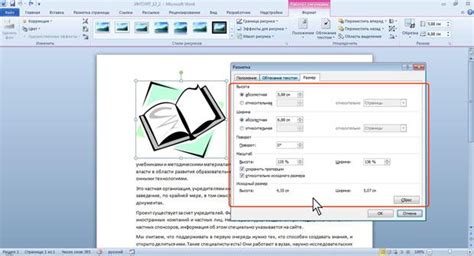
Компас 3D предоставляет множество возможностей для настройки параметров рисунка, чтобы достичь требуемого внешнего вида и стиля.
1. Размеры рисунка: Вы можете задать желаемые размеры рисунка, выбрав соответствующие значения в диалоговом окне настройки размеров. Это позволит вам создать рисунок определенного размера, который будет легко восприниматься.
2. Рамка рисунка: Вы можете добавить рамку к рисунку, чтобы выделить его на странице. Это можно сделать, выбрав нужный стиль и толщину рамки в диалоговом окне настройки рамки.
3. Заголовок и подписи: Чтобы более ясно идентифицировать рисунок, вы можете добавить заголовок и подписи. Укажите название и описание рисунка в диалоговом окне настройки текста.
Пример: Рисунок 1 - Сборочное изображение детали "Шестерня".
4. Оформление фона: Вы также можете настроить фон рисунка, чтобы он соответствовал вашим предпочтениям. Выберите желаемый цвет или фоновое изображение в диалоговом окне настройки фона.
Все эти параметры можно настраивать в любой момент времени, чтобы добиться оптимального вида рисунка в Компас 3D. Помните, что правильная настройка параметров рисунка поможет создать профессиональное и понятное изображение вашего проекта.